แก้ไขแล้ว: พีซีของคุณประสบปัญหาและจำเป็นต้องรีสตาร์ท
เบ็ดเตล็ด / / November 28, 2021
หากคุณเริ่มพีซีของคุณและเห็นข้อความแสดงข้อผิดพลาด BSOD (หน้าจอสีน้ำเงินแห่งความตาย) ว่า "พีซีของคุณประสบปัญหาและจำเป็นต้องรีสตาร์ท" ไม่ต้องกังวลเพราะวันนี้เราจะเห็นวิธีแก้ไขข้อผิดพลาดนี้ หากคุณได้อัปเดตหรืออัปเกรดเป็น Windows 10 คุณอาจเห็นข้อความแสดงข้อผิดพลาดนี้เนื่องจากไดรเวอร์ที่เสียหาย ล้าสมัย หรือเข้ากันไม่ได้
พีซีของคุณประสบปัญหาและจำเป็นต้องรีสตาร์ท เราเพิ่งรวบรวมข้อมูลข้อผิดพลาด จากนั้นเราจะเริ่มต้นใหม่ให้คุณ พีซี / คอมพิวเตอร์ของคุณประสบปัญหาที่ไม่สามารถจัดการได้ และตอนนี้จำเป็นต้องรีสตาร์ท คุณสามารถค้นหาข้อผิดพลาดออนไลน์
นอกจากนี้ยังมีสาเหตุอื่นๆ ที่คุณอาจพบข้อผิดพลาด BSOD เช่น ไฟฟ้าขัดข้อง ไฟล์ระบบเสียหาย ไวรัสหรือมัลแวร์ เซกเตอร์หน่วยความจำไม่ดี เป็นต้น มีสาเหตุที่แตกต่างกันของผู้ใช้แต่ละราย & ทุกคนเนื่องจากไม่มีคอมพิวเตอร์ 2 เครื่องที่มีสภาพแวดล้อมและการกำหนดค่าเหมือนกัน เพื่อไม่ให้เป็นการเสียเวลา เรามาดูวิธีแก้ไขพีซีของคุณที่พบปัญหาและจำเป็นต้องเริ่มต้นใหม่ด้วยความช่วยเหลือของบทช่วยสอนที่แสดงด้านล่าง

สารบัญ
- [แก้ไขแล้ว] พีซีของคุณประสบปัญหาและจำเป็นต้องรีสตาร์ท
- ตัวเลือกที่ 1: หากคุณสามารถเริ่ม Windows ในเซฟโหมดได้
- วิธีที่ 1.1: แก้ไขการตั้งค่าการถ่ายโอนข้อมูลหน่วยความจำ
- วิธีที่ 1.2: อัปเดตไดรเวอร์ Windows ที่จำเป็น
- วิธีที่ 1.3: เรียกใช้คำสั่งตรวจสอบดิสก์และ DISM
- วิธีที่ 1.4: ทำการคืนค่าระบบ
- วิธีที่ 1.5: ตรวจหา Windows Updates
- ตัวเลือกที่ 2: หากคุณไม่สามารถเข้าถึงพีซีของคุณได้
- วิธีที่ 2.1: เรียกใช้การซ่อมแซมอัตโนมัติ
- วิธีที่ 2.2: ทำการคืนค่าระบบ
- วิธีที่ 2.3: เปิดใช้งานโหมด AHCI
- วิธีที่ 2.4: สร้าง BCD. ใหม่
- วิธีที่ 2.5: ซ่อมแซม Windows Registry
- วิธีที่ 2.6: ซ่อมแซม Windows Image
[แก้ไขแล้ว] พีซีของคุณประสบปัญหาและจำเป็นต้องรีสตาร์ท
หากคุณสามารถเริ่มพีซีของคุณในเซฟโหมดได้ แสดงว่าวิธีแก้ไขปัญหาข้างต้นนั้นแตกต่างไปจากนี้หากคุณ ไม่สามารถเข้าถึงพีซีของคุณได้ ดังนั้นการแก้ไขข้อผิดพลาด “พีซีของคุณประสบปัญหาและจำเป็นต้องรีสตาร์ท” คือ แตกต่าง. คุณจะต้องปฏิบัติตามวิธีการด้านล่าง ทั้งนี้ขึ้นอยู่กับกรณีที่คุณตกอยู่ภายใต้
ตัวเลือกที่ 1: หากคุณสามารถเริ่ม Windows ในเซฟโหมดได้
ขั้นแรก ให้ดูว่าคุณสามารถเข้าใช้งานพีซีของคุณได้ตามปกติหรือไม่ ถ้าไม่เพียงแต่ ให้ลองไปที่ เริ่มพีซีของคุณในเซฟโหมด และใช้วิธีการด้านล่างเพื่อแก้ไขข้อผิดพลาด
ให้แน่ใจว่าได้ สร้างจุดคืนค่า ในกรณีที่มีบางอย่างผิดพลาด
วิธีที่ 1.1: แก้ไขการตั้งค่าการถ่ายโอนข้อมูลหน่วยความจำ
1. ค้นหา แผงควบคุม จากแถบค้นหา Start Menu และคลิกเพื่อเปิด แผงควบคุม.

2. คลิกที่ ระบบและความปลอดภัย จากนั้นคลิกที่ ระบบ.

3. ตอนนี้ จากเมนูด้านซ้ายมือ ให้คลิกที่ “การตั้งค่าระบบขั้นสูง“.

4. คลิกที่ "การตั้งค่า" ภายใต้ การเริ่มต้นและการกู้คืน ในหน้าต่างคุณสมบัติของระบบ

5. ภายใต้ความล้มเหลวของระบบ ยกเลิกการเลือก “รีสตาร์ทโดยอัตโนมัติ” และจากเขียนข้อมูลการดีบัก เลือก “ดัมพ์หน่วยความจำที่สมบูรณ์“.
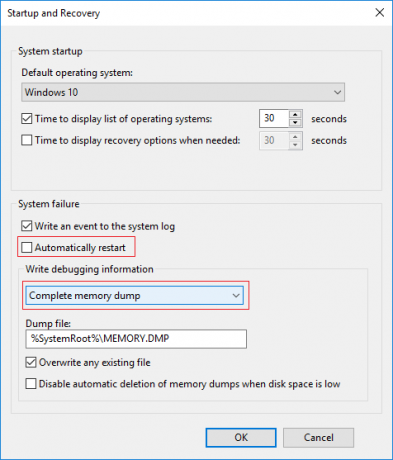
6. คลิก ตกลง จากนั้น Apply ตามด้วย OK
วิธีที่ 1.2: อัปเดตไดรเวอร์ Windows ที่จำเป็น
ในบางกรณี “พีซีของคุณประสบปัญหาและจำเป็นต้องรีสตาร์ทt” ข้อผิดพลาดอาจเกิดขึ้นเนื่องจากไดรเวอร์ที่ล้าสมัย เสียหาย หรือเข้ากันไม่ได้ และเพื่อแก้ไขปัญหานี้ คุณต้องอัปเดตหรือถอนการติดตั้งไดรเวอร์อุปกรณ์ที่จำเป็นบางตัว ก่อนอื่น เริ่มพีซีของคุณเป็น เซฟโหมดโดยใช้คู่มือนี้ จากนั้นตรวจสอบให้แน่ใจว่าได้ทำตามคำแนะนำด้านล่างเพื่ออัปเดตไดรเวอร์ต่อไปนี้:
- ไดรเวอร์การ์ดแสดงผล
- ไดร์เวอร์อแดปเตอร์ไร้สาย
- ไดรเวอร์อะแดปเตอร์อีเทอร์เน็ต
บันทึก: เมื่อคุณอัปเดตไดรเวอร์สำหรับรายการใดรายการหนึ่งข้างต้นแล้ว คุณต้องรีสตาร์ทพีซีและดูว่าวิธีนี้แก้ไขได้หรือไม่ ปัญหาของคุณ ถ้าไม่เช่นนั้นให้ทำตามขั้นตอนเดิมอีกครั้งเพื่ออัปเดตไดรเวอร์สำหรับอุปกรณ์อื่นและรีสตาร์ทของคุณ พีซี เมื่อคุณพบข้อผิดพลาด “พีซีของคุณประสบปัญหาและจำเป็นต้องรีสตาร์ท” คุณต้องถอนการติดตั้งไดรเวอร์อุปกรณ์นั้น จากนั้นอัปเดตไดรเวอร์จากเว็บไซต์ของผู้ผลิต
1. กด Windows Key + R แล้วพิมพ์ devicemgmt.msc และกด Enter เพื่อเปิด ตัวจัดการอุปกรณ์

2. ขยาย Display Adapter แล้ว คลิกขวาที่อะแดปเตอร์วิดีโอของคุณ และเลือก อัปเดตไดรเวอร์

3. เลือก "ค้นหาซอฟต์แวร์ไดรเวอร์ที่อัปเดตโดยอัตโนมัติ” และปล่อยให้มันเสร็จสิ้นกระบวนการ

4. หากขั้นตอนข้างต้นสามารถแก้ไขปัญหาของคุณได้ แสดงว่าค้างอยู่ ถ้าไม่ให้ดำเนินการต่อ
5. เลือกอีกครั้ง “อัพเดทไดรเวอร์” แต่คราวนี้ในหน้าจอถัดไป ให้เลือก “เรียกดูคอมพิวเตอร์ของฉันเพื่อหาซอฟต์แวร์ไดรเวอร์”

6. ตอนนี้เลือก “ให้ฉันเลือกจากรายการไดรเวอร์ที่มีอยู่ในคอมพิวเตอร์ของฉัน”

7. ในที่สุด, เลือกไดรเวอร์ที่เข้ากันได้ จากรายการและคลิก ต่อไป.
8. รีบูทพีซีของคุณเพื่อบันทึกการเปลี่ยนแปลง
ทำตามวิธีการด้านบนนี้เพื่ออัปเดตไดรเวอร์สำหรับ Wireless Adapter และ Ethernet Adapter
หากข้อผิดพลาดยังคงอยู่ คุณอาจต้องถอนการติดตั้งไดรเวอร์ต่อไปนี้:
- ไดรเวอร์การ์ดแสดงผล
- ไดร์เวอร์อแดปเตอร์ไร้สาย
- ไดรเวอร์อะแดปเตอร์อีเทอร์เน็ต
บันทึก: เมื่อคุณถอนการติดตั้งไดรเวอร์สำหรับรายการใดรายการหนึ่งข้างต้นแล้ว คุณต้องรีสตาร์ทพีซีและดูว่าวิธีนี้จะช่วยแก้ปัญหาของคุณหรือไม่ ปัญหา ถ้าไม่เช่นนั้นให้ทำตามขั้นตอนด้านล่างอีกครั้งเพื่อถอนการติดตั้งไดรเวอร์สำหรับอุปกรณ์อื่นและรีสตาร์ท your. อีกครั้ง พีซี เมื่อคุณพบข้อผิดพลาด “พีซีของคุณประสบปัญหาและจำเป็นต้องรีสตาร์ท” คุณต้องถอนการติดตั้งไดรเวอร์อุปกรณ์นั้น จากนั้นอัปเดตไดรเวอร์จากเว็บไซต์ของผู้ผลิต
1. กด Windows Key + R แล้วพิมพ์ devmgmt.msc และกด Enter เพื่อเปิด ตัวจัดการอุปกรณ์

2. ขยาย อะแดปเตอร์เครือข่าย จากนั้นคลิกขวาที่ .ของคุณ อแดปเตอร์ไร้สาย และเลือก ถอนการติดตั้ง
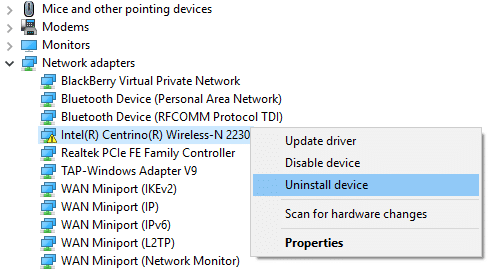
3. คลิกที่ ถอนการติดตั้ง เพื่อยืนยันการดำเนินการของคุณและดำเนินการถอนการติดตั้งต่อ
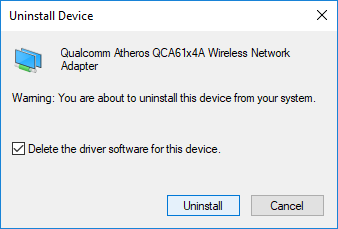
4. เมื่อเสร็จแล้ว อย่าลืมลบโปรแกรมที่เกี่ยวข้องออกจากโปรแกรมที่ติดตั้งไว้
5. รีบูทพีซีของคุณเพื่อบันทึกการเปลี่ยนแปลง เมื่อระบบเริ่มต้นใหม่ Windows จะติดตั้งไดรเวอร์เริ่มต้นสำหรับอุปกรณ์นั้นโดยอัตโนมัติ
วิธีที่ 1.3: เรียกใช้คำสั่งตรวจสอบดิสก์และ DISM
NS "พีซีของคุณประสบปัญหาและจำเป็นต้องรีสตาร์ท” ข้อผิดพลาดอาจเกิดขึ้นเนื่องจาก Windows หรือไฟล์ระบบเสียหาย และแก้ไขข้อผิดพลาดนี้ คุณต้องเรียกใช้ Deployment Image Servicing and Management (DISM.exe) เพื่อให้บริการอิมเมจ Windows (.wim)
1. เปิดพรอมต์คำสั่ง ผู้ใช้สามารถทำตามขั้นตอนนี้ได้โดยค้นหา 'cmd' แล้วกด Enter

2. ตอนนี้พิมพ์คำสั่งต่อไปนี้ใน cmd แล้วกด Enter:
chkdsk C: /f /r /x
บันทึก: ตรวจสอบให้แน่ใจว่าคุณใช้อักษรระบุไดรฟ์ที่ติดตั้ง Windows อยู่ นอกจากนี้ในคำสั่งข้างต้น C: เป็นไดรฟ์ที่เราต้องการตรวจสอบดิสก์ /f หมายถึงแฟล็กที่ chkdsk ได้รับอนุญาตให้แก้ไขข้อผิดพลาดที่เกี่ยวข้อง ด้วยไดรฟ์ /r ให้ chkdsk ค้นหาเซกเตอร์เสียและทำการกู้คืนและ /x สั่งให้ดิสก์ตรวจสอบถอดไดรฟ์ก่อนที่จะเริ่ม กระบวนการ.

3. รอให้กระบวนการข้างต้นเสร็จสิ้นและเมื่อเสร็จแล้วให้รีสตาร์ทพีซีของคุณ
4. เปิด cmd อีกครั้งแล้วพิมพ์คำสั่งต่อไปนี้แล้วกด Enter หลังจากแต่ละรายการ:
Dism /Online /Cleanup-Image /CheckHealth.dll Dism /Online /Cleanup-Image /ScanHealth.dll Dism /Online /Cleanup-Image /RestoreHealth

5. ปล่อยให้คำสั่ง DISM ทำงานและรอให้เสร็จสิ้น
6. รีบูทพีซีของคุณเพื่อบันทึกการเปลี่ยนแปลงและดูว่าคุณสามารถ แก้ไขพีซีของคุณประสบปัญหาและจำเป็นต้องรีสตาร์ทข้อผิดพลาด
วิธีที่ 1.4: ทำการคืนค่าระบบ
การคืนค่าระบบจะทำงานในการแก้ไขข้อผิดพลาดเสมอ ดังนั้น ระบบการเรียกคืน สามารถช่วยคุณแก้ไขข้อผิดพลาดนี้ได้อย่างแน่นอน เพื่อไม่ให้เสียเวลา เรียกใช้การคืนค่าระบบ ถึง แก้ไขพีซีของคุณประสบปัญหาและจำเป็นต้องรีสตาร์ทข้อผิดพลาด

วิธีที่ 1.5: ตรวจหา Windows Updates
1.กด Windows Key + I จากนั้นเลือก อัปเดตและความปลอดภัย

2. จากด้านซ้ายมือ เมนูให้คลิกที่ อัพเดทวินโดว์.
3. ตอนนี้คลิกที่ "ตรวจสอบสำหรับการอัพเดต” เพื่อตรวจสอบการอัปเดตที่มีอยู่

4. หากมีการอัปเดตใด ๆ ที่รอดำเนินการ ให้คลิกที่ ดาวน์โหลดและติดตั้งการอัปเดต

5. เมื่อดาวน์โหลดการอัปเดตแล้ว ให้ติดตั้ง จากนั้น Windows ของคุณจะอัปเดต
ตัวเลือกที่ 2: หากคุณไม่สามารถเข้าถึงพีซีของคุณได้
หากคุณไม่สามารถเริ่มพีซีของคุณได้ตามปกติหรือในเซฟโหมด คุณจะต้องปฏิบัติตามวิธีการด้านล่างเพื่อ แก้ไขพีซีของคุณประสบปัญหาและจำเป็นต้องรีสตาร์ทข้อผิดพลาด
วิธีที่ 2.1: เรียกใช้การซ่อมแซมอัตโนมัติ
1. ใส่ดีวีดีการติดตั้งที่สามารถบู๊ตได้ของ Windows 10 แล้วรีสตาร์ทพีซีของคุณ
2. เมื่อได้รับแจ้งให้กดปุ่มใดก็ได้เพื่อบูตจากซีดีหรือดีวีดี ให้กดแป้นใดก็ได้เพื่อดำเนินการต่อ

3. เลือกการตั้งค่าภาษาของคุณแล้วคลิกถัดไป คลิกซ่อม คอมพิวเตอร์ของคุณที่ด้านล่างซ้าย

4. บนหน้าจอเลือกตัวเลือก ให้คลิก แก้ไขปัญหา.

5. บนหน้าจอแก้ไขปัญหา ให้คลิกที่ ตัวเลือกขั้นสูง.

6. บนหน้าจอตัวเลือกขั้นสูง คลิก การซ่อมแซมอัตโนมัติหรือการซ่อมแซมการเริ่มต้นระบบ.

7. รอจนกว่า การซ่อมแซม Windows อัตโนมัติ/การเริ่มต้นระบบ เสร็จสิ้น.
8. เริ่มต้นใหม่และคุณได้สำเร็จ แก้ไขพีซีของคุณประสบปัญหาและจำเป็นต้องรีสตาร์ทข้อผิดพลาด ถ้าไม่ทำต่อ
ยังอ่าน: วิธีแก้ไข Automatic Repair ไม่สามารถซ่อมแซมพีซีของคุณได้.
วิธีที่ 2.2: ทำการคืนค่าระบบ
1. ใส่สื่อการติดตั้ง Windows หรือ Recovery Drive/System Repair Disc และเลือก l. ของคุณการตั้งค่ามุมและคลิกถัดไป
2. คลิก ซ่อมแซม คอมพิวเตอร์ของคุณที่ด้านล่าง

3. ตอนนี้เลือก แก้ไขปัญหา แล้วก็ ตัวเลือกขั้นสูง.

4. สุดท้ายคลิกที่ “ระบบการเรียกคืน” และทำตามคำแนะนำบนหน้าจอเพื่อกู้คืนให้เสร็จสิ้น

5. รีสตาร์ทพีซีของคุณ และคุณอาจสามารถแก้ไขพีซีของคุณที่ประสบปัญหาและจำเป็นต้องรีสตาร์ทข้อผิดพลาด
วิธีที่ 2.3: เปิดใช้งานโหมด AHCI
Advanced Host Controller Interface (AHCI) เป็นมาตรฐานทางเทคนิคของ Intel ที่ระบุอะแดปเตอร์บัสโฮสต์ Serial ATA (SATA) เพื่อไม่ให้เสียเวลาเรามาดู How to. กัน เปิดใช้งานโหมด AHCI ใน Windows 10.

วิธีที่ 2.4: สร้าง BCD. ใหม่
1. ใช้วิธีการเปิดพรอมต์คำสั่งด้านบนโดยใช้ดิสก์การติดตั้ง Windows

2. ตอนนี้พิมพ์คำสั่งต่อไปนี้ทีละรายการแล้วกด Enter หลังจากแต่ละรายการ:
bootrec.exe /fixmbr. bootrec.exe /fixboot bootrec.exe /rebuildBcd

3. หากคำสั่งดังกล่าวล้มเหลว ให้ป้อนคำสั่งต่อไปนี้ใน cmd:
bcdedit / ส่งออก C:\BCD_Backup. c: ซีดีบูต attrib bcd -s -h -r. ren c:\boot\bcd bcd.old bootrec /RebuildBcd

4. สุดท้าย ออกจาก cmd และรีสตาร์ท Windows ของคุณ
5. วิธีนี้ดูจะ แก้ไขปัญหาพีซีของคุณประสบปัญหาและจำเป็นต้องรีสตาร์ทข้อผิดพลาด แต่หากไม่ได้ผลสำหรับคุณให้ดำเนินการต่อ
วิธีที่ 2.5: ซ่อมแซม Windows Registry
1. ใส่ สื่อการติดตั้งหรือการกู้คืน และบูตจากมัน
2. เลือกของคุณ การตั้งค่าภาษาและคลิกถัดไป

3. หลังจากเลือกภาษาแล้ว ให้กด Shift + F10 เพื่อพร้อมรับคำสั่ง
4. พิมพ์คำสั่งต่อไปนี้ในพร้อมท์คำสั่ง:
cd C:\windows\system32\logfiles\srt\ (เปลี่ยนอักษรระบุไดรฟ์ของคุณตามลำดับ)

5. ตอนนี้พิมพ์สิ่งนี้เพื่อเปิดไฟล์ในแผ่นจดบันทึก: SrtTrail.txt
6. กด CTRL + O จากนั้นจากประเภทไฟล์ให้เลือก "เอกสารทั้งหมด” และไปที่ C:\windows\system32 แล้วคลิกขวา CMD และเลือกเรียกใช้เป็น ผู้ดูแลระบบ

7. พิมพ์คำสั่งต่อไปนี้ใน cmd: cd C:\windows\system32\config
8. เปลี่ยนชื่อไฟล์ Default, Software, SAM, System และ Security เป็น .bak เพื่อสำรองไฟล์เหล่านั้น
9. โดยพิมพ์คำสั่งต่อไปนี้:
(a) เปลี่ยนชื่อ DEFAULT DEFAULT.bak
(b) เปลี่ยนชื่อ SAM SAM.bak
(c) เปลี่ยนชื่อ SECURITY SECURITY.bak
(d) เปลี่ยนชื่อ SOFTWARE SOFTWARE.bak
(จ) เปลี่ยนชื่อ SYSTEM SYSTEM.bak

10. ตอนนี้พิมพ์คำสั่งต่อไปนี้ใน cmd:
คัดลอก c:\windows\system32\config\RegBack c:\windows\system32\config
11. รีสตาร์ทพีซีของคุณเพื่อดูว่าคุณสามารถบู๊ตเป็น windows ได้หรือไม่
วิธีที่ 2.6: ซ่อมแซม Windows Image
1. เปิดพรอมต์คำสั่ง ผู้ใช้สามารถทำตามขั้นตอนนี้ได้โดยค้นหา 'cmd' จากนั้นกด Enter ตอนนี้ป้อนคำสั่งต่อไปนี้:
DISM / ออนไลน์ / Cleanup-Image / RestoreHealth

2. กด Enter เพื่อเรียกใช้คำสั่งด้านบนและรอให้กระบวนการเสร็จสิ้น โดยปกติจะใช้เวลา 15-20 นาที
บันทึก: หากคำสั่งด้านบนใช้ไม่ได้ผล ให้ลองทำดังนี้: Dism /Image: C:\offline /Cleanup-Image /RestoreHealth / ที่มา: c:\test\mount\windows หรือ Dism /Online /Cleanup-Image /RestoreHealth /แหล่งที่มา: c:\test\mount\windows /LimitAccess
3. หลังจากกระบวนการเสร็จสิ้นให้รีสตาร์ทพีซีของคุณ
4. ติดตั้งไดรเวอร์ windows ทั้งหมดอีกครั้งและ แก้ไขพีซีของคุณประสบปัญหาและรีสตาร์ทข้อผิดพลาด
ที่แนะนำ:
- Windows Update ค้างอยู่ที่ 0% [แก้ไขแล้ว]
- วิธีแก้ไข NVIDIA Control Panel ที่หายไปใน Windows 10
- หยุดการอัปเดต Windows 10 โดยสิ้นเชิง [คำแนะนำ]
- แก้ไขเว็บแคมในตัวไม่ทำงานบน Windows 10
นั่นคือคุณได้เรียนรู้ How to สำเร็จแล้ว แก้ไขปัญหาพีซีของคุณประสบปัญหาและจำเป็นต้องรีสตาร์ทข้อผิดพลาด แต่ถ้าคุณยังมีคำถามใดๆ เกี่ยวกับบทช่วยสอนนี้ โปรดอย่าลังเลที่จะถามพวกเขาในส่วนความคิดเห็น



