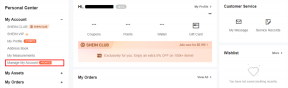วิธีเปิดใช้งานหรือปิดใช้งาน Microsoft Teams Push to Talk
เบ็ดเตล็ด / / February 09, 2022

หากคุณอยู่ในการประชุมทางวิดีโอหรือการโทร ทุกคนจะหันมาพูด ดังนั้น คุณต้องเปิดเสียงขณะพูดและปิดเสียงเมื่อคุณกำลังฟัง บางครั้ง คุณอาจล้มเหลวในการปิดเสียงไมโครโฟนหลังจากพูด คงจะเป็นเรื่องที่น่ารำคาญถ้าคนๆ หนึ่งไม่ปิดเสียงและคุณได้ยินเสียงเบื้องหลังของพวกเขา เพื่อหลีกเลี่ยงปัญหานี้ คุณสามารถเปิดใช้งาน Microsoft Teams เพื่อพูดคุยเพื่อไม่ให้คนอื่นรู้สึกหงุดหงิดเพียงเพราะคุณลืมปิดเสียง บทความนี้จะช่วยคุณเปิดใช้งานคุณลักษณะ Microsoft Teams Walkie Talkie ดังนั้นอ่านต่อ!
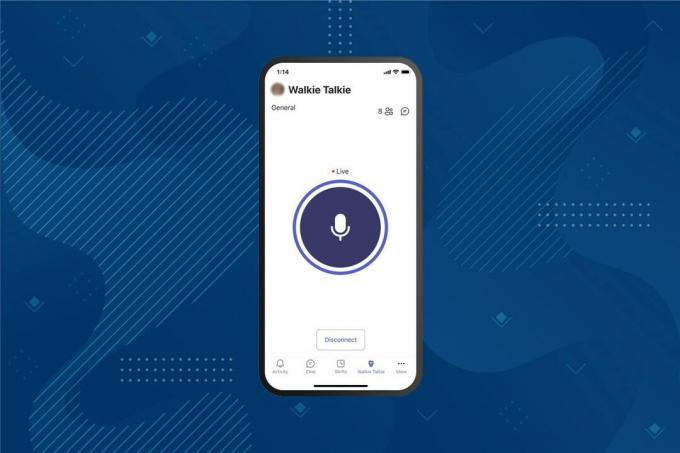
สารบัญ
- วิธีเปิดใช้งานหรือปิดใช้งาน Microsoft Teams Push to Talk
- วิธีใช้คุณสมบัติ Push to Talk บน Android
- เคล็ดลับแบบมือโปร: วิธีใช้ปุ่มเมาส์กลางเพื่อปิดเสียงหรือเปิดเสียงไมค์
วิธีเปิดใช้งานหรือปิดใช้งาน Microsoft Teams Push to Talk
หลังจากที่รูปแบบการทำงานและสภาพแวดล้อมเปลี่ยนไปเมื่อเร็วๆ นี้ ผู้คนใช้ซอฟต์แวร์ส่งข้อความต่างๆ เพื่อสื่อสารกับเพื่อนร่วมงาน Microsoft Teams เสนอคุณสมบัติการพูดคุย Microsoft Teams เปิดตัวฟีเจอร์นี้บนมือถือในปี 2020 และฟีเจอร์นี้พร้อมให้ใช้งานบนเดสก์ท็อปแล้วด้วย หลังจากเปิดใช้งานคุณสมบัตินี้
- คุณไม่จำเป็นต้องปิดเสียงหรือเปิดเสียงไมโครโฟนด้วยตนเองระหว่างสนทนาทางวิดีโอ
- ไมโครโฟนของคุณจะถูกเปิดเสียงเมื่อคุณกดปุ่ม และจะถูกปิดเสียงเมื่อคุณปล่อยปุ่มนั้น สิ่งนี้เรียกว่า Microsoft Teams เครื่องส่งรับวิทยุ.
- เพิ่มแท็บ Walkie Talkie ลงในแอป Teams สำหรับอุปกรณ์เคลื่อนที่ ซึ่งช่วยให้นายจ้างเปลี่ยนอุปกรณ์ Android หรืออุปกรณ์ iPhone ให้เป็นเครื่องส่งรับวิทยุ
- คุณสามารถสื่อสารโดยใช้คุณสมบัตินี้ผ่านเครือข่ายเซลลูลาร์หรือ Wi-Fi โดยไม่คำนึงถึงระยะทางทางภูมิศาสตร์
ต่อไปนี้เป็นขั้นตอนในการเปิดใช้งานฟีเจอร์ Microsoft Teams Push to Talk
บันทึก: ไม่ใช่ทุกคนที่สามารถเปิดใช้งานฟีเจอร์นี้ใน Teams เฉพาะผู้ดูแลระบบขององค์กรเท่านั้นที่สามารถเปิดใช้งานคุณลักษณะเครื่องส่งรับวิทยุของ Microsoft Teams
1. เข้าสู่ระบบ ถึงคุณ บัญชีไมโครซอฟท์ ใน ศูนย์การจัดการ Microsoft Teams.
บันทึก: แอปจะใช้เวลา 48 ชั่วโมงจึงจะพร้อมใช้งาน

2. คลิก แอพทีม ในบานหน้าต่างด้านซ้าย
3. จากนั้นเลือก นโยบายการตั้งค่า ในเมนูย่อย
4. เลือกตัวเลือก ส่วนกลาง (ค่าเริ่มต้นทั่วทั้งองค์กร) เพื่อเปิดใช้งานฟีเจอร์ push to talk สำหรับพนักงานขององค์กรทุกคน
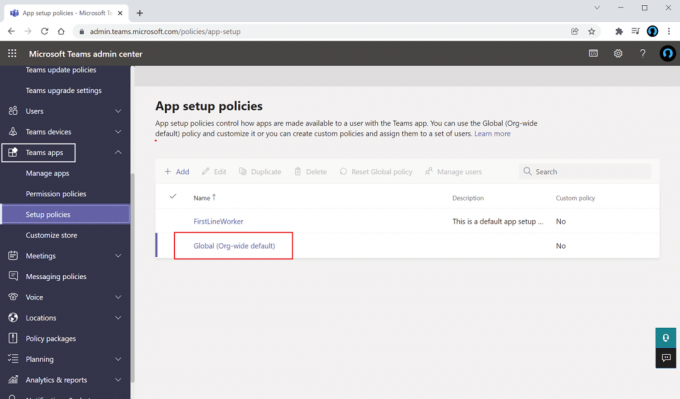
5. แล้ว, สลับบน ทางเลือก อนุญาตให้ผู้ใช้ปักหมุด.
6. คลิก เพิ่มแอพ ภายใต้ แอพที่ปักหมุด.
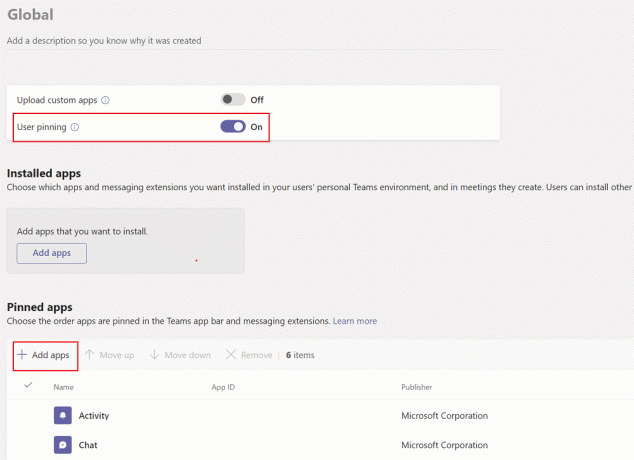
7. พิมพ์ เครื่องส่งรับวิทยุ ใน แถบค้นหา ในบานหน้าต่างด้านขวา
8. คลิก เพิ่ม เพื่อเพิ่มไปยังแอปที่ปักหมุดไว้
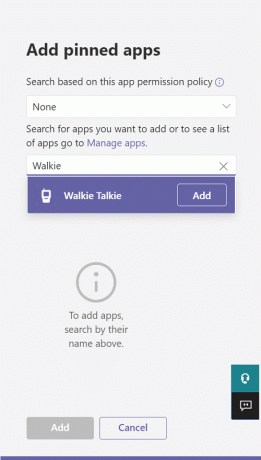
9. อีกครั้ง คลิก เพิ่ม ที่บานหน้าต่างด้านขวาล่าง
10. คลิก บันทึก.
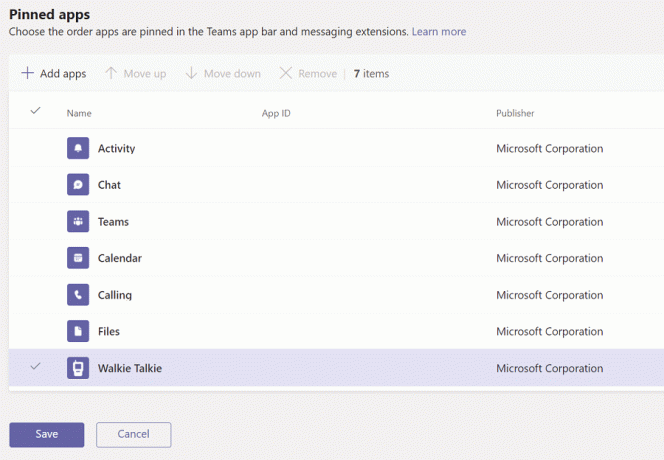
ยังอ่าน:วิธีเข้าถึงการเข้าสู่ระบบศูนย์ผู้ดูแลระบบ Microsoft Teams
วิธีใช้คุณสมบัติ Push to Talk บน Android
เมื่อองค์กรของคุณเปิดใช้งานฟีเจอร์พุชเพื่อพูดคุยใน Microsoft Teams แล้ว คุณจะใช้ฟีเจอร์นี้ในแอปสำหรับอุปกรณ์เคลื่อนที่ได้ ทำตามคำแนะนำด้านล่างเพื่อใช้ Microsoft Teams Walkie Talkie บนมือถือของคุณ
1. เปิด Microsoft Teams บนอุปกรณ์ของคุณ
2. ตอนนี้แตะที่ แอพ Walkie Talkie ที่ส่วนลึกสุด.

บันทึก: หากไม่มีให้คลิก มากกว่า การค้นหา เครื่องส่งรับวิทยุ.
3. แตะ ช่อง เพื่อเลือกช่องที่คุณต้องการใช้เครื่องส่งรับวิทยุ
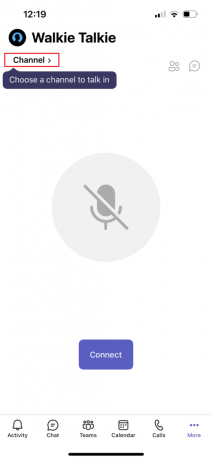
4. คุณสามารถดูสมาชิกที่เชื่อมต่อทั้งหมดของ Walkie Talkie ได้ แตะ เชื่อมต่อ.

5. กด. ค้างไว้ สัญลักษณ์ไมโครโฟน เพื่อเปิดเสียงและพูด
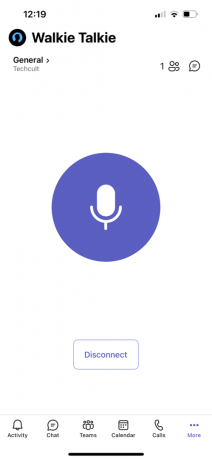
6. ปล่อยนิ้วออกจากหน้าจอเมื่อพูดเสร็จแล้ว
ยังอ่าน:วิธีใช้อีโมติคอนลับของ Microsoft Teams
เคล็ดลับแบบมือโปร: วิธีใช้ปุ่มเมาส์กลางเพื่อปิดเสียงหรือเปิดเสียงไมค์
สามารถกด ปุ่ม Ctrl + Shift + M พร้อมกันเพื่อปิดและเปิดเสียงไมโครโฟนของคุณระหว่างการโทร อย่างไรก็ตาม การดำเนินการนี้จะไม่เปิดใช้งานคุณลักษณะ Microsoft Teams Walkie Talkie แม้ว่า Microsoft Teams จะไม่ได้เปิดตัวฟีเจอร์ push to talk สำหรับเวอร์ชันเดสก์ท็อป แต่ผู้ใช้ที่ไม่ระบุตัวตนได้โพสต์สคริปต์บนฟอรัมชุมชน Microsoft เพื่อใช้คุณลักษณะนี้ คุณสามารถใช้สคริปต์ AutoHotKey เพื่อเปิดใช้งานคุณลักษณะ Microsoft Teams Walkie Talkie ทำตามขั้นตอนด้านล่าง
1. ติดตั้งและ วิ่ง ที่ AutoHotKey ซอฟต์แวร์.
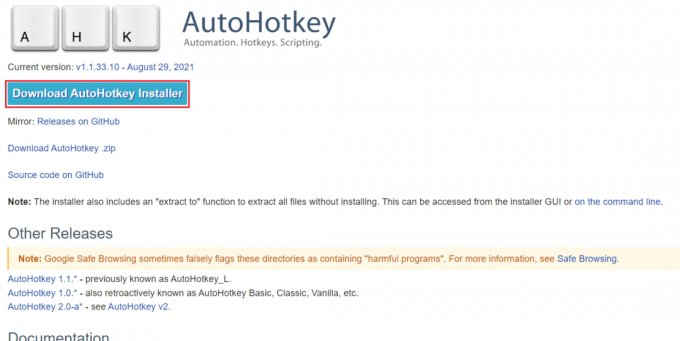
2. ตอนนี้ให้คลิกขวาที่ เดสก์ทอป และเลือก ใหม่.

3. เลือก เอกสารข้อความ.
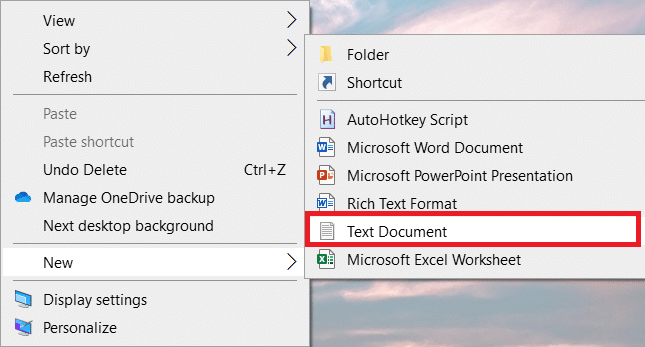
4. เปิดเอกสารและวาง สคริปต์ต่อไปนี้ ลงในไฟล์.
setKeyDelay, 50, 50setMouseDelay, 50$~MButton::ส่ง ^+{M}ในขณะที่ (getKeyState("MButton", "P")){นอน 100}ส่ง ^+{M}กลับ
บันทึก: ในสคริปต์นี้ คุณสามารถแทนที่ MButton กับ LButton สำหรับปุ่มซ้ายและ RButton สำหรับปุ่มขวาของเมาส์ของคุณ

5. คลิกที่ ไฟล์ แล้วเลือก บันทึกเป็น.
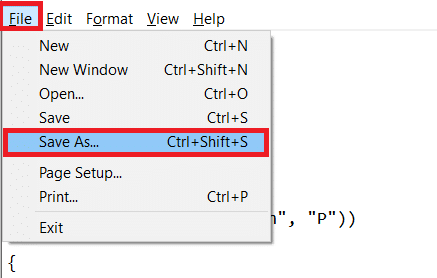
6. บันทึกไฟล์ด้วย .ahk ขยายและพิมพ์ as เอกสารทั้งหมด.
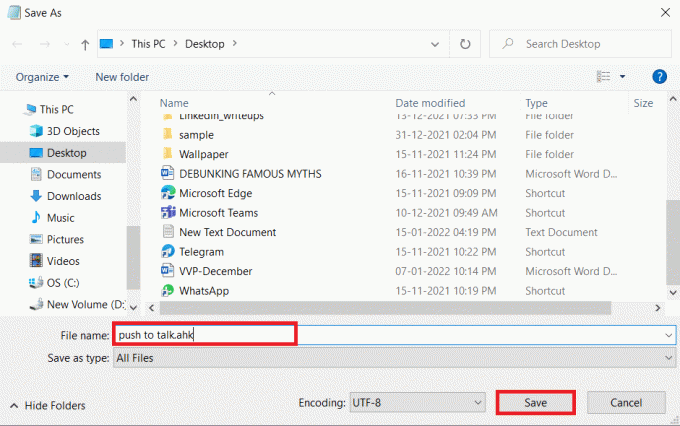
7. ไปที่ตำแหน่งที่บันทึกไฟล์ คลิกขวาที่ไฟล์แล้วเลือก เรียกใช้สคริปต์.
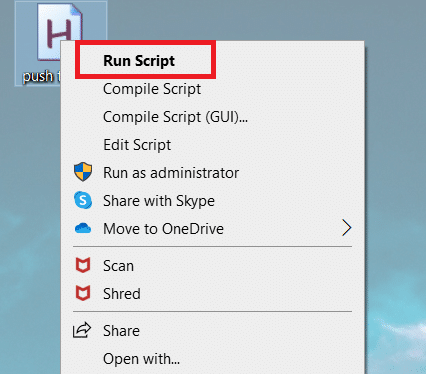
ตอนนี้คุณสามารถใช้ปุ่มกลางในเมาส์เพื่อปิดเสียงและเปิดเสียงไมโครโฟนระหว่างการโทรด้วย Microsoft Teams
คำถามที่พบบ่อย (FAQ)
ไตรมาสที่ 1 ฉันสามารถพูดผ่านหูฟังขณะใช้ Microsoft Teams Walkie Talkie ได้หรือไม่
ตอบ ได้ คุณสามารถใช้ชุดหูฟังแบบมีสายและไร้สายเพื่อพูดคุยได้ เครื่องส่งรับวิทยุ. อย่างไรก็ตาม ขอแนะนำให้ใช้หูฟังที่เหมาะสมเสมอเพื่อประสบการณ์ที่ดียิ่งขึ้น
ไตรมาสที่ 2 เงื่อนไขที่เหมาะสมที่สุดที่จำเป็นสำหรับประสบการณ์ที่ดีที่สุดคืออะไร?
ตอบ เงื่อนไขเครือข่ายที่ต้องการคือ เวลาในการตอบสนอง (RTT) ควรจะเป็น น้อยกว่า 300ms, กระวนกระวายใจ ควรจะเป็น น้อยกว่า 30ms, และ การสูญเสียแพ็คเก็ต ควรจะเป็น น้อยกว่า 1%.
ไตรมาสที่ 3 ฉันสามารถดูไฟล์ในโหมดออฟไลน์ใน Microsoft Teams ได้หรือไม่
ตอบ ได้ คุณสามารถดูไฟล์ที่ดูก่อนหน้านี้แบบออฟไลน์ได้ คุณลักษณะนี้พร้อมใช้งานสำหรับ Android แตะที่ สามจุด ข้างไฟล์แล้วเลือก ทำให้ใช้งานแบบออฟไลน์ได้. ไฟล์ที่คุณเปิดใช้งานการตั้งค่านี้สามารถดูแบบออฟไลน์ได้
ไตรมาสที่ 4 ฉันสามารถรวมแอปพลิเคชันของบริษัทอื่นเข้ากับ Microsoft Teams ได้หรือไม่
ตอบ ได้ คุณสามารถรวมแอปพลิเคชันของบริษัทอื่นเข้ากับ Microsoft Teams เพื่อขยายฟังก์ชันการทำงานได้ แอปพลิเคชั่นบางตัว ได้แก่ Zendesk, Asana, Polly, Smartsheet และ Zoom.ai
ที่แนะนำ:
- แก้ไขระบบกระบวนการไม่ตอบสนองบน Android
- แก้ไข Google Chrome ไม่อัปเดต
- วิธีสร้างทางลัดบนเดสก์ท็อปใน Windows 11
- แก้ไข Discord ตรวจไม่พบไมค์
เราหวังว่าบทความนี้เกี่ยวกับวิธีการเปิดหรือปิดการใช้งาน Microsoft Teams ฟีเจอร์ push to talk ที่มีประโยชน์มากในสถานการณ์การทำงานจากที่บ้านในปัจจุบัน เรายินดีที่จะรับฟังข้อเสนอแนะและข้อเสนอแนะของคุณเกี่ยวกับบทความนี้ ดังนั้นคุณสามารถติดต่อเราได้ในส่วนความคิดเห็นด้านล่าง