2 วิธีที่ชาญฉลาดในการจัดแนวรูปร่างและรูปภาพใน PowerPoint 2010
เบ็ดเตล็ด / / February 10, 2022
เมื่อคุณเริ่มต้นด้วยสไลด์ PowerPoint คุณจะมี เป้าหมายการออกแบบเฉพาะ ในใจ. อย่างน้อยฉันหวังว่าคุณคงทำอย่างนั้น เพราะหากไม่มีการนำเสนอของคุณก็จะทำให้เสียความพยายามเปล่าๆ เป้าหมายการออกแบบขั้นพื้นฐานอย่างหนึ่งคือ ใช้รูปทรง ในสไลด์ – พวกมันมีหลายรูปแบบ – และตำแหน่งที่เหมาะสมบนสไลด์
บางคนอาจคิดว่าการจัดแนวรูปร่างบนสไลด์เป็นเพียงการลากรูปร่างไปยังตำแหน่งที่ถูกต้อง นี่อาจเป็นจริงสำหรับผู้ที่ได้รับพรด้วยตานกอินทรี แต่บ่อยครั้งที่รูปร่างที่ไม่ตรงแนวได้รับการขยายบนหน้าจอฉายภาพ
โดยใช้ สมาร์ทไกด์ การจัดแนวรูปร่างอย่างแม่นยำเป็นวิธีที่ง่ายที่สุดในการออกแบบการนำเสนอและความสำเร็จ
จัดตำแหน่งได้ทันทีด้วย Smart Guides
Smart Guides เป็นคุณสมบัติใหม่ที่เปิดตัวใน Microsoft PowerPoint 2010. PowerPoint ให้ตัวเลือกเพิ่มเติมแก่คุณในการจัดแนววัตถุบนสไลด์เดียวหรือข้ามสไลด์ เหตุใดจึงมีคุณสมบัติอื่นที่ทำสิ่งเดียวกันโดยทั่วไป เหตุผล – Smart Guides ช่วยประหยัดเวลา แทนที่จะคลิกผ่านเมนูและกล่องโต้ตอบจำนวนมาก การจัดตำแหน่ง 'ความรู้สึก' ของ Smart Guide ด้วยตัวเองเมื่อมีหลายรูปร่างบนสไลด์ นี่คือวิธีการทำงาน:
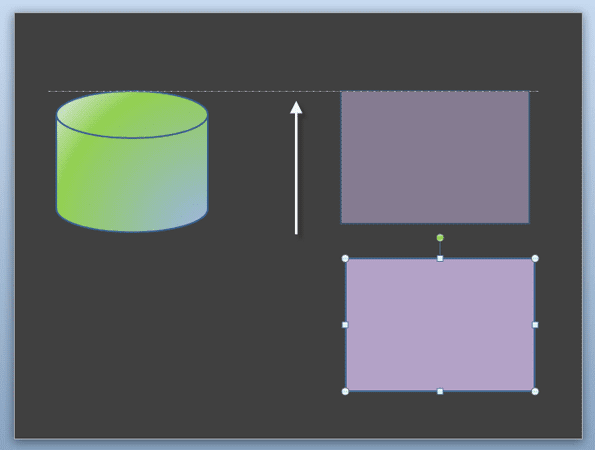
ดังที่คุณเห็นในภาพหน้าจอด้านบน เมื่อคุณลากวัตถุหนึ่งเพื่อจัดตำแหน่งกับอีกวัตถุหนึ่ง "ไกด์อัจฉริยะ" จุดสีขาวจะปรากฏขึ้นโดยอัตโนมัติเพื่อระบุการจัดตำแหน่งที่ถูกต้อง คุณเพียงแค่ต้องปล่อยเมาส์ในช่วงเวลาที่แม่นยำเพื่อจัดตำแหน่งวัตถุทั้งสอง คู่มืออัจฉริยะจะปรากฏขึ้นทันที และคุณไม่จำเป็นต้องดำเนินการใดๆ ในส่วนของคุณ เพียงแค่ลากและจัดแนว คู่มืออัจฉริยะใช้งานได้กับหลายวัตถุและแม้กระทั่งกับองค์ประกอบอื่นๆ เช่น รูปภาพ
Smart Guide จะเปิดไว้โดยค่าเริ่มต้น แต่ถ้าคุณต้องการปิด – คลิกที่ บ้าน ริบบิ้น – การวาดภาพ กลุ่ม - จัด – จัดตำแหน่ง – การตั้งค่ากริด. ตามที่หน้าจอด้านล่างแสดง คุณสามารถ check-uncheck แสดงเส้นบอกแนวอัจฉริยะเมื่อจัดแนวรูปร่าง.
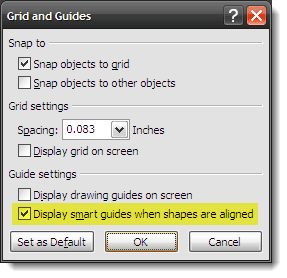
คู่มืออื่น ๆ – คู่มือการวาดภาพ
กล่องโต้ตอบกริดและเส้นบอกแนวยังให้ตัวเลือกแก่คุณในการ แสดงคำแนะนำการวาดภาพบนหน้าจอ. คุณสามารถใช้เส้นบอกแนวการวาดและเส้นบอกแนวอัจฉริยะร่วมกันบนสไลด์เดียวกันเพื่อการจัดวางวัตถุข้ามสไลด์ได้ดียิ่งขึ้น
กด CTRL ค้างไว้แล้วลาก Drawing Guide เพื่อสร้างเส้นบอกแนวแนวนอนและแนวตั้งหลายแนวตามที่คุณต้องการ คู่มือการวาดมีข้อดีอย่างหนึ่งที่แตกต่างกัน นั่นคือ การเปลี่ยนตำแหน่งของเส้นบอกแนวการวาดในสไลด์เดียวจะมีผลสะท้อนในสไลด์ที่เหลือ ดังนั้น โดยพื้นฐานแล้ว คุณสามารถวางวัตถุ (หรือวัตถุ) ในตำแหน่งเดียวกันในสไลด์ที่ตามมาได้อย่างแม่นยำ

Smart Guides and Drawing Guides ทำให้งานการจัดตำแหน่งเป็นเรื่องง่ายและการใช้เทคนิคการจัดตำแหน่งทั้งสองนี้จะช่วยเร่งกระบวนการออกแบบสไลด์ของคุณ คุณรู้เกี่ยวกับ Smart Guides และ Drawing Guides หรือไม่? คุณใช้เพื่อสร้างสไลด์ PowerPoint ที่ดีขึ้นหรือไม่
ดูตัวอย่างบทช่วยสอน PowerPoint ก่อนหน้าของเรา:
- วิธีแปลงงานนำเสนอ PowerPoint เป็นวิดีโอฟรี
- วิธีผสานรวมเว็บไซต์ในงานนำเสนอ PowerPoint อย่างครบถ้วน
ปรับปรุงล่าสุดเมื่อ 03 กุมภาพันธ์ 2022
บทความข้างต้นอาจมีลิงค์พันธมิตรที่ช่วยสนับสนุน Guiding Tech อย่างไรก็ตาม ไม่กระทบต่อความถูกต้องด้านบรรณาธิการของเรา เนื้อหายังคงเป็นกลางและเป็นของแท้



