คู่มือฉบับสมบูรณ์เพื่อใช้งาน Windows บน Mac OS X โดยใช้ VirtualBox
เบ็ดเตล็ด / / February 10, 2022
การมาถึงของ Mac ที่ใช้ Intel ได้นำเข้าสู่ยุคใหม่: ยุคที่สามารถใช้งาน Windows บน Mac OS ได้ ซึ่งแก้ไขข้อร้องเรียนด้านความเข้ากันได้มากมาย สิ่งเดียวที่ฉันทำได้คือการรีบูตเครื่องดูเหมือนจะใช้เวลานาน และมักจะเป็นอุปสรรคใหญ่เกินกว่าจะรันบางอย่างเช่น Windows Live Writer ถ้าคุณรู้สึกแบบเดียวกัน ให้ฉันแนะนำคุณให้รู้จัก VirtualBox. หากคุณเคยอ่านโพสต์ของเราเกี่ยวกับ โคลนพีซีเครื่องเก่าฟรี แล้วคุณจะรู้ว่าฉันกำลังพูดถึงอะไร
ตอนนี้คุณสามารถให้สิ่งที่ดีที่สุดของทั้งสองโลกทำงานพร้อมกันบนคอมพิวเตอร์ของคุณ โดยไม่ต้องรีบูต หากคุณมี Windows 7 อยู่ คุณก็พร้อมสำหรับรางวัล (ใช่ คู่มือนี้ใช้ Mac เป็นพื้นฐานสำหรับการรัน Windows 7 บนเครื่องนั้น )
1. ดาวน์โหลด VirtualBox
ขั้นแรก ให้ไปที่ เว็บไซต์ VirtualBox เพื่อดาวน์โหลดไฟล์ .dmg บันทึกเวอร์ชันสำหรับ Intel Macs ไปยังคอมพิวเตอร์ของคุณและเรียกใช้
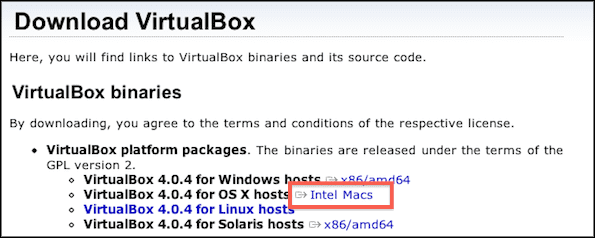
ตั้งค่าไฟล์ตามคำแนะนำ มันค่อนข้างง่ายเพียงแค่วิ่งผ่าน .mpkg ตัวติดตั้ง และเมื่อเสร็จแล้วให้เรียกใช้จาก แอปพลิเคชั่น โฟลเดอร์
2. สร้างเครื่องเสมือน
เมื่อติดตั้ง VirtualBox แล้ว คุณสามารถสร้าง เครื่องเสมือน. คุณสามารถทำได้โดยเรียกใช้ VirtualBox และคลิกไอคอนใหม่แหลมคมสีน้ำเงิน

คุณกำลังตั้งค่า วินโดว 7ดังนั้นอย่าลืมเลือกสิ่งนั้นในกระบวนการตั้งค่า โปรดทราบว่าปริมาณ RAM ที่คุณใส่ลงในเครื่องเสมือนอาจปรับประสิทธิภาพได้อย่างมาก แต่อาจส่งผลเสียต่อประสิทธิภาพของคอมพิวเตอร์โฮสต์ (Mac ของคุณ) ฉันมี RAM 2GB ดังนั้นฉันจึงเลือกหน่วยความจำ 512MB ที่แนะนำ จนถึงตอนนี้ Windows 7 ทำงานได้ดีสำหรับฉัน ปริมาณ RAM ปรับได้และปรับแต่งได้ ดังนั้นอย่ากังวลมากเกินไป

ฉันเลือกใช้ฮาร์ดไดรฟ์แบบขยายแบบไดนามิกเพราะมันทำให้พื้นที่มีความยืดหยุ่นมากขึ้น และใช้พื้นที่เพียงเท่าของคุณ ฮาร์ดไดรฟ์เสมือน ทำ. ตัวอย่างเช่น หากคุณเลือกที่จะมีพื้นที่จัดเก็บข้อมูลแบบขยายแบบไดนามิก ฮาร์ดไดรฟ์เสมือน 60GB และมีเพียง Windows 7 และ Microsoft Office บนนั้น ฮาร์ดไดรฟ์เสมือนเองจะใช้พื้นที่น้อยกว่า 20GB บน Mac ของคุณ ในทางกลับกัน หากคุณเลือกฮาร์ดไดรฟ์เสมือนสำหรับจัดเก็บข้อมูลขนาดคงที่ พื้นที่จัดเก็บ 60GB จะไม่พร้อมใช้งานตั้งแต่เริ่มต้น แม้ว่าคุณจะไม่ได้เติมฮาร์ดไดรฟ์เสมือนของคุณก็ตาม

Windows 7 เองใช้พื้นที่ประมาณ 10GB ดังนั้นฉันจึงใจดีและมอบฮาร์ดไดรฟ์เสมือนของฉันให้มีพื้นที่จัดเก็บประมาณ 60GB โปรดทราบว่าไม่มีวิธีแก้ไขง่ายๆ ในการปรับขนาดฮาร์ดไดรฟ์ ดังนั้นฉันจะระมัดระวังในการเลือกนี้ให้มากขึ้น

ต่อไปนี้คือข้อมูลสรุปเกี่ยวกับสิ่งที่เครื่องเสมือน VirtualBox ของคุณควรมี
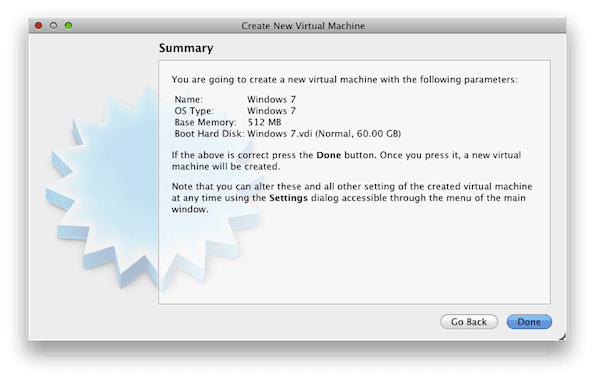
3. ตั้งค่าเครื่องเสมือน
เมื่อเครื่องเสมือนของคุณเสร็จสมบูรณ์ก็ถึงเวลาเรียกใช้ เมื่อคุณเริ่มใช้งาน คุณจะเห็น ตัวช่วยสร้างการเรียกใช้ครั้งแรก ป๊อปอัพ.

เลือกไดรฟ์ดีวีดีที่คุณต้องการให้ VirtualBox อ่านหากคุณมีสำเนาจริงของ Windows 7 หรือหากคุณมี .iso ไฟล์เรียกดูฮาร์ดไดรฟ์ของคุณไปยังตำแหน่ง
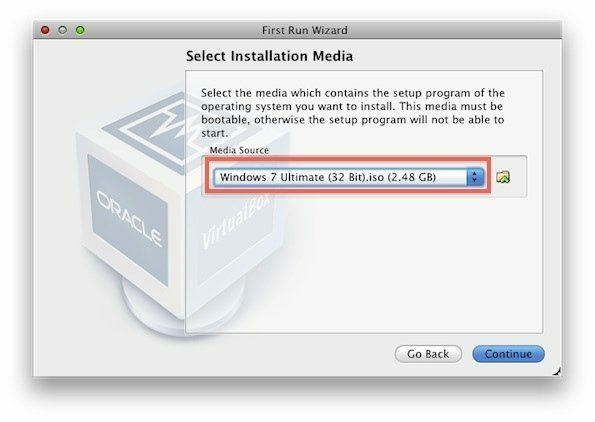
การนำทางผ่าน VirtualBox อาจต้องจับเคอร์เซอร์ของคุณ หากไม่แน่ใจ คีย์เริ่มต้นสำหรับเปลี่ยนจากเคอร์เซอร์ของ Windows เป็นเคอร์เซอร์ Mac คือปุ่ม ⌘ ทางซ้าย คุณสามารถคลิกภายในเครื่องเสมือนเพื่อเปลี่ยนกลับจากเคอร์เซอร์ Mac เป็นเคอร์เซอร์ของ Windows
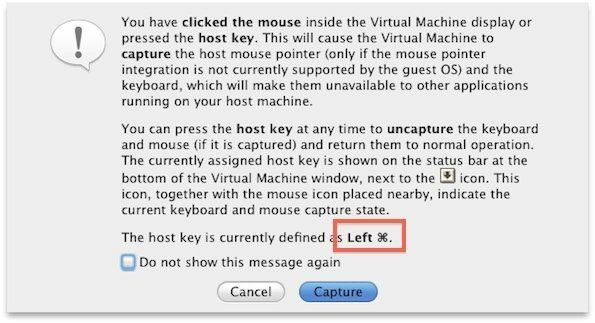
ส่วนที่ 2: การตั้งค่า WINDOWS
4. เลือกแผ่นดิสก์
การติดตั้ง Windows 7 เป็นส่วนที่ง่าย เครื่องเสมือนของคุณควรบูตเข้าสู่การตั้งค่า Windows และคุณจะพบกับหน้าจอนี้ เลือกฮาร์ดไดรฟ์เดียวที่มี แล้วกด ต่อไป ดำเนินการต่อไป.

5. ติดตั้ง Windows
ไปหากาแฟกินเพราะ Windows 7 ใช้เวลาในการติดตั้งสักครู่ แม้ว่าจะอยู่ในด้านสว่าง แต่ก็ใช้เวลาน้อยกว่า Windows XP หรือ Vista รุ่นเก่า

เครื่องเสมือน Windows 7 ของคุณอาจรีสตาร์ทบ่อยๆ ซึ่งเป็นไปตามที่คาดไว้ เมื่อใกล้เสร็จแล้ว คุณจะมาถึงหน้าจอนี้
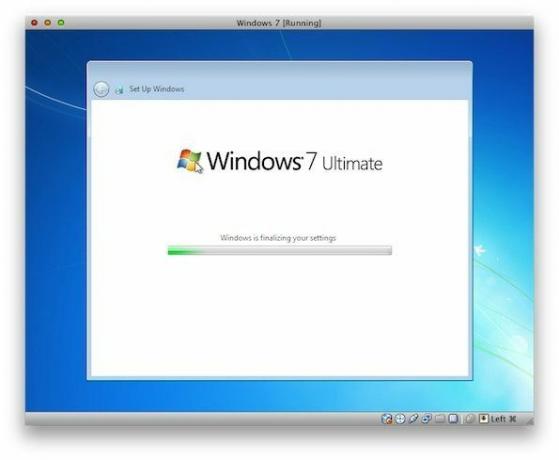
ดำเนินการติดตั้งต่อไปเช่นเดียวกับการติดตั้ง Windows ปกติ
6. แขกเพิ่มเติม (หรือไดรเวอร์)
ถึงเวลาปิดกระบวนการทั้งหมดด้วยการติดตั้ง ไดรเวอร์เหมือนกับที่คุณทำกับเครื่องอื่นๆ ไดรเวอร์เหล่านี้จะช่วยให้เครื่องเสมือนของคุณสามารถขยายไปยังความละเอียดหน้าจอใดๆ ที่จอภาพของคุณรองรับ ท่ามกลางคุณสมบัติอื่นๆ อีกมากมาย บน Mac ของคุณ ให้ไปที่อุปกรณ์ จากนั้นเลือก ติดตั้งแขกเพิ่มเติม.

กล่องโต้ตอบนี้ควรปรากฏขึ้นบนเครื่องเสมือนของคุณ เรียกใช้

ติดตั้งซอฟต์แวร์อุปกรณ์ทั้งหมดที่ Windows Security แจ้งให้คุณทราบ รวมถึง ไดรเวอร์จอแสดงผล.

เมื่อมีการติดตั้งส่วนเพิ่มเติมของแขก คุณจะได้รับแจ้งให้รีบูต ยอมรับและรีบูตเครื่องคอมพิวเตอร์ และยินดีต้อนรับสู่โลกของ Windows 7

เครื่องเสมือนของคุณเสร็จสมบูรณ์แล้ว! หากคุณมีปัญหาใด ๆ โปรดแสดงความคิดเห็นด้านล่าง เพลิดเพลินกับเครื่องใหม่ของคุณ และใช้เงินที่คุณบันทึกไว้ใน Parallels และ VMware เพื่อความสนุกสนาน 🙂
ปรับปรุงล่าสุดเมื่อ 07 กุมภาพันธ์ 2565
บทความข้างต้นอาจมีลิงค์พันธมิตรที่ช่วยสนับสนุน Guiding Tech อย่างไรก็ตาม ไม่กระทบต่อความถูกต้องด้านบรรณาธิการของเรา เนื้อหายังคงเป็นกลางและเป็นของแท้



