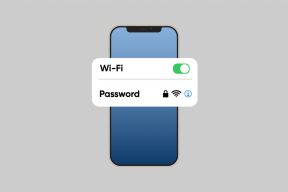เปลี่ยนโหมดความเข้ากันได้สำหรับแอพใน Windows 10
เบ็ดเตล็ด / / November 28, 2021
ด้วยการเปิดตัว Windows 10 แอพรุ่นก่อน ๆ จำนวนมากมีปัญหากับระบบปฏิบัติการล่าสุดโดย Microsoft แม้ว่า Windows 10 จะสนับสนุนแอปต่างๆ ที่สร้างขึ้นสำหรับ Windows เวอร์ชันก่อนหน้า แต่แอปที่เก่ากว่าบางแอปอาจมีปัญหาในการทำงานใน Windows 10 แอพบางตัวอาจมีปัญหากับการปรับขนาดโดยเฉพาะถ้าคุณมีหน้าจอที่มีความละเอียดสูง ในขณะที่แอพอื่นๆ บางตัวอาจไม่ทำงานขึ้นอยู่กับสถาปัตยกรรมของระบบ แต่อย่ากังวลไป คุณยังคงสามารถเรียกใช้ซอฟต์แวร์เวอร์ชันเก่าของคุณบน Windows 10 ได้โดยใช้คุณลักษณะที่เรียกว่า โหมดความเข้ากันได้
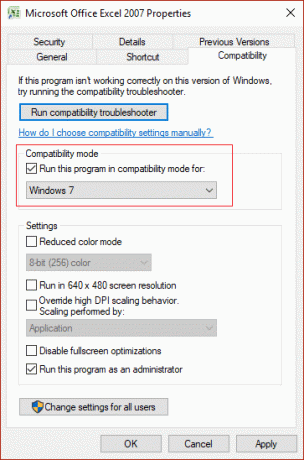
การตั้งค่าโหมดความเข้ากันได้ใน Windows 10 ทำขึ้นเป็นพิเศษเพื่อจุดประสงค์นี้: เพื่อตรวจหาและแก้ไขปัญหาความเข้ากันได้ของแอปพลิเคชันรุ่นเก่าที่สร้างขึ้นสำหรับ Windows เวอร์ชันก่อนหน้า โดยไม่ต้องเสียเวลาเรามาดูวิธีการเปลี่ยนโหมดความเข้ากันได้สำหรับแอพใน Windows 10 ด้วยความช่วยเหลือของบทช่วยสอนด้านล่าง
สารบัญ
- เปลี่ยนโหมดความเข้ากันได้สำหรับแอพใน Windows 10
- วิธีที่ 1: เปลี่ยนการตั้งค่าโหมดความเข้ากันได้
- วิธีที่ 2: เรียกใช้ตัวแก้ไขปัญหาความเข้ากันได้ของโปรแกรม
เปลี่ยนโหมดความเข้ากันได้สำหรับแอพใน Windows 10
ให้แน่ใจว่าได้ สร้างจุดคืนค่า ในกรณีที่มีบางอย่างผิดพลาด
แต่ก่อนที่จะดำเนินการต่อในบทช่วยสอนนี้ มาดูกันว่าตัวเลือกความเข้ากันได้ทั้งหมดที่ Windows 10 มีให้คืออะไร:
เรียกใช้โปรแกรมนี้ในโหมดความเข้ากันได้สำหรับ – ด้วยตัวเลือกนี้ คุณสามารถเรียกใช้แอปของคุณในโหมดความเข้ากันได้สำหรับ Windows 95, Windows 98/Me Windows XP SP2, Windows XP SP3, Windows Vista, Windows Vista SP1, Windows Vista SP2, Windows 7 และ วินโดว์ 8.
โหมดสีลดลง – แอพใช้ชุดสีที่จำกัดซึ่งอาจเป็นประโยชน์สำหรับแอพรุ่นเก่าบางตัวที่สามารถทำงานในโหมดสี 256 สีเท่านั้น
ทำงานในความละเอียดหน้าจอ 640 × 480 – หากกราฟิกสำหรับแอปแสดงผลไม่ถูกต้อง หรือหากคุณต้องการเปลี่ยนความละเอียดในการแสดงผลเป็นโหมด VGA (Video Graphics Array)
แทนที่พฤติกรรมการปรับขนาด DPI สูง – คุณสามารถแทนที่โหมดการปรับขนาด DPI สูง ซึ่งสามารถทำได้โดยแอปพลิเคชัน ระบบ หรือระบบ (ขั้นสูง)
ปิดใช้งานการเพิ่มประสิทธิภาพแบบเต็มหน้าจอ – ปรับปรุงความเข้ากันได้ของแอพแบบเต็มหน้าจอ
เรียกใช้โปรแกรมนี้ในฐานะผู้ดูแลระบบ – การดำเนินการนี้จะเรียกใช้แอปพลิเคชันที่ยกระดับเป็นผู้ดูแลระบบ
วิธีที่ 1: เปลี่ยนการตั้งค่าโหมดความเข้ากันได้
1. คลิกขวาที่แอปพลิเคชั่น จากนั้นเลือก คุณสมบัติ.
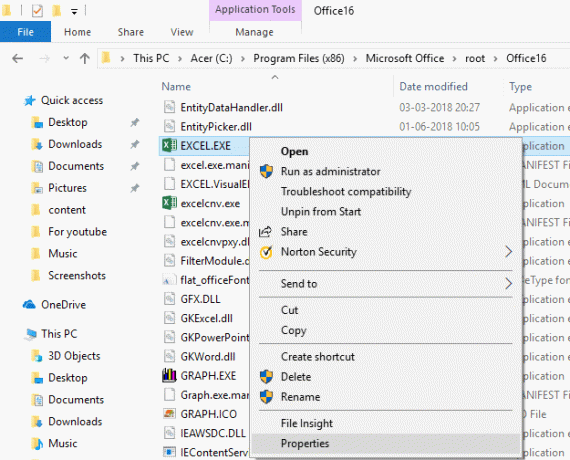
บันทึก: คุณต้องคลิกขวาที่ไฟล์ .exe ของแอปพลิเคชัน
2. ตอนนี้ในหน้าต่างคุณสมบัติสลับไปที่ ความเข้ากันได้
3. เครื่องหมายถูก กล่องที่เขียนว่า “เรียกใช้โปรแกรมนี้ในโหมดความเข้ากันได้สำหรับ“.

4. จากดรอปดาวน์ด้านล่างกล่องด้านบน เลือกเวอร์ชัน Windows ที่คุณต้องการใช้สำหรับแอปพลิเคชันของคุณ
5. คุณยังสามารถเลือกเครื่องหมายถูก “เรียกใช้โปรแกรมนี้ในฐานะผู้ดูแลระบบ“.
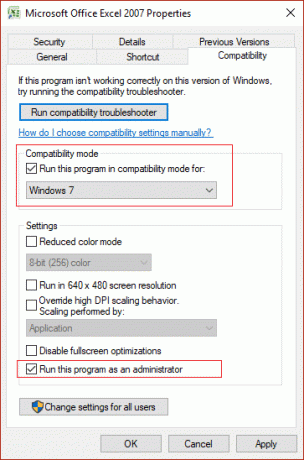
บันทึก: สำหรับสิ่งนี้ คุณต้องลงชื่อเข้าใช้ในฐานะผู้ดูแลระบบ
6. คลิกสมัครตามด้วย ตกลง.
7. ดูว่าแอปพลิเคชั่นทำงานหรือไม่ จำไว้ด้วยว่าการเปลี่ยนแปลงทั้งหมดนี้จะ ใช้ได้เฉพาะกับบัญชีผู้ใช้ส่วนบุคคลของคุณ
8. หากคุณต้องการใช้การตั้งค่าเหล่านี้กับบัญชีผู้ใช้ทั้งหมด ตรวจสอบให้แน่ใจว่าคุณได้ลงชื่อเข้าใช้ในฐานะผู้ดูแลระบบ แล้วคลิกปุ่ม “เปลี่ยนการตั้งค่าสำหรับผู้ใช้ทั้งหมด” ในหน้าต่างคุณสมบัติของแอปพลิเคชัน

9. ถัดไป หน้าต่างคุณสมบัติใหม่จะเปิดขึ้น แต่การเปลี่ยนแปลงทั้งหมดที่คุณทำที่นี่จะมีผลกับบัญชีผู้ใช้ทั้งหมดบนพีซีของคุณ
นี่คือวิธีที่คุณเปลี่ยนโหมดความเข้ากันได้สำหรับแอปใน Windows 10 แต่อย่ากังวลหากวิธีนี้ใช้ไม่ได้ผลสำหรับคุณ อีกวิธีหนึ่งที่คุณสามารถเปลี่ยนโหมดความเข้ากันได้สำหรับแอพได้อย่างง่ายดายโดยใช้ตัวแก้ไขปัญหาความเข้ากันได้ของโปรแกรม
วิธีที่ 2: เรียกใช้ตัวแก้ไขปัญหาความเข้ากันได้ของโปรแกรม
1. พิมพ์ “เรียกใช้โปรแกรมที่ทำ” ในกล่องค้นหาของ Windows จากนั้นคลิกที่ “เรียกใช้โปรแกรมที่สร้างขึ้นสำหรับ Windows เวอร์ชันก่อนหน้า” จากผลการค้นหา
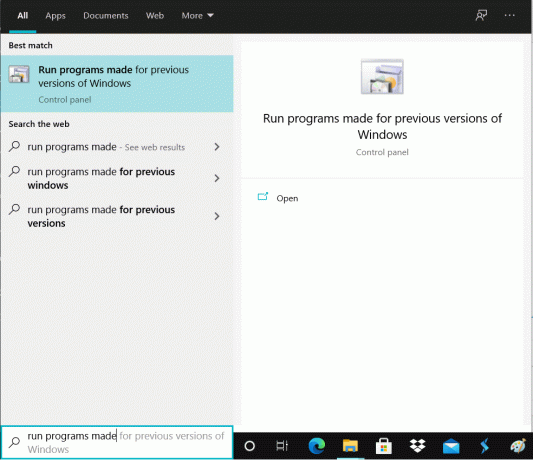
2. บน ตัวแก้ไขปัญหาความเข้ากันได้ของโปรแกรม คลิกหน้าต่าง ต่อไป.
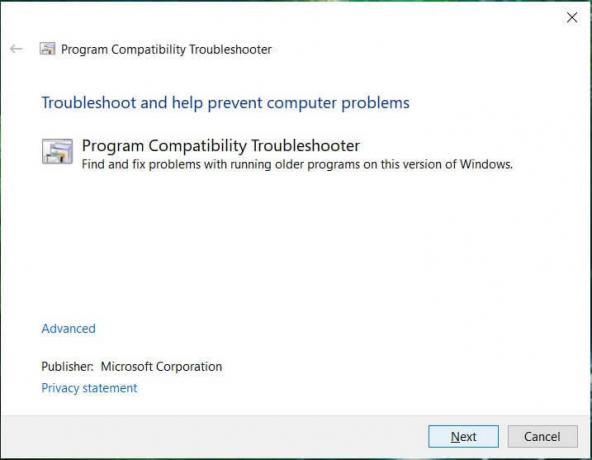
3. ตอนนี้รอสักครู่เพื่อให้ตัวแก้ไขปัญหาสร้างรายการโปรแกรม
4. ต่อไป, เลือกโปรแกรมเฉพาะ จากรายการซึ่งมีปัญหาความเข้ากันได้แล้วคลิก ต่อไป.
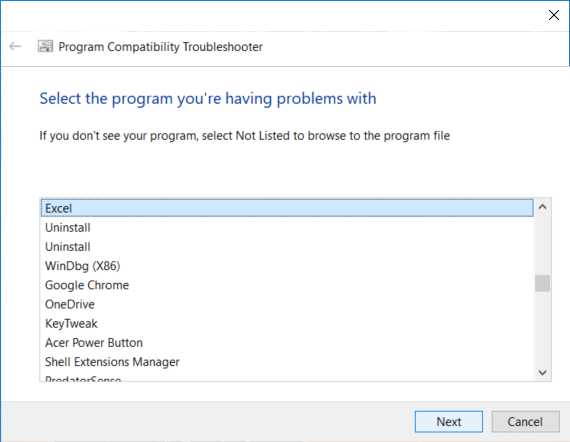
5. ในหน้าต่างเลือกตัวเลือกการแก้ไขปัญหา ให้คลิกที่ “ลองตั้งค่าที่แนะนำ“.
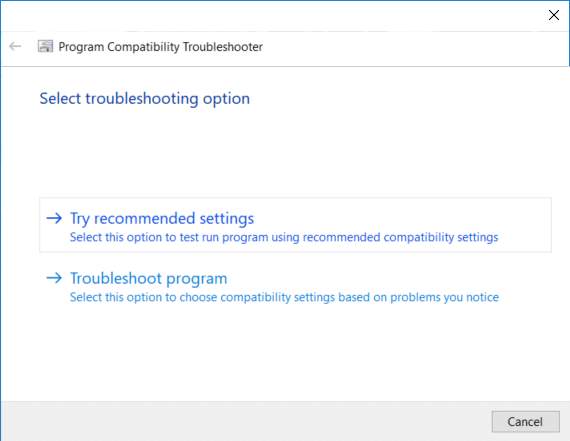
6. คลิก ทดสอบโปรแกรม และถ้าทุกอย่างเรียบร้อยดีก็ปิดโปรแกรมแล้วคลิก ต่อไป.
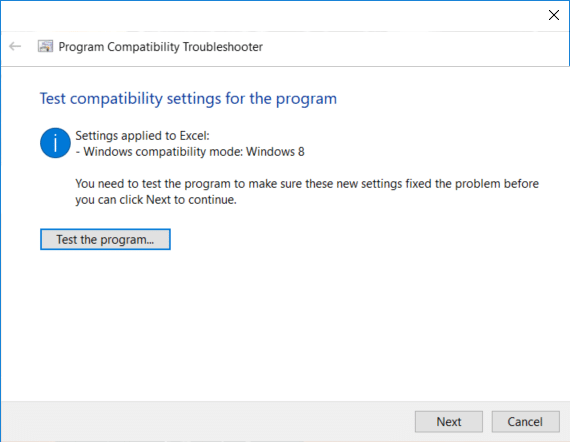
7. สุดท้าย เลือก “ใช่ บันทึกการตั้งค่าเหล่านี้สำหรับโปรแกรมนี้” แต่ถ้าโปรแกรมทำงานไม่ถูกต้อง ให้เลือก “ไม่ ลองอีกครั้งโดยใช้การตั้งค่าอื่น“.
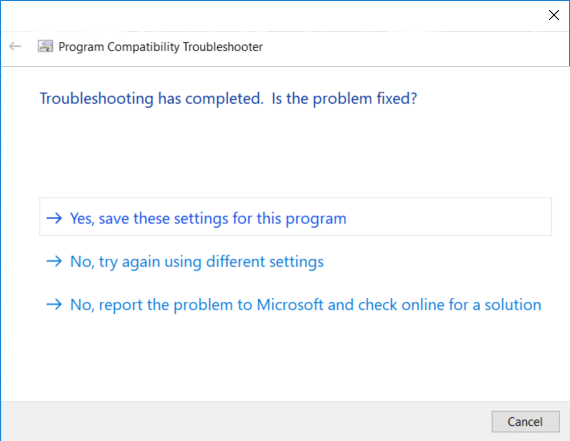
8. หลังจากที่คุณเลือก “ไม่ ลองอีกครั้งโดยใช้การตั้งค่าอื่น“คุณจะถูกพาไปที่”คุณสังเกตเห็นปัญหาอะไร" หน้าต่าง. ถ้าคุณจะเลือก “โปรแกรมแก้ปัญหา” ในหน้าต่าง Select Troubleshoot option คุณจะเห็นหน้าต่างเดียวกัน: “คุณสังเกตเห็นปัญหาอะไร“.
9. ตอนนี้ เลือกหนึ่งในสี่ตัวเลือกที่เหมาะกับสถานการณ์ของคุณ จากนั้นทำตามคำแนะนำบนหน้าจอเพื่อให้ Window รวบรวมข้อมูลเพียงพอเพื่อเริ่มแก้ไขปัญหาความเข้ากันได้
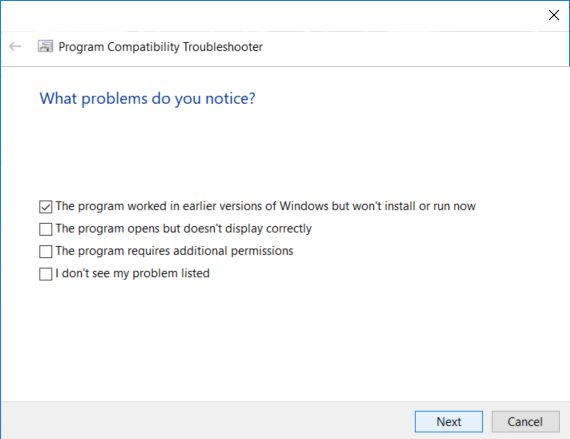
10. หากคุณมีมากกว่าหนึ่งโปรแกรมที่ประสบปัญหาความไม่เข้ากัน คุณต้องทำซ้ำขั้นตอนข้างต้นทั้งหมดสำหรับโปรแกรมนั้น
ที่แนะนำ:
- เพิ่มหน้าต่างคำสั่งเปิดที่นี่ในฐานะผู้ดูแลระบบใน Windows 10 Context Menu
- วิธีเปิดพรอมต์คำสั่งเมื่อบู๊ตใน Windows 10
- ป้องกันการเปลี่ยนสีและลักษณะที่ปรากฏใน Windows 10
- 5 วิธีในการเปิด Elevated Command Prompt ใน Windows 10
แค่นั้นแหละคุณเรียนรู้สำเร็จ วิธีเปลี่ยนโหมดความเข้ากันได้สำหรับแอพใน Windows 10 แต่ถ้าคุณยังมีคำถามใดๆ เกี่ยวกับบทช่วยสอนนี้ โปรดอย่าลังเลที่จะถามพวกเขาในส่วนความคิดเห็น