GT อธิบาย: ธีม Windows คืออะไรและจะเปลี่ยนได้อย่างไร
เบ็ดเตล็ด / / February 10, 2022
หนึ่งในสิ่งที่ดีที่สุดเกี่ยวกับ Windows จากมุมมองของผู้ใช้ปลายทางคือความง่ายในการปรับแต่ง หนึ่งได้อย่างรวดเร็ว เปลี่ยนวอลเปเปอร์, สกรีนเซฟเวอร์ ฯลฯ เพื่อให้ได้รูปลักษณ์ใหม่ทุกวัน แม้ว่าคุณจะสามารถเปลี่ยนแปลงสิ่งเหล่านี้ได้ทีละอย่าง แต่จะลองเปลี่ยนสิ่งเหล่านี้ทั้งหมดพร้อมกันโดยคำนึงถึงธีมเฉพาะบางอย่างหรือไม่?
ชุดรูปแบบคือชุดของพื้นหลังเดสก์ท็อป การตั้งค่าสีของหน้าต่าง ชุดรูปแบบเสียง และโปรแกรมรักษาหน้าจอที่รวมอยู่ในไฟล์เดียว ซึ่งทำให้การทำงานกับลักษณะที่ปรากฏและการตั้งค่าทำได้ง่ายขึ้นเล็กน้อย มาดูกันว่าเราจะเล่นกับธีมเหล่านี้ได้อย่างไรเพื่อให้ได้เดสก์ท็อปที่ชวนหลงใหลทุกวัน
ใช้ธีม
ตามค่าเริ่มต้น Windows 7 มาพร้อมกับ 6 ธีมที่แตกต่างกันเพื่อเพิ่มสีสันให้กับอารมณ์ของคุณ แต่คุณสามารถปลดปล่อยธีมที่ซ่อนอยู่เพิ่มเติมอีกสองสามแบบตามนี้ คู่มือง่ายๆ.
หากต้องการใช้ชุดรูปแบบใหม่ที่แตกต่างใน Windows 7 ให้เปิด การปรับเปลี่ยนในแบบของคุณ หน้าต่างโดยเปิดเมนูบริบทคลิกขวาที่ใดก็ได้บนเดสก์ท็อปแล้วคลิก ปรับแต่ง.

เมื่อคุณอยู่ในหน้าต่างการตั้งค่าส่วนบุคคล ให้คลิกธีมใดก็ได้จากรายการธีมที่ติดตั้งเพื่อเปลี่ยนพื้นหลังเดสก์ท็อป สีของหน้าต่าง เสียง และโปรแกรมรักษาหน้าจอทั้งหมดในคราวเดียว

หากคุณไม่พอใจกับธีมและต้องการให้สัมผัสที่เป็นส่วนตัวของคุณเอง ก็มีขอบเขตสำหรับสิ่งนั้นเช่นกัน
ปรับแต่งธีม
มาดูกันว่าเราจะปรับแต่งธีมให้เป็นส่วนตัวได้อย่างไร
เพิ่ม/ลบวอลเปเปอร์ในธีมปัจจุบัน
ในธีมที่เลือก หากคุณต้องการเพิ่มหรือลบวอลเปเปอร์บางส่วนในคอลเลกชั่น ให้คลิกที่ พื้นหลังเดสก์ท็อปในขณะที่ คุณยังคงอยู่ในหน้าต่างการตั้งค่าส่วนบุคคล
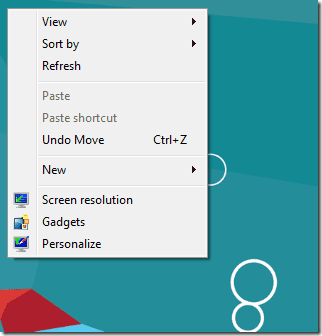
ปรับแต่งวอลเปเปอร์โดยเลือกวอลเปเปอร์ที่คุณต้องการและยกเลิกการเลือกส่วนที่เหลือ คุณสามารถเพิ่มบางส่วนของคุณเองได้โดยการนำเข้าโดยใช้ปุ่มเรียกดู
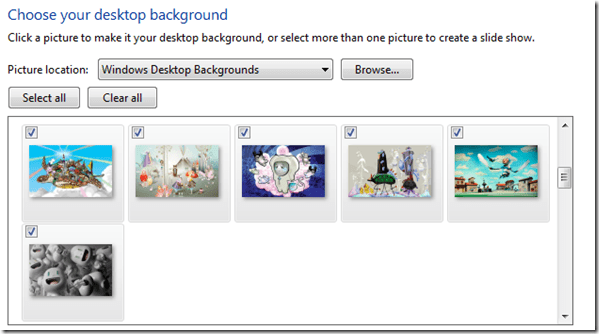
คุณยังสามารถเปลี่ยนตำแหน่งรูปภาพวอลเปเปอร์และช่วงเวลาสไลด์โชว์พื้นหลังเดสก์ท็อปได้ตามความต้องการของคุณ
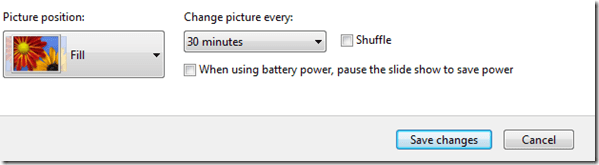
เมื่อเสร็จแล้วให้คลิกที่ บันทึกการเปลี่ยนแปลง ปุ่ม.
ปรับแต่งสีของธีม
หากต้องการเปลี่ยนสีขอบหน้าต่าง เมนูเริ่ม และแถบงาน คุณต้องคลิก สีหน้าต่าง.
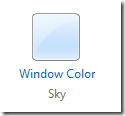
ใน สีและรูปลักษณ์ของ Windows คุณสามารถเลือกสีที่คุณชื่นชอบ ความเข้ม และความโปร่งใสของสีได้ คุณยังสามารถเปิดเครื่องผสมสีเพื่อตั้งค่า Hue, Saturation และ Brightness ด้วยตนเองสำหรับสีที่เลือก
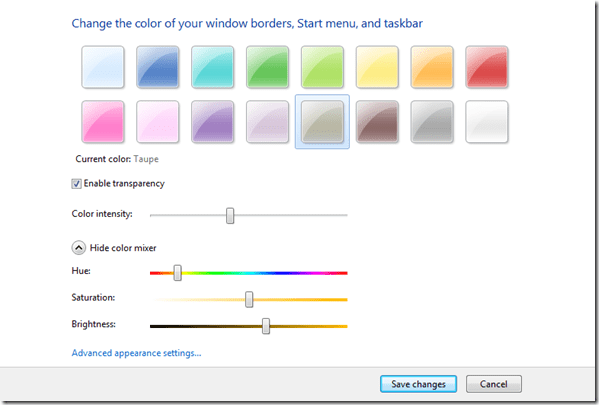
เมื่อคุณพอใจกับการเปลี่ยนแปลงที่ทำขึ้นให้คลิกที่ บันทึกการเปลี่ยนแปลง ปุ่ม.
เปลี่ยนรูปแบบเสียง
หากต้องการตั้งค่าเสียงสำหรับเหตุการณ์ Windows ด้วยตนเอง เช่น การเริ่มต้นระบบ Windows การปิดระบบ ถังรีไซเคิลเปล่า ฯลฯ ให้คลิกที่ เสียง ปุ่มในหน้าต่างการตั้งค่าส่วนบุคคล
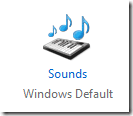
เลือกโครงร่างเสียงจากรายการดรอปดาวน์แล้วคลิกใช้
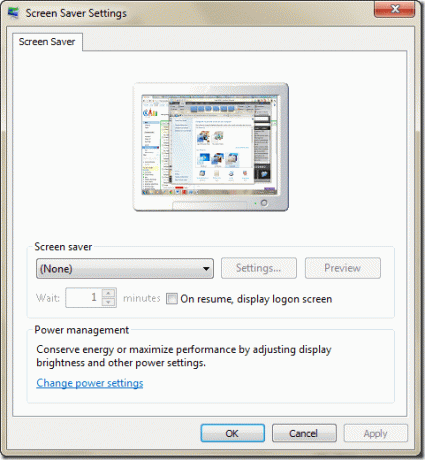
โปรแกรมรักษาหน้าจอ
หากต้องการเปลี่ยนสกรีนเซฟเวอร์ให้คลิกที่ โปรแกรมรักษาหน้าจอ ปุ่ม.
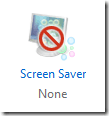
เลือกโปรแกรมรักษาหน้าจอที่คุณต้องการแล้วคลิกสมัคร
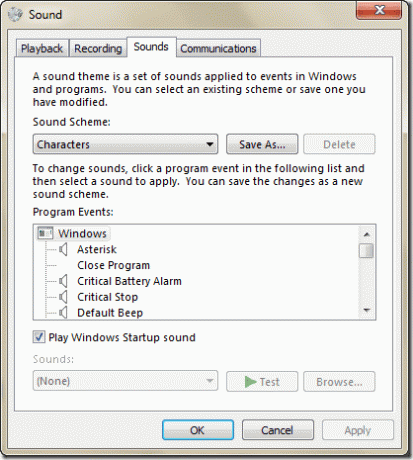
เมื่อคุณทำการเปลี่ยนแปลงใดๆ กับธีม หน้าต่างจะถือว่าเป็นธีมใหม่ที่ยังไม่ได้บันทึก หากต้องการบันทึกเพื่อใช้ในอนาคต ให้คลิกขวาที่ธีมที่กำหนดเองแล้วคลิก บันทึกธีม.
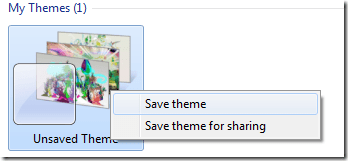
ตั้งชื่อที่เหมาะสมกับมันแล้วคลิกตกลง
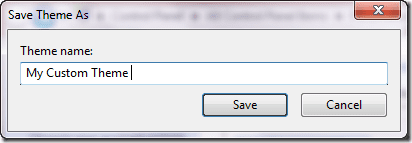
ชุดรูปแบบจะถูกบันทึกไว้ในคอมพิวเตอร์ของคุณและคุณสามารถเปิดใช้งานได้อีกครั้งด้วยการตั้งค่าเดิมหากคุณต้องการกลับไปใช้เมื่อใดก็ได้
นี่ไม่ใช่ทุกคน โปรดคอยติดตามบทความของวันพรุ่งนี้ซึ่งฉันจะพูดคุยกับคุณเกี่ยวกับการตามล่าหาธีมดีๆ ทางออนไลน์ พร้อมกับขั้นตอนโดยละเอียดในการดาวน์โหลดและติดตั้ง
ปรับปรุงล่าสุดเมื่อ 07 กุมภาพันธ์ 2565
บทความข้างต้นอาจมีลิงค์พันธมิตรที่ช่วยสนับสนุน Guiding Tech อย่างไรก็ตาม ไม่กระทบต่อความถูกต้องด้านบรรณาธิการของเรา เนื้อหายังคงเป็นกลางและเป็นของแท้



