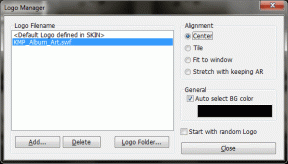วิธีแก้ไขเส้นตารางที่ขาดหายไปในแผ่นงาน Excel
เบ็ดเตล็ด / / February 10, 2022

เส้นตารางเป็นเส้นจางๆ ที่ทำหน้าที่เหมือนตัวแบ่งเซลล์ใน MS Excel พวกเขาแยกเซลล์ออกจากกันและ ทำให้ข้อมูลในนั้นชัดเจนยิ่งขึ้น.
ตามค่าเริ่มต้น เส้นตารางจะใช้งานอยู่บน Excel แต่ขึ้นอยู่กับชนิดของข้อมูลในเวิร์กชีต เวิร์กชีตอาจไม่มีเส้นตาราง ด้วยเหตุนี้ จึงอาจเป็นเรื่องยากสำหรับคุณที่จะอ่านข้ามแถว ต่อไปนี้เป็นลักษณะที่เส้นตารางปรากฏขึ้นหากคุณไม่เห็นเส้นตาราง
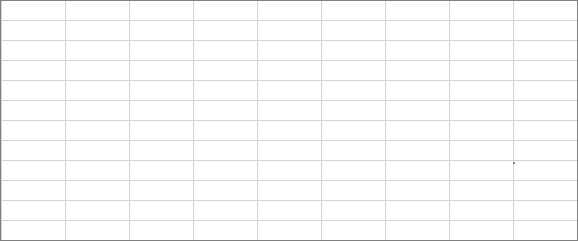
ให้เราเรียนรู้บางสิ่งที่เราควรดูหากเส้นตารางหายไปและเราต้องการนำเส้นตารางกลับมา
1. แสดงเส้นตาราง
MS Excel มีตัวเลือกในการซ่อนเส้นตารางสำหรับผู้ใช้ที่ไม่ชอบ ในกรณีของคุณ คุณลักษณะซ่อนอาจถูกเปิดใช้งานโดยไม่ได้ตั้งใจ
หากคุณต้องการให้ปรากฏขึ้นอีกครั้ง ให้ไปที่ ดู และตรวจสอบให้แน่ใจว่าตัวเลือก เส้นตาราง ถูกตรวจสอบภายใต้มาตรา แสดง.
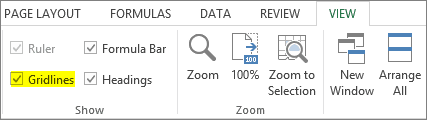
2. เส้นตารางสีขาว
ตามค่าเริ่มต้น Excel จะกำหนดเฉดสีเทาให้กับเส้นตาราง ตรวจสอบให้แน่ใจว่าสีไม่เปลี่ยนเป็นสีขาว บนพื้นหลังสีขาว เส้นตารางสีขาวถูกผูกไว้เพื่อซ่อนตัว
ทำตามขั้นตอนเหล่านี้เพื่อเปลี่ยนสีเป็นค่าเริ่มต้นอีกครั้ง:-
ขั้นตอนที่ 1: ไปที่ ไฟล์ -> ตัวเลือก.
ขั้นตอนที่ 2: ตอนนี้คลิกที่ ขั้นสูง และเลื่อนไปที่ส่วนที่อ่าน แสดง ตัวเลือกสำหรับเวิร์กชีตนี้
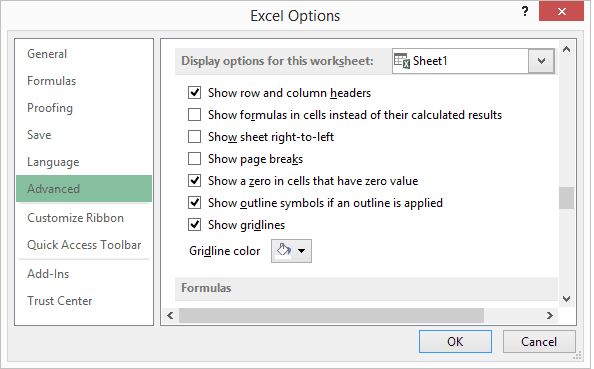
ขั้นตอนที่ 3: จากเมนูแบบเลื่อนลงสำหรับ สีเส้นตาราง เลือก อัตโนมัติ ตัวเลือก. ที่นี่คุณสามารถเลือกสีต่างๆ ได้หากต้องการ
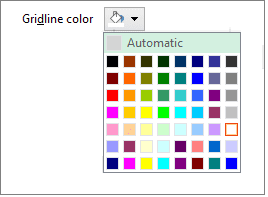
3. เส้นขอบสีขาว
เส้นตารางของคุณอาจมีชุดคุณสมบัติที่ถูกต้องและอาจถูกทำเครื่องหมายเพื่อให้มองเห็นได้ แต่ถ้าพวกเขาถูกซ่อนไว้โดยเส้นขอบเซลล์สีขาว สิ่งที่ดีที่สุดที่นี่คือการลบเส้นขอบของเซลล์
ขั้นตอนที่ 1: กด Ctrl + A เพื่อเลือกเซลล์ทั้งหมด คลิกขวาและเลือก จัดรูปแบบเซลล์.
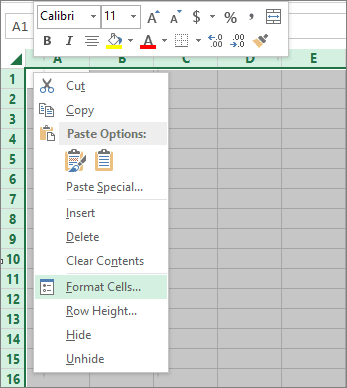
ขั้นตอนที่ 2: ไปที่ ชายแดน และตรวจสอบให้แน่ใจว่าไม่มีเส้นขอบใดเปิดใช้งานอยู่
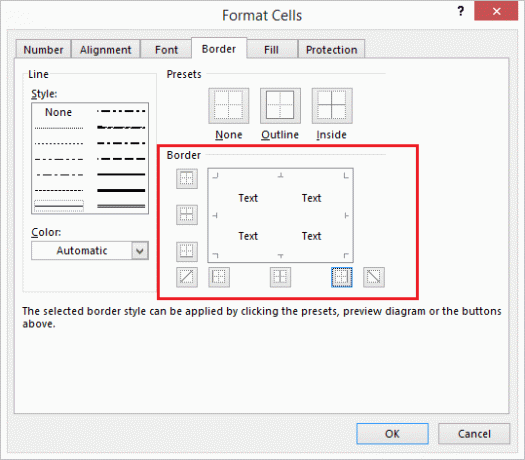
4. ซ้อนทับสี
บางครั้ง คุณอาจเน้นกลุ่มข้อมูลด้วยสีต่างๆ เพื่อให้แตกต่างจากที่เหลือ เมื่อสีถูกซ้อนทับ เส้นตารางจะซ่อนอยู่ใต้สีเหล่านั้น หากคุณไม่เห็นสีใดๆ เลย มีโอกาสที่สีซ้อนทับที่เลือกจะเป็นสีขาว
ขั้นตอนที่ 1: กด Ctrl + A เพื่อเลือกเซลล์ทั้งหมด
ขั้นตอนที่ 2: ไปที่ บ้าน แท็บแล้วเปลี่ยนตัวเลือกการเติมสีเป็น ไม่เติม.
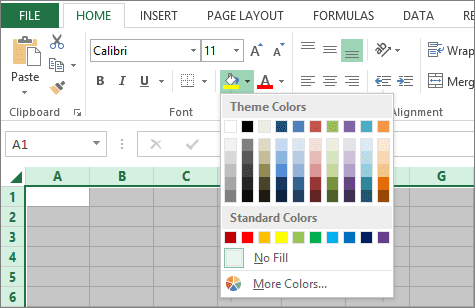
5. การจัดรูปแบบตามเงื่อนไข
มีโอกาสบางอย่างที่ การจัดรูปแบบตามเงื่อนไข ถูกนำไปใช้กับเวิร์กชีตเพื่อซ่อนเส้นตาราง
ดังนั้น ให้ไปที่ หน้าแรก -> สไตล์ -> การจัดรูปแบบตามเงื่อนไข -> ล้างกฎ.
บันทึก: กฎการหักบัญชีจะล้างกฎอื่นๆ ทั้งหมดพร้อมกับกฎที่คุณพยายามจะลบ ไปไหนดี จัดการกฎ และค้นหาจากรายละเอียดว่ามีการตั้งค่าดังกล่าวหรือไม่ ถ้าใช่ ให้ลบการจัดรูปแบบเฉพาะ
โบนัส: คุณสมบัติหน้าจอ
ไม่มีสิ่งใดข้างต้นที่ดูเหมือนจะใช้ได้ผลสำหรับคุณ? ลองเล่นกับความสว่างและคอนทราสต์ของหน้าจอ ฉันรู้ว่ามันฟังดูไร้สาระ แต่ในบางครั้ง นี่อาจเป็นเหตุผลเบื้องหลังเส้นตารางที่หายไปเหล่านั้น
บทสรุป
ครั้งหน้าถ้าคุณไม่เห็นเส้นตารางบนเวิร์กชีตของคุณ คุณจะรู้ว่าต้องทำอย่างไร นอกจากนี้ โปรดจำไว้ว่าการตั้งค่าเหล่านี้ใช้กับแผ่นงานหนึ่งแผ่น (แผ่นงานที่เลือก) ในแต่ละครั้ง
เคล็ดลับ: คุณสามารถใช้การตั้งค่ากับแผ่นงานหลายแผ่นพร้อมกันได้ ในการทำเช่นนั้นให้กดปุ่ม Ctrl และเลือกหลายแท็บ จากนั้นลองวิธีใดวิธีหนึ่งข้างต้น
ปรับปรุงล่าสุดเมื่อ 02 กุมภาพันธ์ 2022
บทความข้างต้นอาจมีลิงค์พันธมิตรที่ช่วยสนับสนุน Guiding Tech อย่างไรก็ตาม ไม่กระทบต่อความถูกต้องด้านบรรณาธิการของเรา เนื้อหายังคงเป็นกลางและเป็นของแท้