11 Brilliant Command Prompt (cmd) เคล็ดลับที่คุณอาจไม่รู้
เบ็ดเตล็ด / / February 10, 2022
ในขณะที่พูดถึง 15 คำสั่ง Run Box ที่น่าทึ่ง เมื่อวันก่อนฉันพูดถึงวิธีที่ทั้ง Run Box และ Command Prompt ได้รับการปฏิบัติเหมือนเป็นเนิร์ดเล็กน้อย อย่างใดอย่างหนึ่งอาจทำงานบน Windows โดยไม่ต้องแตะกล่องเรียกใช้ แต่คุณไม่สามารถเรียกใช้พรอมต์คำสั่ง (cmd) ไม่ว่า Windows จะพัฒนาได้ดีเพียงใดในหน้า GUI, Command Prompt (หรือแม่นยำกว่านั้น the บรรทัดคำสั่ง ) เป็นจุดเริ่มต้นทั้งหมด
ต่อไปนี้คือเคล็ดลับดีๆ บางประการที่คุณสามารถใช้เพื่อทำให้ตัวเองรู้สึกสบายใจขณะทำงานกับพรอมต์คำสั่ง อย่างแรกเลย ทางลัดสำหรับ Command Prompt คือ cmd และนั่นคือทั้งหมดที่คุณต้องพิมพ์ในกล่อง Run หรือ เริ่มค้นหา เพื่อที่จะนำมันขึ้นมา
ตอนนี้ไปที่เทคนิค Command Prompt สุดเจ๋ง ซึ่งอาจเป็นที่รู้จักสำหรับคนขี้เล่นในหมู่พวกคุณ แต่ใน ในทางกลับกัน มีศักยภาพที่จะปลุกเร้าช่วงเวลา a-ha ให้กับผู้ใช้คอมพิวเตอร์ในชีวิตประจำวันอื่นๆ อีกมากมาย คุณ.
มาม้วนกันเถอะ
เรื่องอื่นๆ: วิธีค้นหาที่อยู่ IP ของโดเมนโดยใช้บรรทัดคำสั่งใน Windows1. เปิดพรอมต์คำสั่งในโฟลเดอร์
เมื่อคุณเปิดพรอมต์คำสั่ง พรอมต์คำสั่งจะเปิดขึ้นในโฟลเดอร์ User หรือ System ขึ้นอยู่กับว่าคุณเรียกใช้ในฐานะผู้ดูแลระบบหรือไม่ ทีนี้ ถ้าคุณต้องการรันไฟล์ในโฟลเดอร์ใดโฟลเดอร์หนึ่ง คุณจะต้องใช้การเปลี่ยนแปลง คำสั่งไดเร็กทอรี (cd) เพื่อนำทางไปยังโฟลเดอร์ซึ่งอาจเป็นปัญหาได้หากไดเร็กทอรีซ้อนกันด้วย ลึก.
เพื่อทำให้สิ่งต่าง ๆ ง่ายขึ้น คุณสามารถเปิดโฟลเดอร์ในของคุณ Windows Explorerให้กดแป้น Shift ค้างไว้เมื่อคุณคลิกขวาในโฟลเดอร์และเลือก เรียกใช้หน้าต่างคำสั่งที่นี่ เพื่อเปิดพรอมต์ CMD โดยตรงพร้อมพาธไปยังโฟลเดอร์นั้นโดยตรง
2. เปิดใช้งาน QuickEdit เพื่อคัดลอก/วางอย่างง่าย
สิ่งหนึ่งที่ฉันพลาดมากที่สุดใน Windows Command Prompt คือความสามารถในการคัดลอกและวางข้อความโดยใช้ปุ่มลัด Windows แบบธรรมดา โดยปกติ จะต้องใช้ตัวเลือกเมนูบริบทคลิกขวาเพื่อคัดลอกและวางข้อความ แต่ถ้าคุณเปิดใช้งาน QuickEdit คุณสามารถทำได้โดยใช้ทางลัดง่ายๆ
หากต้องการเปิดใช้งานโหมด QuickEdit ให้คลิกขวาที่แถบชื่อเรื่องของพรอมต์คำสั่งแล้วเลือก คุณสมบัติ. ในหน้าต่างคุณสมบัติภายใต้แท็บตัวเลือกเปิดใช้งาน แก้ไขด่วน โหมด. นั่นคือทั้งหมด; คุณสามารถเลือกข้อความได้อย่างรวดเร็วด้วยการลากตัวชี้เมาส์ การกดปุ่ม Enter บนข้อความที่เลือกจะ คัดลอกข้อความไปยังคลิปบอร์ดและคลิกซ้ายง่ายๆ ก็เพียงพอที่จะวางข้อความ
โชคดีที่หลังจากอัปเดต Windows 10 แล้ว การคัดลอกและวางบน Windows นั้นง่ายพอๆ กับพาย สิ่งที่คุณต้องทำคือใช้ทางลัดคัดลอก Ctrl+C จากแหล่งที่มาแล้ววางลงในหน้าต่างพรอมต์คำสั่ง แค่นั้นแหละ!
คุณรู้หรือเปล่าว่า Ctrl+C ยังสามารถใช้เป็นสัญญาณและไม่ใช่การป้อนข้อมูลด้วยแป้นพิมพ์.3. เรียกใช้พรอมต์คำสั่งในฐานะผู้ดูแลระบบ
หลายคำสั่งกำหนดให้คุณต้องเรียกใช้พรอมต์คำสั่งในฐานะผู้ดูแลระบบ เมื่อคุณค้นหา CMD ใน Start Menu นอกเหนือจากการเลือก Run as administrator จากเมนูคลิกขวา คุณสามารถกด Ctrl+Shift+Enter เพื่อเปิดด้วยสิทธิ์ของผู้ดูแลระบบ
เคล็ดลับนี้จะใช้ได้กับทุกโปรแกรมที่ติดตั้งในระบบของคุณ
4. ดูประวัติคำสั่ง
ไม่เป็นความลับที่คุณสามารถดูคำสั่งที่ใช้ล่าสุดของเซสชันโดยใช้ลูกศรนำทาง ปุ่มต่างๆ แต่หากต้องการดูรายการคำสั่งทั้งหมด สามารถรับได้โดยกดที่ฟังก์ชั่น กุญแจ
หรือคุณสามารถใช้คำสั่ง doskey /history เพื่อแสดงรายการคำสั่งเหล่านี้ในพรอมต์คำสั่งเอง
ต้องการมากขึ้น?ตรวจสอบวิธีการเป็นนินจาพร้อมรับคำสั่งด้วยปุ่มลัดของฟังก์ชัน5. เปลี่ยนหน้าตาของพรอมต์คำสั่ง
คุณเบื่อกับรูปลักษณ์แบบขาวดำของพรอมต์คำสั่งและต้องการทาสีให้แตกต่างออกไปหรือไม่? เราได้กล่าวถึงคำแนะนำเกี่ยวกับ .แล้ว วิธีปรับแต่งพรอมต์คำสั่ง ซึ่งคุณสามารถอ้างถึงเพื่อทำการเปลี่ยนแปลง
ดูเพิ่มเติม: 5 เหตุผลที่ Microsoft ลบ ReFS ออกจาก Windows6. คัดลอกคำสั่งเอาต์พุตไปยังคลิปบอร์ดโดยตรง
หลายครั้งที่ฉันมักจะพบว่าตัวเองกำลังคัดลอกผลลัพธ์ของคำสั่งไปยังคลิปบอร์ด โดยเฉพาะอย่างยิ่ง เมื่อบางครั้งฉันได้รับข้อผิดพลาด และต้องการวางข้อความเดียวกันในอีเมลหรือแชท
เพิ่มคำสั่ง | คลิป ท้ายคำสั่ง
ข้อดีคือสามารถเก็บเอาท์พุตคำสั่งเหล่านี้ไปยังคลิปบอร์ดได้อย่างง่ายดายผ่านคำสั่งที่มีประโยชน์นี้
เพิ่มคำสั่ง | คลิป ในตอนท้ายของคำสั่งและที่จะดูแลส่วนที่เหลือ ตัวอย่างเช่น Dir /p | คลิป7. ลากและวางไฟล์เพื่อเปลี่ยนเส้นทาง
เคล็ดลับของพรอมต์คำสั่งที่มีประโยชน์อีกอย่างหนึ่งคือ หากคุณต้องการคัดลอกพาธที่แน่นอนไปยังโฟลเดอร์หรือไฟล์เพื่อเรียกใช้ไฟล์หรือเปลี่ยนไดเร็กทอรีการทำงานปัจจุบัน คุณสามารถทำได้ง่ายๆ ลากและวางไฟล์ หรือโฟลเดอร์บนพรอมต์คำสั่ง
เส้นทางของไฟล์หรือโฟลเดอร์ที่หลุดจะแสดงในเครื่องหมายคำพูด
8. เรียกใช้คำสั่งหลายคำสั่ง
เคล็ดลับ cmd ที่ดีอีกอย่างหนึ่งคือคุณสามารถเรียกใช้หลายคำสั่งพร้อมกันได้ สิ่งที่คุณต้องทำคือใส่ && ระหว่างสองคำสั่งและดำเนินการทีละคำสั่ง
คำสั่งทางด้านซ้ายจะดำเนินการก่อนตามด้วยคำสั่งทางด้านขวาของเครื่องหมายคู่
9. รับความช่วยเหลือสำหรับคำสั่ง
สมมติว่าคุณรู้เกี่ยวกับคำสั่ง แต่คุณไม่แน่ใจว่ามันทำงานอย่างไร ไม่ใช่ปัญหา สิ่งที่คุณต้องทำคือต่อท้ายคำสั่งด้วย /? และดำเนินการ หากคำสั่งถูกต้อง พรอมต์คำสั่งจะให้ข้อมูลทั้งหมดที่เกี่ยวข้องแก่คุณ
10. ดู Star Wars ใน ASCII
สำหรับเพื่อนเนิร์ดทุกคนที่เป็นแฟนตัวยงของ Star Wars คุณสามารถชมภาพยนตร์ Star Wars Episode IV ได้ในพรอมต์คำสั่ง แม้ว่าจะอยู่ใน ASCII แต่ก็สนุกดี
ในการเริ่มภาพยนตร์ ให้เปิดพร้อมท์คำสั่ง พิมพ์ telnet towel.blinkenlights.nl. และกด Enter อย่าลืมป๊อปคอร์นด้วยล่ะ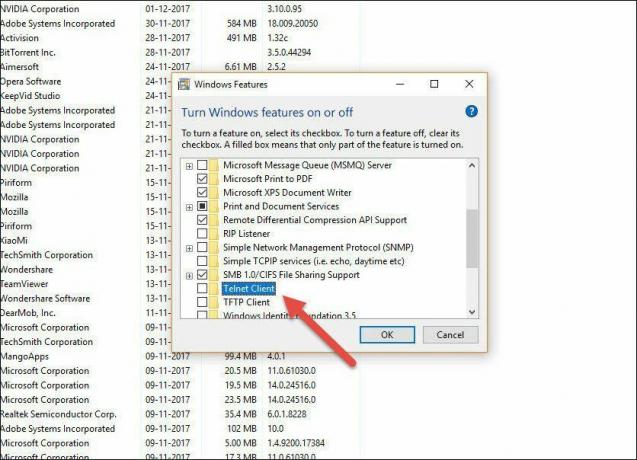
โปรดทราบว่าฟังก์ชันข้างต้นอาจไม่ได้เปิดใช้งานโดยค่าเริ่มต้น ในการเปิดใช้งาน Telnet ตรงไปที่ แผงควบคุม > โปรแกรมและคุณสมบัติ > เปิดหรือปิดคุณสมบัติ Windows และตรวจสอบตัวเลือกสำหรับ ลูกค้า Telnet.
11. สร้าง Wi-Fi Hotspot
อีกสิ่งที่ยอดเยี่ยมที่คุณสามารถทำได้ด้วย Command Prompt คือการสร้าง WiFi hotspot บนพีซี Windows ของคุณ ใช่ มีเครื่องมือของบุคคลที่สามมากมายที่ช่วยในการบรรลุสิ่งเดียวกัน แต่จำ 'Geeky' ได้ไหม ชุดคำสั่งง่ายๆ ใช้เพื่อแชร์การเชื่อมต่ออินเทอร์เน็ตกับเพื่อน
ชุดคำสั่งง่ายๆ ใช้เพื่อแชร์การเชื่อมต่ออินเทอร์เน็ตกับเพื่อน
ก่อนที่คุณจะพิมพ์คำสั่งต่อไปนี้ในหน้าต่างพรอมต์คำสั่ง ตรวจสอบให้แน่ใจว่าคุณกำลังเรียกใช้คำสั่งดังกล่าวในฐานะผู้ดูแลระบบ
NETSH WLAN แสดงไดรเวอร์
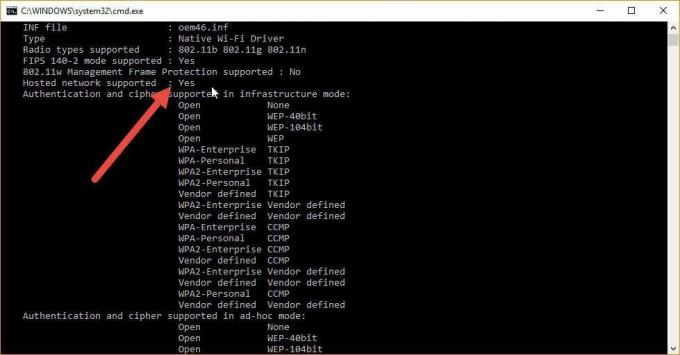
ดิ รองรับเครือข่ายโฮสต์ เอาต์พุตคำสั่งช่วยให้คุณทราบว่าพีซีของคุณรองรับการแชร์ WiFi หรือไม่ หากฟิลด์แสดง ใช่หมายความว่าระบบของคุณสามารถแชร์ WiFi ได้ เมื่อตรวจสอบแล้วให้ป้อนคำสั่งต่อไปนี้
netsh wlan ตั้งค่าโหมดโฮสต์เครือข่าย = อนุญาต ssid = [ชื่อ] คีย์ = [Pwd]
ที่นี่, ชื่อ เป็นชื่อเครือข่ายที่ควรจะเป็นและ Pwd คือรหัสผ่าน ตอนนี้สิ่งที่คุณต้องทำคือป้อนคำสั่งสุดท้าย
netsh wlan เริ่มโฮสต์เครือข่าย
ตอนนี้ให้เพื่อนของคุณนั่งลงและเพลิดเพลินกับสิทธิพิเศษของการเชื่อมต่ออินเทอร์เน็ตฟรี ขอบคุณทั้งหมดสำหรับคุณ
เคล็ดลับโบนัส: ตรวจสอบวิธีการ .ด้วย ค้นหาชื่อคอมพิวเตอร์โดยใช้ Command Prompt และ ที่อยู่ IP ของโดเมนโดยใช้คำสั่งเฉพาะบทสรุป
ฉันแน่ใจว่าเทคนิคเหล่านี้จะทำให้คุณสบายใจขึ้นเล็กน้อยกับพรอมต์คำสั่งของ Windows หากคุณเป็นหนึ่งในผู้อ่านที่เชี่ยวชาญด้านเทคโนโลยีมากกว่าที่เคยใช้ Command Prompt มาหลายปี ทำไมไม่ลองแบ่งปันเทคนิคเจ๋งๆ ที่คุณมีอยู่แล้วล่ะ ชิปในความคิดเห็นของคุณ!
ดูต่อไป: 3 Command Prompt Alternatives ที่ดีกว่าค่าเริ่มต้นปรับปรุงล่าสุดเมื่อ 02 กุมภาพันธ์ 2022
บทความข้างต้นอาจมีลิงค์พันธมิตรที่ช่วยสนับสนุน Guiding Tech อย่างไรก็ตาม ไม่กระทบต่อความถูกต้องด้านบรรณาธิการของเรา เนื้อหายังคงเป็นกลางและเป็นของแท้



