วิธีแก้ปัญหาไดรฟ์ซีดีหรือดีวีดีที่หายไปจากปัญหาคอมพิวเตอร์ของฉัน
เบ็ดเตล็ด / / February 10, 2022
บางครั้งไดรฟ์ซีดีหรือดีวีดีของคุณไม่แสดงขึ้นในส่วนคอมพิวเตอร์ของฉัน คุณไม่สามารถใช้ไดรฟ์ซีดี/ดีวีดีได้แม้ว่าจะมีไดรฟ์ซีดี/ดีวีดีอยู่ในคอมพิวเตอร์ก็ตาม นอกจากนี้ บางครั้งอาจเกิดขึ้นที่ปรากฏขึ้นแต่ไม่สามารถเล่นไฟล์ในซีดี/ดีวีดี
ปัญหาดังกล่าวใน Windows ไม่ใช่เรื่องแปลก สิ่งนี้อาจเกิดขึ้นได้จากหลายสาเหตุ สาเหตุทั่วไปบางประการคือ:
- รายการรีจิสทรีเสียหาย
- ปัญหาไดรเวอร์ซีดี/ดีวีดี
- การติดตั้งและถอนการติดตั้งโปรแกรมบันทึกดีวีดี
- การถอนการติดตั้ง Microsoft Digital Image
บทความนี้จะอธิบายขั้นตอนที่จำเป็นทั้งหมดที่คุณต้องดำเนินการเพื่อแก้ไขปัญหาไดรฟ์ที่หายไปใน Windows Vista, Windows 7 และ Windows XP
วิธีแก้ปัญหาไดรฟ์ cd/dvd หายไป
คุณสามารถแก้ปัญหานี้ได้โดยใช้ตัวแก้ไขปัญหาในตัวใน Windows 7 หรือโดยการปรับการตั้งค่ารีจิสทรีของคอมพิวเตอร์ของคุณใน Windows Vista และ XP โปรดทราบว่าหากคุณเปลี่ยนหรือลบไฟล์รีจิสตรีที่ไม่ถูกต้อง อาจส่งผลให้เกิดปัญหาร้ายแรงกับพีซีของคุณ ดังนั้นจึงขอแนะนำ สำรองข้อมูลรีจิสทรีของคุณ ก่อนเริ่มกระบวนการ
หากวิธีนี้ใช้ไม่ได้ผล คุณต้องถอนการติดตั้งไดรเวอร์อุปกรณ์ CD/DVD แล้วติดตั้งใหม่ เราจะพูดถึงเรื่องนั้นด้วย
วินโดว 7
หากคุณไม่พบไดรฟ์ซีดีหรือดีวีดีในคอมพิวเตอร์ Windows 7 คุณสามารถขอความช่วยเหลือจาก “ตัวแก้ไขปัญหาการเล่นและเบิร์นซีดี ดีวีดี และบลูเรย์ดิสก์” เพื่อแก้ไขปัญหา
1. คลิกปุ่มเริ่ม
2. ในช่องค้นหา พิมพ์ การแก้ไขปัญหา. เปิดผล.
3. คลิกซ้ายที่ "ดูทั้งหมด"
4. คลิก “การเล่นและเบิร์นซีดี ดีวีดี และบลูเรย์ดิสก์”
หากวิธีนี้ใช้ไม่ได้ผล อาจเป็นไปได้ว่ามีปัญหาอยู่ภายในฮาร์ดแวร์ของคอมพิวเตอร์ของคุณ คุณสามารถใช้ “ตัวแก้ไขปัญหาฮาร์ดแวร์และอุปกรณ์”. จะตรวจสอบปัญหาฮาร์ดแวร์ทั้งหมดและยืนยันว่าไดรฟ์ CD/DVD ของคุณได้รับการติดตั้งอย่างถูกต้องหรือไม่
1. คลิกที่ปุ่ม "เริ่ม" อีกครั้ง
2. ในช่องค้นหา พิมพ์ การแก้ไขปัญหา. เปิดผล.
3. ภายใต้การตั้งค่า "ฮาร์ดแวร์และเสียง" คลิก "กำหนดค่าอุปกรณ์" หากได้รับแจ้งให้ยืนยันคลิก "ใช่"
4. ตอนนี้รีบูตเครื่องคอมพิวเตอร์และตรวจสอบไดรฟ์โดยคลิกที่ปุ่ม Start จากนั้นคลิก "Computer" หากไดรฟ์อยู่ในรายการ แสดงว่าปัญหาของคุณได้รับการแก้ไขแล้ว
Windows Vista
1. กดปุ่ม "เริ่ม"
2. ในช่องค้นหาให้ป้อน "regedit" คลิกที่ผลลัพธ์ regedit.exe
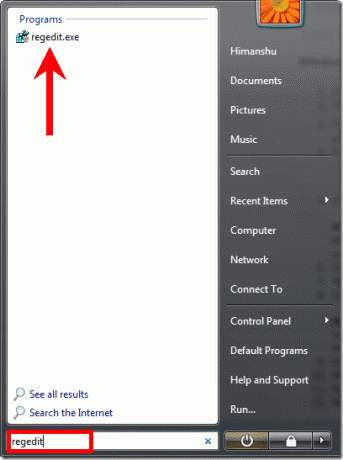
3. หากได้รับแจ้งให้ยืนยัน คลิก “อนุญาต”. มันจะเปิดตัวแก้ไขรีจิสทรี
4. ในตัวแก้ไขรีจิสทรี คุณต้องค้นหาคีย์รีจิสทรีโดยขยายไดเรกทอรีในบานหน้าต่างด้านซ้าย ไปที่
HKEY_LOCAL_MACHINE\SYSTEM\CurrentControlSet\Control\Class\{4D36E965-E325-11CE-BFC1-08002BE10318}
5. คลิกที่โฟลเดอร์ชื่อ “{4D36E965-E325-11CE-BFC1-08002BE10318}”
6 ในบานหน้าต่างด้านขวา คลิกขวาที่ "ตัวกรองด้านบน” และเลือกลบจากเมนูบริบท หากระบบขอให้ยืนยันการลบ ให้คลิก "ใช่"
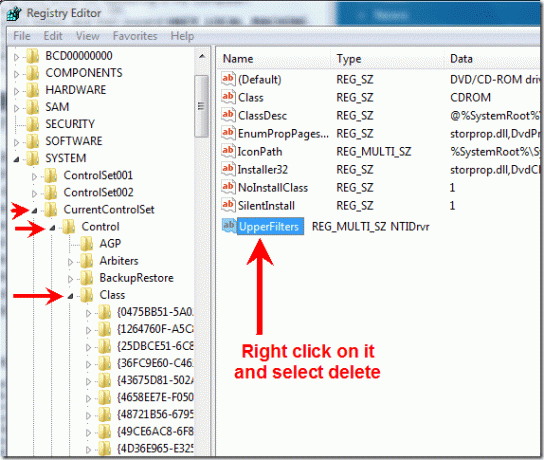
บันทึก หากคุณเห็นรายการรีจิสตรี “UpperFilters.bak” แล้ว อย่าลบนะ.
7. หากคุณไม่พบรายการ UpperFilters คุณควรมี ตัวกรองล่าง รายการ. คลิกขวาที่มันแล้วลบออก หากระบบขอให้ยืนยันการลบ ให้คลิก "ใช่"
8. ออกจาก Registry Editor และรีบูตเครื่องคอมพิวเตอร์ของคุณ วิธีนี้จะช่วยแก้ปัญหาและไอคอนไดรฟ์ซีดีของคุณควรปรากฏขึ้น
Windows XP
1. คลิกเริ่ม คลิกเรียกใช้
2. ในกล่อง Run ให้พิมพ์ regedit แล้วคลิก OK
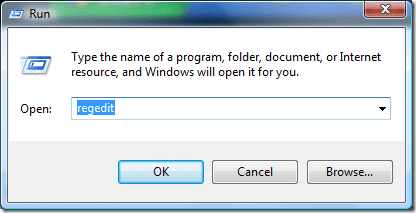
3. ในตัวแก้ไขรีจิสทรี ไปที่
HKEY_LOCAL_MACHINE\SYSTEM\CurrentControlSet\Control\Class\{4D36E965-E325-11CE-BFC1-08002BE10318}
4. คลิกที่ {4D36E965-E325-11CE-BFC1-08002BE10318}
5. ในบานหน้าต่างด้านขวา คลิกขวาที่ UpperFilters แล้วเลือกลบจากเมนูบริบท หากระบบขอให้ยืนยันการลบ ให้คลิก "ใช่"
6. หากคุณไม่พบรายการรีจิสทรี UpperFilters แสดงว่าควรมีรายการรีจิสทรี LowerFilters คลิกขวาและเลือกลบจากเมนู หากระบบขอให้ยืนยันการลบ ให้คลิก "ใช่"
7. ออกจาก Registry Editor และรีบูตเครื่องคอมพิวเตอร์ของคุณ
หากขั้นตอนข้างต้นไม่ได้ผลและไดรฟ์ยังไม่ปรากฏขึ้น
คุณต้องลบและติดตั้งไดรเวอร์อุปกรณ์สำหรับไดรฟ์ใหม่ ฉันกำลังอธิบายกระบวนการสำหรับ Windows Vista และ Windows XP กระบวนการสำหรับ Windows 7 เกือบจะเหมือนกับ Windows Vista
Windows Vista และ Windows 7
1. คลิกปุ่มเริ่ม
2. พิมพ์ ตัวจัดการอุปกรณ์ ในช่องค้นหา คลิกที่ผลลัพธ์

3. ในตัวจัดการอุปกรณ์ ให้ขยาย “ไดรฟ์ดีวีดี/ซีดีรอม” คลิกขวาที่อุปกรณ์ซีดีและดีวีดี แล้วคลิก "ถอนการติดตั้ง"
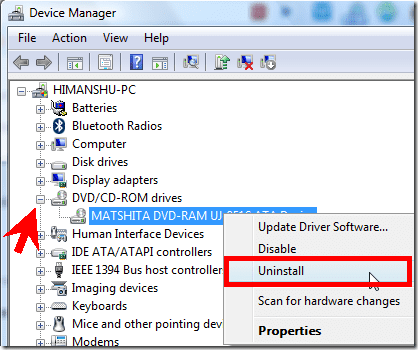
4. รีบูตเครื่องพีซีของคุณ
5. ไดรเวอร์จะถูกติดตั้งโดยอัตโนมัติหลังจากพีซีของคุณรีสตาร์ท
Windows XP
1. ไปที่ เริ่ม > แผงควบคุม
2. คลิก ระบบและการบำรุงรักษา > ระบบ
3. เปิดแท็บฮาร์ดแวร์ คลิก "ตัวจัดการอุปกรณ์"
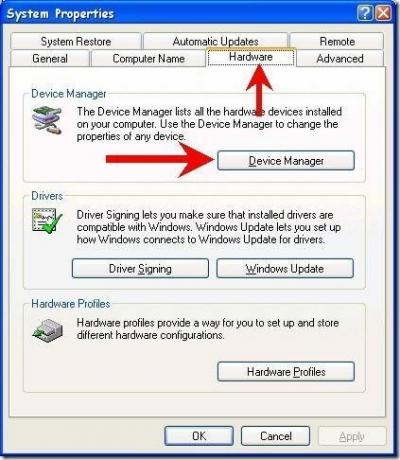
4. ขยายไดรฟ์ DVD/CD-ROM คลิกขวาที่อุปกรณ์ CD และ DVD จากนั้นเลือกถอนการติดตั้ง

5. รีบูตเครื่องพีซีของคุณ ไดรเวอร์ทั้งหมดจะถูกติดตั้งใหม่โดยอัตโนมัติหลังจากรีสตาร์ท
คุณสามารถแก้ไขปัญหาไดรฟ์ที่หายไปได้โดยใช้ขั้นตอนที่กล่าวถึงข้างต้น หากคุณยังคงไม่สามารถแก้ปัญหาได้ คุณสามารถขอความช่วยเหลือจาก เว็บไซต์บริการสนับสนุนลูกค้าของ Microsoft.
แจ้งให้เราทราบหากคุณประสบปัญหานี้ และคุณได้ลองทำตามขั้นตอนเหล่านี้เพื่อแก้ไขปัญหาหรือไม่
ปรับปรุงล่าสุดเมื่อ 05 กุมภาพันธ์ 2565
บทความข้างต้นอาจมีลิงค์พันธมิตรที่ช่วยสนับสนุน Guiding Tech อย่างไรก็ตาม ไม่กระทบต่อความถูกต้องด้านบรรณาธิการของเรา เนื้อหายังคงเป็นกลางและเป็นของแท้



