5 เคล็ดลับในการปรับภาพที่ใช้งานได้จริงและรวดเร็วโดยใช้การแสดงตัวอย่างของ OS X
เบ็ดเตล็ด / / February 10, 2022
Mac แต่ละเครื่องมาพร้อมกับแอพพลิเคชั่นมากมาย อย่างไรก็ตาม โดยปกติแล้วแอพอย่าง Garageband, iMovie และ บูธภาพถ่าย ดึงความสนใจของผู้ใช้ใหม่ให้ได้มากที่สุด มีแอปพลิเคชันอื่นที่ใช้บ่อยกว่าที่กล่าวไว้ข้างต้น และรู้จักและใช้เพียงเศษเสี้ยวของความสามารถเท่านั้น เรียกว่า ดูตัวอย่างนี่คือเครื่องมือ OS X เพื่อแสดงรูปภาพ เอกสาร PDF และอื่นๆ
ต่อไปนี้เป็นห้าวิธีในการใช้การแสดงตัวอย่างอย่างเต็มศักยภาพ
1. การแก้ไขภาพ
การแสดงตัวอย่างนำเสนอชุดเทคนิคการแก้ไขภาพ รวมถึง ระดับอัตโนมัติ ซึ่งมีประโยชน์มากในการปรับรูปถ่าย ตามที่ศาสตราจารย์ด้านเทคโนโลยีการสื่อสารของฉันบอกฉัน ระดับต่างๆ จะต้องได้รับการปรับอย่างสม่ำเสมอเพื่อให้เกิดความเป็นธรรมชาติ สี กลับเข้าไปในรูปถ่าย โดยปกติ ฉันพบว่าการปรับระดับอัตโนมัตินั้นเหมาะสมกว่า อย่างที่คุณสามารถจินตนาการได้ ฉันไม่ใช่สาขาวิชาเทคโนโลยีการสื่อสาร 😛
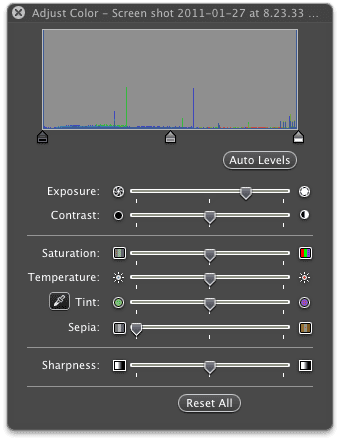
ต่อไปนี้คือรายการของการปรับเปลี่ยนอื่นๆ ที่มีอยู่ ซึ่งบางส่วนจะนำเสนอในบทความนี้ในภายหลัง
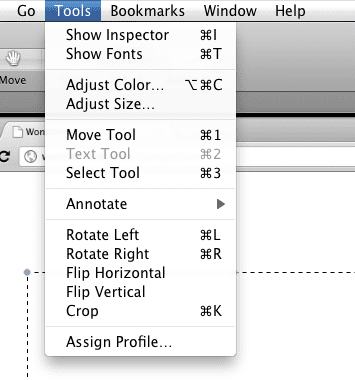
2. พิมพ์เป็น PDF (ใบเสร็จรับเงิน)
หากมีบางครั้งที่คุณต้องการเก็บบันทึกการส่งหรือใบเสร็จรับเงิน ฉันมีเครื่องมือที่จะช่วยคุณประหยัดกระดาษและ ความยุ่งเหยิงที่อาจเกิดขึ้น
. ฉันเกลียดการพิมพ์บันทึกและใบเสร็จรับเงิน เพราะมันดูสิ้นเปลืองและจบลงด้วยการโกหกและนำไปรีไซเคิล แทน ตอนนี้ฉัน จับภาพหน้าจอ จากกล่องขาเข้าอีเมลของฉันไปยังฮาร์ดไดรฟ์และเปิดโดยใช้การแสดงตัวอย่างและทำการปรับเปลี่ยน จากนั้นฉันก็คลิก ไฟล์ > พิมพ์ > แล้วคลิกปุ่ม ปุ่ม PDF.
โชคดีสำหรับฉันและไม่เกี่ยวข้องกับการแสดงตัวอย่างเล็กน้อย Google Chrome ยังมีปุ่ม PDF ที่ฉันใช้บันทึกหน้าเป็น PDF
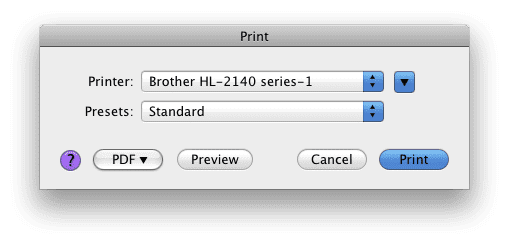
ฉันเก็บ PDF เหล่านี้ไว้ในฮาร์ดไดรฟ์ และเรียกเฉพาะเมื่อจำเป็นเท่านั้น ทุกเดือนหรือประมาณนั้น ฉันจะลบสิ่งที่ไม่จำเป็นออกไป เปลืองกระดาษน้อยลงและเกะกะน้อยลง!
หรือคุณสามารถใช้เครื่องมือออนไลน์เหล่านี้เพื่อแปลงหน้าเป็น PDF
3. คำอธิบายประกอบ
การแสดงตัวอย่างยังมีประโยชน์มากเมื่อคุณต้องการเน้นบางส่วนของภาพ มันมี ใส่คำอธิบายประกอบ เครื่องมือ ซึ่งช่วยให้คุณสร้างสี่เหลี่ยมหรือวงกลมด้วยสีสันสดใส ที่ช่วยชี้ให้เห็นส่วนต่างๆ ของภาพที่คุณต้องการ

เมื่อ ใส่คำอธิบายประกอบ เลือกปุ่มแล้ว แถบเครื่องมือนี้จะปรากฏที่ด้านล่างของหน้าต่างแสดงตัวอย่าง

ตัวเลือกเหล่านี้สร้างลูกศร วงกลม สี่เหลี่ยมผืนผ้า ข้อความ ปรับสี ปรับความหนา และแบบอักษร ค่อนข้างมีประโยชน์สำหรับการแตะอย่างรวดเร็ว
4. การบีบอัด
ฉันพบว่าการดูตัวอย่างเป็นการส่วนตัวช่วยชีวิตด้วย การบีบอัด. ฉันไม่แน่ใจนักว่าทำไม แต่ Photoshop ไม่ได้ให้ขนาดผลลัพธ์ที่ถูกต้องเมื่อต้องบีบอัดรูปภาพ และบางครั้งผลลัพธ์อาจเป็นภาพที่ดูหยาบ ฉันไม่เคยมีปัญหานี้กับการแสดงตัวอย่างมาก่อน และใช้มันสำหรับงานบีบอัดทั้งหมดของฉัน
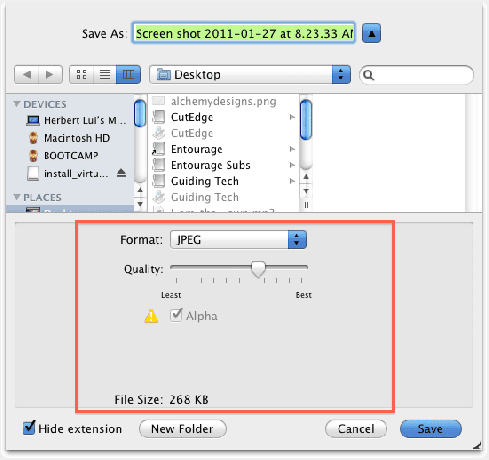
เพียงแค่ปรับแถบงานเมื่อบันทึกเป็น JPEG ฉันสามารถควบคุมขนาดของไฟล์ที่ส่งออกได้ สิ่งนี้มีประโยชน์อย่างยิ่งในการอัปโหลดไฟล์แนบไปยังอีเมลหรือเว็บไซต์
5. แบทช์ปรับขนาดภาพ
หากคุณเคยต้องการปรับขนาดรูปภาพจำนวนมากเพื่อการพิมพ์หรือพื้นที่จัดเก็บฮาร์ดไดรฟ์ คุณจะทราบถึงความสมบูรณ์ของการปรับขนาดแบบแบตช์ ฉันไม่มีแอปที่สามารถทำได้เช่นเดียวกับการแสดงตัวอย่างบน Mac Photoshop มีประสิทธิภาพมากเกินไปและไม่มีตัวเลือกการปรับขนาดแบบกลุ่ม แต่ Preview มี
เพียงเปิดไฟล์ทั้งหมดที่คุณต้องการปรับขนาดใน Preview โดยเลือกไฟล์ทั้งหมดแล้วคลิกขวา เลือก เปิดด้วย, แล้ว ดูตัวอย่าง.
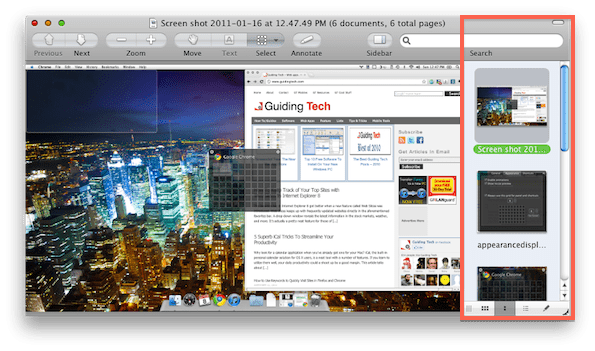
รูปภาพควรปรากฏในแถบด้านขวาของหน้าต่างแสดงตัวอย่าง ตามที่ไฮไลต์ในภาพด้านบน เลือกทั้งหมดโดยกด ⌘+เอ. จากนั้นไปที่ เครื่องมือ > ปรับขนาด.
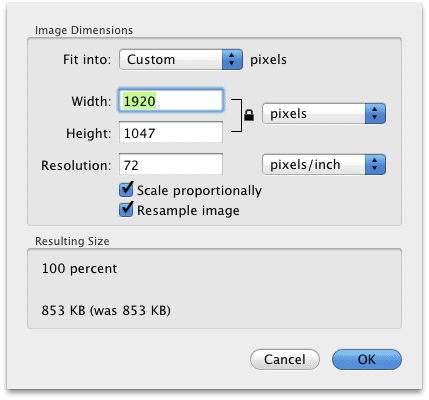
ตอนนี้คุณสามารถปรับขนาดและให้ Preview คำนวณความสูงหรือความกว้างตามมาตราส่วนของต้นฉบับ มันค่อนข้างเรียบร้อยและให้บริการฉันอย่างดีตลอดอาชีพการเขียนบล็อกของฉัน คุณสามารถปรับสีหรือการหมุนของรูปภาพเหล่านี้ได้โดยการเลือกรูปภาพทั้งหมดในแถบทางด้านขวา จากนั้นไปที่ส่วนเครื่องมือของเมนูและเลือกเครื่องมือที่เกี่ยวข้อง
การแสดงตัวอย่างมีศักยภาพที่จะเป็นมีดทหารสวิสของแอพพลิเคชั่นปรับแต่งภาพของคุณ ดียิ่งขึ้นไปอีก: มันมาพร้อมกับ Mac ทุกเครื่องฟรี! ใช้ประโยชน์จากความสามารถของการแสดงตัวอย่างและเพลิดเพลินไปกับความสะดวกสบายที่ค้นพบใหม่ของคุณ
ตรวจสอบโพสต์ของเราบน เครื่องมือออนไลน์เพื่อรับเอฟเฟกต์สุดเจ๋งและสนุกสนานบนรูปภาพของคุณ.
ปรับปรุงล่าสุดเมื่อ 02 กุมภาพันธ์ 2022
บทความข้างต้นอาจมีลิงค์พันธมิตรที่ช่วยสนับสนุน Guiding Tech อย่างไรก็ตาม ไม่กระทบต่อความถูกต้องด้านบรรณาธิการของเรา เนื้อหายังคงเป็นกลางและเป็นของแท้



