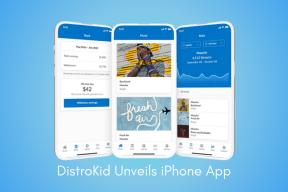แก้ไขการตั้งค่าการแสดงผล NVIDIA ไม่พร้อมใช้งาน Error
เบ็ดเตล็ด / / November 28, 2021
หากคุณพบข้อความแสดงข้อผิดพลาด “ไม่มีการตั้งค่าการแสดงผล NVIDIA” หมายความว่าขณะนี้คุณไม่ได้ใช้จอภาพหรือจอแสดงผลที่ต่ออยู่กับ NVIDIA GPU ดังนั้น หากคุณไม่ได้ใช้จอแสดงผลที่ต่อกับ Nvidia อยู่ คุณจะไม่สามารถเข้าถึงการตั้งค่าการแสดงผลของ Nvidia ได้
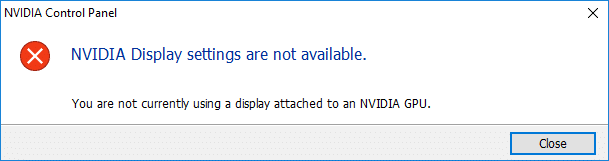
NS NVIDIA การตั้งค่าการแสดงผลที่ไม่พร้อมใช้งานเป็นปัญหาทั่วไปและอาจมีหลายสาเหตุ เช่น จอแสดงผลของคุณเชื่อมต่อกับพอร์ตที่ไม่ถูกต้อง อาจมีปัญหาเกี่ยวกับไดรเวอร์ ฯลฯ แต่ถ้าคุณใช้จอแสดงผลที่ต่อกับ Nvidia GPU และยังคงพบข้อความแสดงข้อผิดพลาดด้านบนอยู่ล่ะ ในกรณีนั้น คุณต้องแก้ไขปัญหาและแก้ไขสาเหตุพื้นฐานเพื่อที่จะแก้ไขปัญหาได้อย่างสมบูรณ์
สารบัญ
- แก้ไขการตั้งค่าการแสดงผล NVIDIA ไม่พร้อมใช้งาน Error
- วิธีที่ 1: ปิดใช้งานและเปิดใช้งาน GPU อีกครั้ง
- วิธีที่ 2: ตรวจสอบการเชื่อมต่อจอแสดงผลของคุณ
- วิธีที่ 3: เปลี่ยนเอาต์พุตอะแดปเตอร์
- วิธีที่ 4: รีสตาร์ทบริการ Nvidia หลายรายการ
- วิธีที่ 5: อัปเดตไดรเวอร์การ์ดแสดงผล
- วิธีที่ 6: ถอนการติดตั้ง Nvidia อย่างสมบูรณ์จากระบบของคุณ
แก้ไขการตั้งค่าการแสดงผล NVIDIA ไม่พร้อมใช้งาน Error
ให้แน่ใจว่าได้ สร้างจุดคืนค่า ในกรณีที่มีบางอย่างผิดพลาด
ด้านล่างนี้เป็นวิธีการต่าง ๆ ซึ่งคุณสามารถแก้ไขปัญหาการตั้งค่าการแสดงผล NVIDIA ไม่พร้อมใช้งาน:
วิธีที่ 1: ปิดใช้งานและเปิดใช้งาน GPU อีกครั้ง
ก่อนที่เราจะดำเนินการต่อ ให้เราลองใช้ขั้นตอนการแก้ไขปัญหาเบื้องต้นในการปิดใช้งานและเปิดใช้งาน Nvidia GPU อีกครั้งก่อน ขั้นตอนนี้อาจช่วยแก้ปัญหาได้ ดังนั้นจึงคุ้มค่าที่จะลอง หากต้องการปิดใช้งานและเปิดใช้งาน GPU อีกครั้ง ให้ทำตามขั้นตอนด้านล่าง:
1.กด Windows Key + R แล้วพิมพ์ “devmgmt.msc” (โดยไม่ใส่เครื่องหมายอัญประกาศ) และกด Enter เพื่อเปิด Device Manager

2.ถัดไป ขยาย อะแดปเตอร์แสดงผล แล้วคลิกขวาที่การ์ดจอ Nvidia แล้วเลือก ปิดการใช้งาน
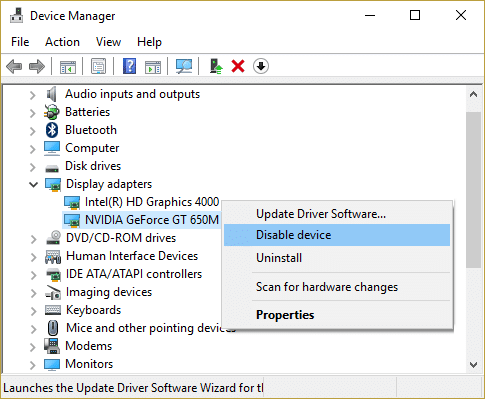
3. กล่องโต้ตอบคำเตือนที่ระบุว่าอุปกรณ์ปิดใช้งานจะหยุดทำงานและขอการยืนยัน หากคุณแน่ใจว่าต้องการปิดการใช้งานอุปกรณ์นี้ ให้คลิกที่ ใช่ ปุ่ม.
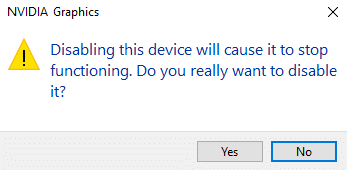
4.มาอีกแล้ว คลิกขวาที่การ์ดจอ Nvidia ของคุณ แต่คราวนี้เลือก เปิดใช้งาน.

4.สิ่งนี้จะทำให้อุปกรณ์ของคุณเปิดใช้งานอีกครั้งและการทำงานปกติของอุปกรณ์จะกลับมาทำงานต่อ
หลังจากทำตามขั้นตอนข้างต้นแล้ว ให้ตรวจดูว่าคุณสามารถแก้ไขปัญหาได้หรือไม่ การตั้งค่าการแสดงผล NVIDIA ไม่มีปัญหา
วิธีที่ 2: ตรวจสอบการเชื่อมต่อจอแสดงผลของคุณ
สิ่งสำคัญอีกอย่างที่คุณควรตรวจสอบคือว่ามอนิเตอร์เสียบเข้ากับพอร์ตที่ถูกต้องหรือไม่ มีพอร์ตสองพอร์ตที่คุณสามารถเสียบสายแสดงผลซึ่งได้แก่:
- กราฟิกรวมของ Intel
- ฮาร์ดแวร์กราฟิก NVIDIA
ตรวจสอบให้แน่ใจว่าจอภาพของคุณเสียบเข้ากับพอร์ตกราฟิกหรือที่เรียกว่าพอร์ตแยก หากเชื่อมต่อกับพอร์ตอื่นให้เปลี่ยนและเสียบเข้ากับพอร์ตกราฟิก รีสตาร์ทเครื่องคอมพิวเตอร์หลังจากทำการเปลี่ยนแปลงข้างต้นและอาจแก้ไขได้ การตั้งค่าการแสดงผล NVIDIA ไม่มีปัญหา
วิธีที่ 3: เปลี่ยนเอาต์พุตอะแดปเตอร์
หากแม้หลังจากเปลี่ยนพอร์ตและใช้สายจอภาพเข้ากับพอร์ตกราฟิกแล้ว คุณยังคงประสบปัญหาอยู่ คุณจำเป็นต้องใช้ตัวแปลงหรือเปลี่ยนเอาต์พุตของอะแดปเตอร์ (การ์ดกราฟิก)
สำหรับตัวแปลงให้ใช้ ตัวแปลง VGA เป็น HDMI จากนั้นใช้พอร์ต HDMI บนการ์ดกราฟิกของคุณ หรือคุณสามารถเปลี่ยนรูปแบบของเอาต์พุตได้โดยตรง เช่น ใช้พอร์ตแสดงผลแทน HDMI หรือ VGA ซึ่งอาจช่วยแก้ปัญหาของคุณได้
วิธีที่ 4: รีสตาร์ทบริการ Nvidia หลายรายการ
มีบริการต่างๆ ของ NVIDIA ที่ทำงานอยู่บนระบบของคุณที่จัดการไดรเวอร์การแสดงผล NVIDIA และช่วยให้มั่นใจได้ว่าไดรเวอร์แสดงผลจะทำงานได้อย่างราบรื่น บริการเหล่านี้โดยพื้นฐานแล้วเป็นคนกลางระหว่างฮาร์ดแวร์ NVIDIA และระบบปฏิบัติการ และหากบริการเหล่านี้ถูกหยุดโดยซอฟต์แวร์ของบริษัทอื่น คอมพิวเตอร์อาจตรวจไม่พบฮาร์ดแวร์แสดงผล NVIDIA และอาจทำให้ การตั้งค่าการแสดงผล NVIDIA ไม่มีปัญหา
ดังนั้นเพื่อแก้ไขปัญหา ตรวจสอบให้แน่ใจว่าบริการ NVIDIA กำลังทำงานอยู่ ในการตรวจสอบว่าบริการของ Nvidia ทำงานอยู่หรือไม่ ให้ทำตามขั้นตอนด้านล่าง:
1.กดแป้น Windows + R แล้วพิมพ์ services.msc และกด Enter

2. ตอนนี้คุณพบบริการ NVIDIA ต่อไปนี้:
คอนเทนเนอร์แสดงผล NVIDIA LS
คอนเทนเนอร์ NVIDIA LocalSystem
คอนเทนเนอร์บริการเครือข่าย NVIDIA
คอนเทนเนอร์ NVIDIA Telemetry

3.คลิกขวาที่ คอนเทนเนอร์แสดงผล NVIDIA LS จากนั้นเลือก คุณสมบัติ.

4.คลิกที่ Stop จากนั้นเลือก อัตโนมัติ จากดรอปดาวน์ประเภทการเริ่มต้น รอสักครู่แล้วคลิกอีกครั้งที่ เริ่ม ปุ่มเพื่อเริ่มบริการเฉพาะ

5.ทำซ้ำ ขั้นตอนที่ 3 & 4 สำหรับบริการอื่นๆ ที่เหลืออยู่ของ NVIDIA
6. เมื่อเสร็จแล้ว คลิก Apply ตามด้วย OK เพื่อบันทึกการเปลี่ยนแปลง
เมื่อคุณแน่ใจว่าบริการของ Nvidia ทำงานและใช้งานได้แล้ว ให้ตรวจสอบว่าคุณยังได้รับข้อความแสดงข้อผิดพลาด "NVIDIA Display settings are not available" หรือไม่
วิธีที่ 5: อัปเดตไดรเวอร์การ์ดแสดงผล
หากไดรเวอร์กราฟิกของ Nvidia เสียหาย ล้าสมัยหรือเข้ากันไม่ได้ Windows จะไม่สามารถตรวจพบฮาร์ดแวร์ NVIDIA และคุณจะเห็นข้อความแสดงข้อผิดพลาด เมื่อคุณอัปเดต Windows หรือติดตั้งแอปของบริษัทอื่น อาจทำให้ไดรเวอร์วิดีโอในระบบของคุณเสียหายได้ หากคุณประสบปัญหาเช่นการตั้งค่าการแสดงผล NVIDIA ไม่พร้อมใช้งาน แผงควบคุม NVIDIA ไม่เปิดขึ้น, ไดรเวอร์ NVIDIA ขัดข้องอย่างต่อเนื่อง เป็นต้น คุณอาจต้องอัปเดตไดรเวอร์การ์ดแสดงผลของคุณเพื่อแก้ไขสาเหตุที่สำคัญ หากคุณประสบปัญหาดังกล่าวคุณสามารถได้อย่างง่ายดาย อัปเดตไดรเวอร์การ์ดแสดงผลด้วยคำแนะนำนี้.

วิธีที่ 6: ถอนการติดตั้ง Nvidia อย่างสมบูรณ์จากระบบของคุณ
บูตพีซีของคุณในเซฟโหมด จากนั้นทำตามขั้นตอนเหล่านี้:
1.กดแป้น Windows + R แล้วพิมพ์ devmgmt.msc และกด Enter

2.ขยายการ์ดแสดงผล จากนั้นคลิกขวาที่ .ของคุณ การ์ดจอ NVIDIA และเลือก ถอนการติดตั้ง

2.หากถูกขอให้ยืนยัน ให้เลือก ใช่.
3.กดแป้น Windows + R แล้วพิมพ์ ควบคุม และกด Enter เพื่อเปิด แผงควบคุม.

4.จากแผงควบคุม ให้คลิกที่ ถอนการติดตั้งโปรแกรม

5.ถัดไป ถอนการติดตั้งทุกอย่างที่เกี่ยวข้องกับ Nvidia

6. นำทางไปยังเส้นทางต่อไปนี้: C:\Windows\System32\DriverStore\FileRepository\
7. ค้นหาไฟล์ต่อไปนี้ จากนั้นคลิกขวาที่ไฟล์แล้วเลือก ลบ:
nvdsp.inf
nv_lh
nvoclock
8. นำทางไปยังไดเร็กทอรีต่อไปนี้:
C:\Program Files\NVIDIA Corporation\
C:\Program Files (x86)\NVIDIA Corporation\

9. ลบไฟล์ใด ๆ ภายใต้สองโฟลเดอร์ด้านบน
10. รีบูตระบบของคุณเพื่อบันทึกการเปลี่ยนแปลงและ ดาวน์โหลดการตั้งค่าอีกครั้ง
11. เรียกใช้ตัวติดตั้ง NVIDIA อีกครั้ง และคราวนี้เลือก “กำหนดเอง” และเครื่องหมายถูก “ทำการติดตั้งใหม่ทั้งหมด.”

12.เมื่อคุณแน่ใจว่าได้ลบทุกอย่างออกแล้ว ลองติดตั้งไดรเวอร์อีกครั้ง และตรวจสอบว่าคุณสามารถ แก้ไขการตั้งค่าการแสดงผล NVIDIA ไม่มีปัญหา
ที่แนะนำ:
- Windows 10 File Explorer ไม่ตอบสนอง? 8 วิธีแก้ไข!
- วิธีใช้อีควอไลเซอร์ใน Groove Music ใน Windows 10
หวังว่าคุณจะสามารถแก้ไขปัญหาของคุณเกี่ยวกับการตั้งค่าการแสดงผล NVIDIA ที่ไม่สามารถใช้งานได้โดยใช้วิธีใดวิธีหนึ่งข้างต้น แต่ถ้าคุณยังคงประสบปัญหาบางอย่างอยู่ ไม่ต้องกังวล เพียงแจ้งให้เราทราบในส่วนความคิดเห็น แล้วเราจะติดต่อกลับหาคุณ