วิธีสร้าง GIF แบบเคลื่อนไหวโดยใช้ Photoshop
เบ็ดเตล็ด / / February 10, 2022
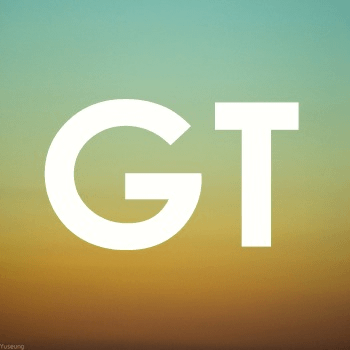 GIF แบบเคลื่อนไหวอาจเป็นไฟล์ที่ให้ความบันเทิงและใช้กันมากที่สุดในเว็บ สามารถใช้อย่างเท่าเทียมกันเพื่อความสนุกสนานหรือขับรถกลับบ้านได้อย่างรวดเร็วและสอนได้โดยไม่ต้องใช้พื้นที่มากบนเว็บไซต์
GIF แบบเคลื่อนไหวอาจเป็นไฟล์ที่ให้ความบันเทิงและใช้กันมากที่สุดในเว็บ สามารถใช้อย่างเท่าเทียมกันเพื่อความสนุกสนานหรือขับรถกลับบ้านได้อย่างรวดเร็วและสอนได้โดยไม่ต้องใช้พื้นที่มากบนเว็บไซต์อย่างไรก็ตาม แม้ว่าจะดูซับซ้อน แต่จริง ๆ แล้ว GIF นั้นสร้างได้ไม่ยาก ในความเป็นจริง, หากคุณมี Photoshopคุณมีทุกสิ่งที่จำเป็นในการสร้างแล้ว ซึ่งเป็นสิ่งที่เราจะแสดงให้คุณเห็นในบทช่วยสอนนี้
พร้อม? มาเริ่มกันเลย.
ขั้นตอนที่ 1: ขั้นแรก เตรียมไฟล์รูปภาพที่จะประกอบเป็นไฟล์ GIF ของคุณ เนื่องจากไฟล์ GIF ทุกไฟล์มีเฟรมต่างกัน นั่นหมายความว่าคุณควรมี "เฟรม" ต่างๆ ที่จะประกอบเป็น GIF ของคุณอยู่แล้ว สำหรับตัวอย่างนี้ ฉันจะสร้าง GIF ที่ประกอบด้วยไฟล์รูปภาพง่ายๆ สามไฟล์ (แสดงด้านล่าง)
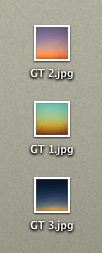

ขั้นตอนที่ 2: เปิดไฟล์ใน Photoshop (เว้นแต่คุณจะสร้างขึ้นใน Photoshop เพื่อเริ่มต้น) และตรวจสอบให้แน่ใจว่าไฟล์แต่ละไฟล์อยู่ในเลเยอร์ที่แยกจากกัน เพื่อให้แน่ใจว่าสิ่งนี้ เมื่อไฟล์แรกเปิดขึ้น ให้คลิกที่ สร้างเลเยอร์ใหม่.. ปุ่มที่ด้านล่างขวาของ เลเยอร์ แผง (แสดงด้านล่าง) และวางถัดไป ไฟล์ภาพ บนชั้นใหม่

เมื่อเพิ่มรูปภาพทั้งหมดของคุณลงในเลเยอร์แล้ว รูปภาพเหล่านั้นควรมีลักษณะดังนี้บนแผง Photoshop Layers:
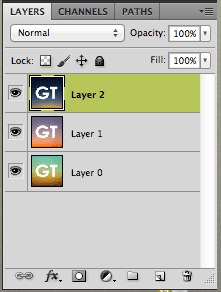
ขั้นตอนที่ 3: ตอนนี้ใน Photoshop ให้ไปที่ หน้าต่าง เมนูและคลิกที่ แอนิเมชั่น ตัวเลือก. นี่จะแสดงจานสีแอนิเมชั่นของ Photoshop เมื่อมันเกิดขึ้นแล้ว ให้คลิกที่ปุ่มที่ด้านล่างขวา (แสดงอยู่ด้านล่าง) เพื่อเปลี่ยนจาก เส้นเวลา มองไปยัง เฟรม ซึ่งจะทำให้งานของเราง่ายขึ้นเล็กน้อย
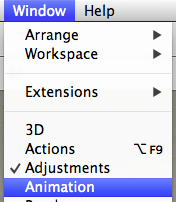

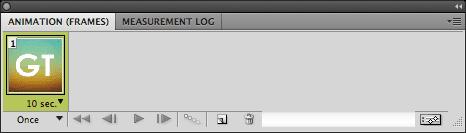
ขั้นตอนที่ 4: ตามค่าเริ่มต้น จานสีภาพเคลื่อนไหวจะแสดงเพียงภาพเดียว (หรือ "เฟรม") ที่คุณมี นอกจากนี้ยังแสดงเวลาที่จะแสดงในไฟล์ GIF สุดท้ายที่ด้านล่างของแต่ละเฟรม หากคุณต้องการเปลี่ยน เพียงคลิกและเลือกเวลาที่คุณต้องการ เวลาที่คุณเลือกจะนำไปใช้กับเฟรมที่เหลือด้วย
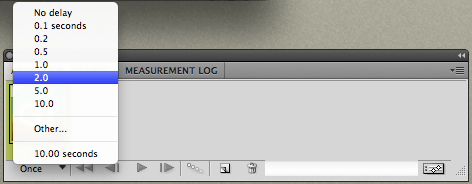
ขั้นตอนที่ 5: ตอนนี้ เพื่อเพิ่มบางเฟรมที่ภาพอื่นๆ ของคุณจะไป เมื่อต้องการทำสิ่งนี้ บนพาเล็ตแอนิเมชั่น ให้คลิกที่ เฟรมซ้ำ ปุ่ม.
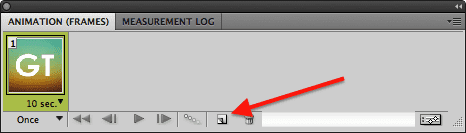
นี่จะเพิ่มเฟรมที่สองที่จะสร้าง GIF ของคุณ นี่คือเคล็ดลับ: สำหรับทุกเฟรมที่เพิ่ม ตรวจสอบให้แน่ใจว่าได้เลือกเฉพาะเลเยอร์ที่เกี่ยวข้องซึ่งมีภาพที่คุณต้องการสำหรับเฟรมนั้นเท่านั้น เลเยอร์ จานสี ตรวจสอบภาพด้านล่างเช่น:
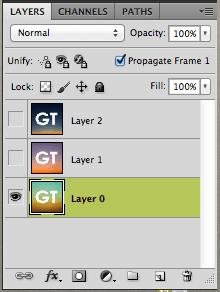
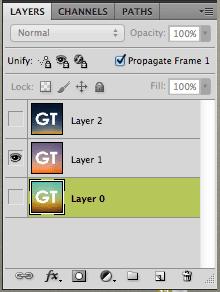

เนื่องจากฉันต้องการให้เลเยอร์ 1 และเลเยอร์ 2 เป็นส่วนประกอบที่สองและสามของไฟล์ GIF ของฉันตามลำดับ ฉันจึงเลือกเพียงอย่างใดอย่างหนึ่งสำหรับเฟรมที่สองและสามเท่านั้น ในท้ายที่สุด จานสีภาพเคลื่อนไหวควรแสดงเฟรมทั้งหมดของไฟล์ GIF ของคุณตามลำดับที่จะแสดงและกำหนดระยะเวลาในการแสดงแต่ละเฟรมด้วย
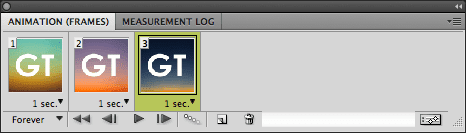
ขั้นตอนที่ 6: เมื่อเฟรมของ GIF ที่ใกล้จะมาถึงของคุณพร้อมแล้ว ก็ถึงเวลาบันทึก เมื่อต้องการทำเช่นนี้ บน ไฟล์ เมนูคลิกที่ บันทึกสำหรับเว็บและอุปกรณ์… ในหน้าต่างที่ปรากฏขึ้น ตรวจสอบให้แน่ใจว่าได้เลือกรูปแบบ GIF ภายใต้ ที่ตั้งไว้ล่วงหน้า.
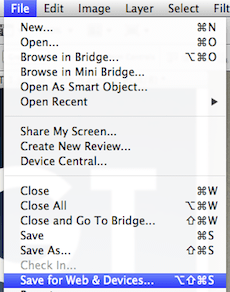
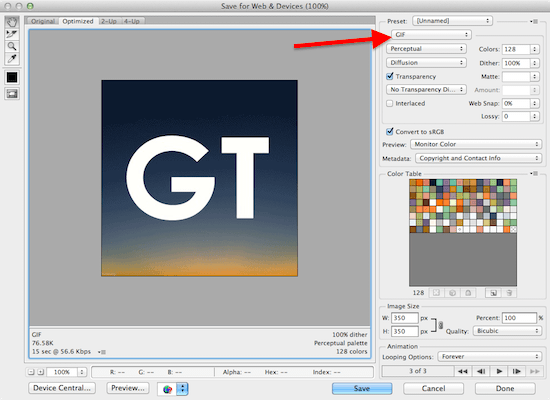
นอกจากนี้ เมื่อคลิกที่แท็บด้านบนรูปภาพของคุณในหน้าต่างนี้ คุณจะสามารถเลือกคุณภาพผลงาน (แน่นอนว่ามีขนาดต่างกัน) สำหรับไฟล์ GIF ของคุณ
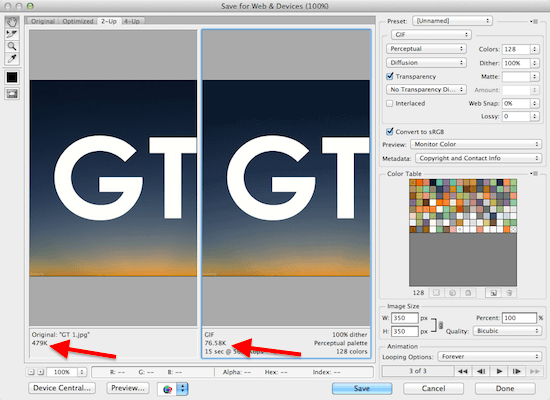
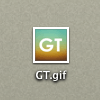
เมื่อคุณเลือกขนาดและคุณภาพของ GIF แล้ว ให้คลิกที่ บันทึก และคุณทำเสร็จแล้ว

เพลิดเพลินกับไฟล์ GIF ของคุณ!
ปรับปรุงล่าสุดเมื่อ 03 กุมภาพันธ์ 2565
บทความข้างต้นอาจมีลิงค์พันธมิตรที่ช่วยสนับสนุน Guiding Tech อย่างไรก็ตาม ไม่กระทบต่อความถูกต้องด้านบรรณาธิการของเรา เนื้อหายังคงเป็นกลางและเป็นของแท้



