วิธีปรับแต่งสีแบบละเอียดเพื่อปรับปรุงรูปภาพโดยใช้ Photoshop
เบ็ดเตล็ด / / February 10, 2022

เราทุกคนต่างได้ยินมาบ้างแล้วว่า หากคุณต้องการให้ภาพถ่าย/ภาพของคุณดูสมบูรณ์แบบ Photoshop คือคำตอบ ไม่ใช่เราทุกคนจะเชี่ยวชาญเรื่องความนิยมนี้อย่างแน่นอน โปรแกรมแก้ไขภาพ. อย่างไรก็ตาม มีเทคนิคและการปรับแต่งบางอย่างที่ง่ายพอสำหรับทุกคนที่จะใช้เพื่อปรับปรุงภาพของพวกเขาอย่างมาก
มาดูกัน
การใช้ระดับและการปรับระดับความสั่นสะเทือน
มาถ่ายรูปวิวนี้แล้วเปิดใน Photoshop. ที่ด้านขวามือของหน้าต่าง Photoshop ให้ไปที่ การปรับเปลี่ยน แผงหน้าปัด. ในแผงนี้ คุณจะได้พบกับชุดเครื่องมือที่เรียบง่ายแต่มีประโยชน์มากซึ่งใช้ในการเปลี่ยนรูปภาพหรือรูปภาพของคุณในรูปแบบต่างๆ

อย่างแรกที่คุณควรลองคือ ระดับ เครื่องมือปรับแต่ง (แสดงในภาพด้านล่าง) โปรดสังเกตว่าเมื่อคุณคลิกที่เลเยอร์นี้ จะมีการสร้างเลเยอร์ใหม่ (ล่างขวา) สำหรับการเปลี่ยนแปลงทั้งหมดที่คุณจะทำโดยใช้เครื่องมือนี้
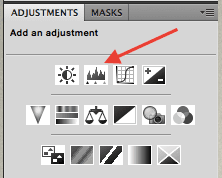
ดิ ระดับ เครื่องมือช่วยให้คุณควบคุมสมดุลโดยรวมของสีขาวและความมืดภายในภาพของคุณ หากคุณสังเกตอย่างใกล้ชิด คุณจะสังเกตเห็นว่าตัวเลือกนี้สามารถปรับได้โดยใช้แถบเลื่อนควบคุมที่แตกต่างกันสามตัว
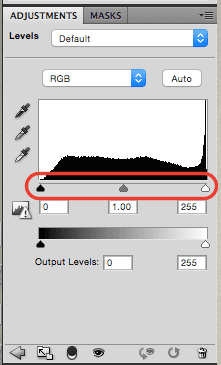
แถบเลื่อนสีขาวควบคุมความขาวในรูปภาพ ในขณะที่แถบสีดำดูแลโทนสีเข้มทั้งหมด แถบเลื่อนตรงกลางจะควบคุมความสมดุลของสีโดยรวมของรูปภาพของคุณ ในกรณีของภาพนี้ ฉันพบว่ามันค่อนข้างเงียบ ในการเปลี่ยนแปลงนี้ ฉันเพิ่มทั้งความมืดและสีขาวเพื่อให้มีโทนสีที่สมจริงยิ่งขึ้น
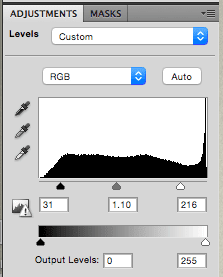

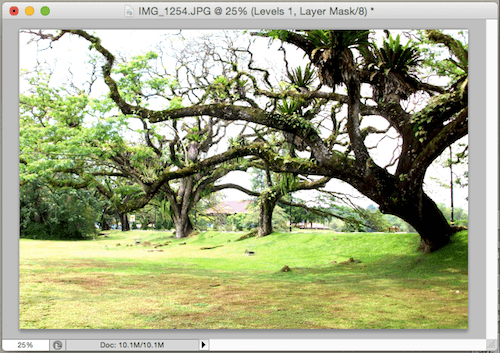
เคล็ดลับเด็ด: ที่ด้านล่างขวาของหน้าต่าง Photoshop คุณจะเห็นแท็บ Layers คลิกที่มันแล้วคุณจะสังเกตเห็น a ระดับ เลเยอร์ (อาจเรียกว่า 'เลเยอร์ 1' หรืออะไรทำนองนั้น) คลิกที่ไอคอนรูปตาทางด้านซ้ายเพื่อเปิดและปิดการเปลี่ยนแปลงทั้งหมดของคุณ ช่วยให้คุณดูความคืบหน้าของคุณได้ดี
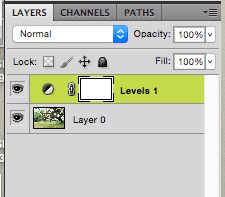
หลังจากปรับภาพของคุณแล้ว หากคุณรู้สึกว่ายังมีอีกหลายอย่างที่สามารถทำได้ คุณสามารถใช้ ความมีชีวิตชีวา เครื่องมือปรับแต่ง
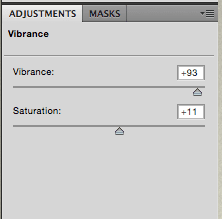
กับทั้งคู่ ความมีชีวิตชีวา และ ความอิ่มตัวคุณสามารถเพิ่มสีของภาพถ่ายได้ค่อนข้างมาก ทำให้ดูมีชีวิตชีวาขึ้น เช่นเดียวกับที่แสดงด้านล่าง

เมื่อคุณทราบแล้วว่าเครื่องมือปรับแต่งเหล่านี้ทำอะไรได้บ้าง มาดูเครื่องมือที่มีประโยชน์อื่นๆ กันดีกว่า
การใช้ Exposure และ Eye-dropper Tools
เมื่อคุณเปลี่ยนภาพของคุณเล็กน้อยที่นี่และที่นั่นโดยใช้ ระดับ เครื่องมือที่กล่าวถึงข้างต้น คุณสามารถใช้ eye-dropper (อยู่ทางด้านซ้ายของ ระดับ แผง) เพื่อสุ่มตัวอย่างสีเข้ม สีขาว หรือสีเทาที่บิดเบี้ยวเกินไปและให้ Photoshop 'แก้ไข'

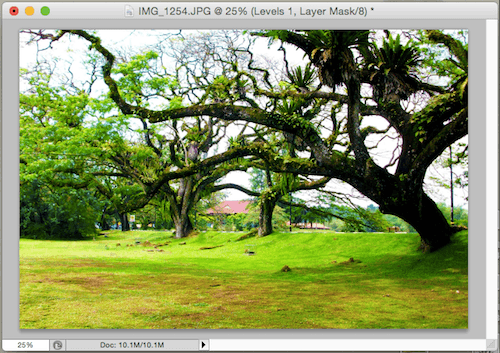
คุณยังสามารถเพิ่ม an การเปิดเผย เลเยอร์การปรับ ซึ่งช่วยให้คุณลดส่วนต่างๆ ของภาพที่เปิดรับแสงมากเกินไปได้ โดยทั่วไป นี่คือการปรับที่เหมาะสมที่สุดหากคุณมีภาพที่สว่างเกินไป
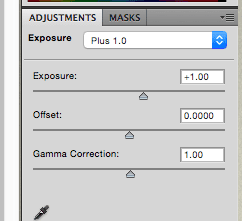

นอกจากนี้ คุณยังสามารถใช้ รูปถ่าย กรอง การปรับตัว เพื่อเพิ่มความอบอุ่นให้กับภาพของคุณหรือทำให้เย็นลงหากต้องการ
นี่คือแง่มุมที่ยอดเยี่ยมของ Photoshop เมื่อคุณทำงานกับการปรับเปลี่ยนเหล่านี้: ทั้งหมด การปรับเปลี่ยนที่คุณเห็นบนแผงเลเยอร์นั้น (รวมถึงที่เราเคยทำงานด้วย) คือ ไม่ทำลาย ดังนั้นคุณจึงสามารถปิดสวิตช์ใดก็ได้ในแผงเลเยอร์แล้วลากไปที่ถังขยะด้านล่าง ภาพของคุณจะดูราวกับว่าการปรับแต่งไม่เคยถูกใช้งาน
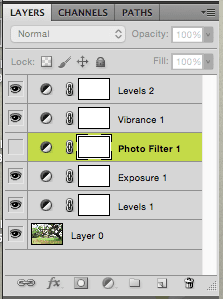
เกี่ยวกับมัน. ครั้งต่อไปที่คุณมีรูปภาพที่คุณวางแผนจะแชร์ ลองใช้ Photoshop โดยใช้เครื่องมือที่กล่าวถึงข้างต้น คุณอาจพบว่ามันดีขึ้นอย่างมาก
ปรับปรุงล่าสุดเมื่อ 02 กุมภาพันธ์ 2022
บทความข้างต้นอาจมีลิงค์พันธมิตรที่ช่วยสนับสนุน Guiding Tech อย่างไรก็ตาม ไม่กระทบต่อความถูกต้องด้านบรรณาธิการของเรา เนื้อหายังคงเป็นกลางและเป็นของแท้



