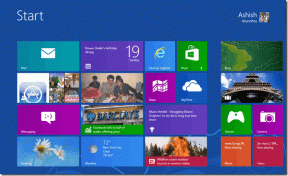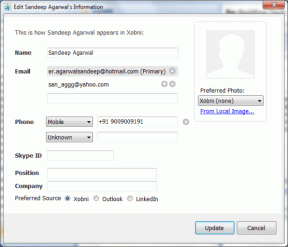3 เคล็ดลับขั้นสูงสำหรับ iOS 6 ที่คุณอาจไม่เคยรู้มาก่อน
เบ็ดเตล็ด / / February 10, 2022

ถึงเวลานี้ เจ้าของ iPhone, iPad และ iPod Touch ส่วนใหญ่ใช้งาน
iOS 6. เวอร์ชันล่าสุด
บนอุปกรณ์ของพวกเขา iOS เวอร์ชันนี้เปิดตัวเมื่อไม่กี่เดือนก่อนพร้อมกับการเปิดตัว iPhone 5 ในขณะที่ ใช้กันอย่างแพร่หลายยังคงมีกลเม็ดเล็ก ๆ น้อย ๆ ที่ iPhone และผู้ใช้อุปกรณ์ iOS รายอื่น ๆ ยังไม่ทราบ เกี่ยวกับ.
มาเปิดโปงพวกเขากัน
ให้ iPhone ของคุณอ่านข้อความถึงคุณ
แม้ว่าฟีเจอร์นี้จะมีให้ใช้งานเป็นหลักสำหรับ วัตถุประสงค์ในการเข้าถึงการให้ iPhone ของคุณอ่านข้อความให้คุณสะดวกอย่างยิ่ง
หากต้องการเปิดใช้งานคุณสมบัตินี้บน iPhone หรืออุปกรณ์ iOS อื่นๆ บนหน้าจอหลักของ iPhone ให้ไปที่ การตั้งค่า และแตะที่ ทั่วไป. เลื่อนลงไปด้านล่างแล้วแตะ การช่วยสำหรับการเข้าถึง.
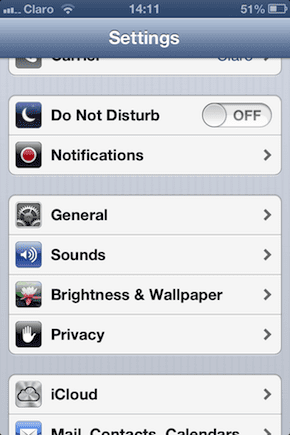
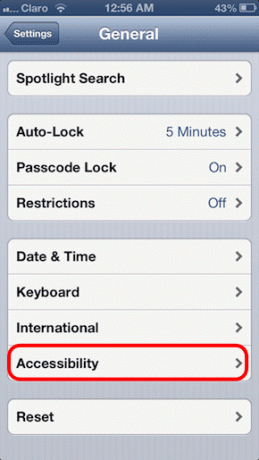
ในหน้าจอถัดไป ให้มองหา พูดการเลือก ตัวเลือกและแตะที่มัน หลังจากที่คุณทำแล้ว ให้หมุนปุ่มสลับ บน เพื่อเปิดใช้งาน ในหน้าจอเดียวกันนั้น คุณยังสามารถเลือกภาษาถิ่นที่คุณต้องการให้ตัวเลือกนี้ใช้ได้อีกด้วย อัตราการพูด และหากต้องการให้เน้นคำตามที่พูด

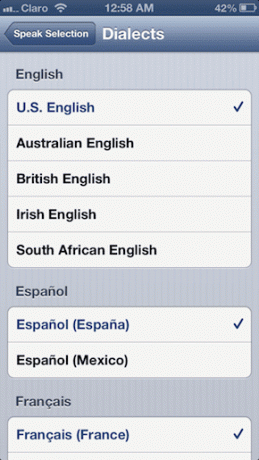
เมื่อคุณเลือกสิ่งเหล่านี้เสร็จแล้ว ให้ย้อนกลับและออกจากการตั้งค่า iPhone ของคุณ จากนั้นเปิดแอปแบบข้อความใดๆ (เช่น Mail, Notes หรือโปรแกรมอ่านข่าวดังในตัวอย่างนี้) และเลือกจำนวนข้อความที่ต้องการ เมื่อคุณทำเช่นนั้น คุณจะสังเกตเห็นว่าเมนูตามบริบทที่มักจะให้คุณ
สำเนา และ แปะ ตัวเลือกตอนนี้ยังให้คุณมีใหม่ พูด ตัวเลือก. แตะที่มันและ iPhone หรืออุปกรณ์ iOS อื่น ๆ ของคุณจะเริ่มอ่านข้อความที่เลือกถึงคุณแม้กระทั่งการเน้นทุกคำตามที่พูด (หากคุณเปิดใช้งานตัวเลือกก่อนหน้านี้)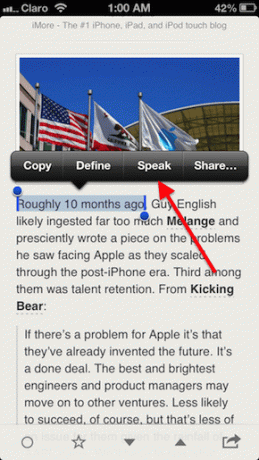
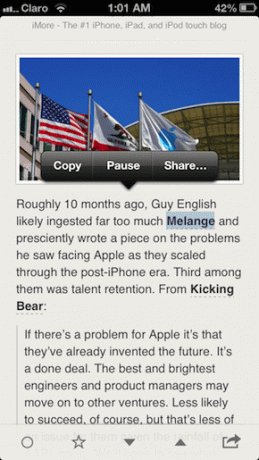
ถ่ายภาพขณะถ่ายทำ
การถ่ายวิดีโอด้วย iPhone หรืออุปกรณ์ iOS อื่น ๆ นั้นค่อนข้างตรงไปตรงมา แต่เนื่องจากความเรียบง่ายนี้ บางครั้งเราจึงมองข้ามสิ่งที่สำคัญ ตัวอย่างเช่น เมื่อคุณกำลังถ่ายวิดีโอบนอุปกรณ์ iOS คุณจะสังเกตเห็นว่า กล้อง ไอคอนปรากฏขึ้นนอกเหนือจากปุ่มบันทึก สิ่งที่คุณต้องทำเพื่อถ่ายภาพคือแตะปุ่มนั้นหลายๆ ครั้งตามที่คุณต้องการ ส่วนที่ดีที่สุดของทั้งหมด? ซึ่งจะไม่รบกวนการถ่ายวิดีโอของคุณเลย
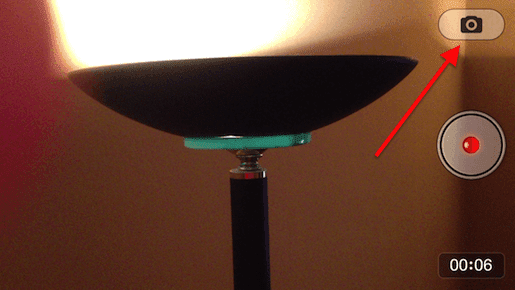
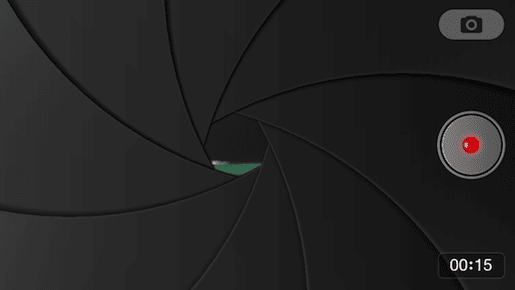
บันทึก: ตามที่ผู้อ่านคนหนึ่งของเราชี้ให้เห็น คุณลักษณะนี้จำกัดเฉพาะ iPhone 5 ที่ใช้ iOS 6 หรือใหม่กว่าเท่านั้น
เข้าถึงประวัติการท่องเว็บของคุณด้วยการแตะเพียงครั้งเดียว
นี่เป็นเคล็ดลับง่ายๆ แต่ไม่มีโฆษณาใด ๆ ที่คุณสามารถทำได้บน Safari บน iPhone, iPad หรือ iPod Touch ของคุณเพื่อดู ประวัติการค้นหา ด้วยการแตะเพียงครั้งเดียว
ในการทำเช่นนั้น เมื่อเรียกดูเว็บไซต์บน iPhone หรือ iPod Touch ของคุณ ให้แตะ. ค้างไว้ กลับ ลูกศรและประวัติการท่องเว็บของคุณจะแสดงบนหน้าจอ ในทำนองเดียวกัน บน iPad ของคุณให้แตะ. ค้างไว้ + ไอคอนถัดจากแท็บของ Safari เพื่อดูป๊อปอัปพร้อมประวัติการเข้าชมของคุณ


แค่นั้นแหละสำหรับตอนนี้ เราหวังว่าคุณจะพบเคล็ดลับ iOS เหล่านี้ที่เจ๋งและมีประโยชน์พอๆ กับที่เราทำ และหากคุณทราบเกี่ยวกับผู้อื่น โปรดแจ้งให้เราทราบในความคิดเห็นด้านล่าง!
ปรับปรุงล่าสุดเมื่อ 03 กุมภาพันธ์ 2565
บทความข้างต้นอาจมีลิงค์พันธมิตรที่ช่วยสนับสนุน Guiding Tech อย่างไรก็ตาม ไม่กระทบต่อความถูกต้องด้านบรรณาธิการของเรา เนื้อหายังคงเป็นกลางและเป็นของแท้