รายการแป้นพิมพ์ลัดของ Microsoft Paint ทั้งหมด
เบ็ดเตล็ด / / February 10, 2022

ล่าสุดเราเขียนเกี่ยวกับ
เทคนิคบางอย่างที่สามารถช่วยคุณในการใช้ MS Paint อย่างมีประสิทธิผล
. แม้ว่าคำแนะนำเหล่านั้นจะน่าทึ่ง แต่ก็มีอีกสิ่งหนึ่งที่มีประโยชน์เมื่อคุณใช้ MS Paint หรือเครื่องมืออื่นๆ เรากำลังหมายถึง
แป้นพิมพ์ลัด
และเรารู้สึกว่าหากเชี่ยวชาญ พวกเขาสามารถเพิ่มประสิทธิภาพของคุณด้วย MS Paint ได้เช่นกัน เราเริ่มต้นกันเลย.
ทางลัดเหล่านี้ได้รับการทดสอบและทดสอบบน Windows 7 แล้ว ตามหลักการแล้วควรทำงานในเวอร์ชันอื่นด้วย อย่างไรก็ตาม อาจมีความแตกต่างเล็กน้อยในการดำเนินการหรือคีย์ผสม เรามั่นใจว่าคุณจะฉลาดพอที่จะคิดออก 🙂
ความมหัศจรรย์ของ Ctrl
แม้ว่าชุดค่าผสมเหล่านี้ส่วนใหญ่จะใช้กันทั่วไปในหลายๆ แอปพลิเคชัน แต่ก็มีบางส่วนที่คุณอาจพบว่าใหม่และไม่เหมือนใคร
| Ctrl + A | เลือกผ้าใบทั้งหมด |
| Ctrl + C | คัดลอกพื้นที่ที่เลือก |
| Ctrl + X | ตัดพื้นที่ที่เลือก |
| Ctrl + V | วางข้อมูลคลิปบอร์ด |
| Ctrl + Z | เลิกทำการกระทำล่าสุด |
| Ctrl + Y | ทำซ้ำการกระทำ |
| Ctrl + E | แสดงคุณสมบัติของภาพ |
| Ctrl + G | สลับเส้นตาราง |
| Ctrl + P | พิมพ์ภาพ |
| Ctrl + R | แสดงหรือซ่อนไม้บรรทัด |
| Ctrl + W | เปิดกล่องโต้ตอบปรับขนาดและเอียง |
| Ctrl + N | สร้างภาพใหม่ |
| Ctrl + O | เปิดภาพ |
| Ctrl + S | บันทึกการเปลี่ยนแปลงไปยังรูปภาพ |
| Ctrl + เลื่อนหน้าขึ้น | ขยายเข้า |
| Ctrl + เลื่อนหน้าลง | ซูมออก |
| Ctrl + B | ข้อความที่เลือกตัวหนา |
| Ctrl + ฉัน | ทำให้ข้อความที่เลือกเป็นตัวเอียง |
| Ctrl + U | ขีดเส้นใต้ข้อความที่เลือก |
| Ctrl + แป้นตัวเลข + | ขยายขนาดและเครื่องมือหรือรูปร่าง |
| Ctrl + แป้นตัวเลข – | ย่อขนาดเครื่องมือหรือรูปร่าง |
ต่อไปนี้คือรูปภาพบางส่วนที่แสดงเส้นตาราง ไม้บรรทัด กล่องโต้ตอบปรับขนาดและเอียง และกล่องโต้ตอบคุณสมบัติของรูปภาพ
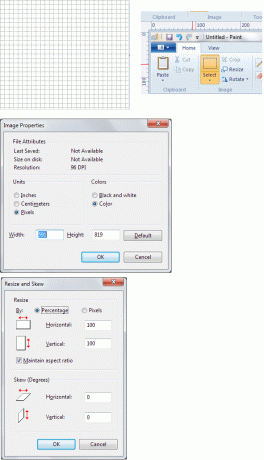
Alt Combo
หากคุณเพียงแค่กด Alt คุณจะเห็นเคล็ดลับสำคัญสองสามข้อ (ดังแสดงในภาพ) ซึ่งคุณสามารถนำทางไปยังส่วนต่อประสานและเครื่องมือของมันได้ ฉันพบว่ามีประโยชน์จริง ๆ เมื่อเมาส์ทำงานผิดปกติด้วยสาเหตุใดก็ตาม
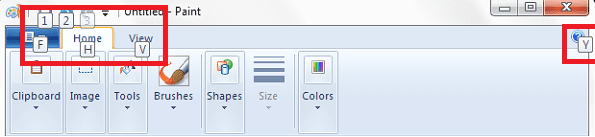
| Alt-F | เปิดเมนูไฟล์ |
| Alt-H | แสดงวิธีใช้หลัก/ สลับไปที่แท็บหน้าแรก |
| Alt-V | สลับไปที่แท็บดู |
| Alt-F4 | ปิดหน้าต่าง |
| Alt-Esc | ย่อส่วนต่อประสาน MS Paint ให้เล็กสุด |
| Alt-Spacebar | เทียบเท่ากับการคลิกขวาบนแถบชื่อเรื่อง |
มีอะไรอยู่ในปุ่มฟังก์ชั่น?
Windows โดยทั่วไปมีฟังก์ชันเฉพาะที่เกี่ยวข้องกับแต่ละส่วน ปุ่มฟังก์ชั่น (F1 ถึง F12 กุญแจ) ให้เราดูว่า MS Paint รองรับอะไรบ้าง
| F1 | เปิดวิธีใช้โปรแกรมระบายสี |
| F11 | ดูภาพในโหมดเต็มหน้าจอ |
| F12 | บันทึกรูปภาพเป็นไฟล์ใหม่ |
| F10 | แสดงคำแนะนำที่สำคัญเช่นปุ่ม Alt |
ปุ่มลูกศร
| ลูกศรขวา | ย้ายส่วนที่เลือกหรือรูปร่างที่ใช้งานอยู่ไปทางขวาหนึ่งพิกเซล |
| ลูกศรซ้าย | ย้ายส่วนที่เลือกหรือรูปร่างที่ใช้งานอยู่ไปทางซ้ายหนึ่งพิกเซล |
| ลูกศรลง | ย้ายส่วนที่เลือกหรือรูปร่างที่ใช้งานอยู่ลงหนึ่งพิกเซล |
| ลูกศรขึ้น | ย้ายส่วนที่เลือกหรือรูปร่างที่ใช้งานอยู่ขึ้นหนึ่งพิกเซล |
เบ็ดเตล็ด
| เอสค | ยกเลิกการเลือก |
| ลบ | ลบการเลือก |
| บันทึกหน้าจอ, พิมพ์หน้าจอ | เราทุกคนรู้ดีว่ามันทำอะไร🙂 |
บทสรุป
เราได้ลองและครอบคลุมทางลัดทั้งหมดที่เราทราบแล้ว จนถึงตอนนี้ดูเหมือนว่ารายการจะครอบคลุม แต่ถ้าคุณรู้ว่ามีบางสิ่งที่เราพลาดไป แบ่งปันกับเราในส่วนความคิดเห็น เราชอบที่จะเห็นจำนวนเพิ่มขึ้น
ปรับปรุงล่าสุดเมื่อ 03 กุมภาพันธ์ 2565
บทความข้างต้นอาจมีลิงค์พันธมิตรที่ช่วยสนับสนุน Guiding Tech อย่างไรก็ตาม ไม่กระทบต่อความถูกต้องด้านบรรณาธิการของเรา เนื้อหายังคงเป็นกลางและเป็นของแท้


