วิธีดาวน์โหลดวิดีโอ YouTube บนมือถือ
เบ็ดเตล็ด / / November 28, 2021
YouTube มีวิดีโอนับล้านที่จะนำเสนอแก่ผู้ใช้ทั่วโลก สามารถค้นหาทุกอย่างบน YouTube ได้อย่างง่ายดาย เช่น วิดีโอการทำอาหาร วิดีโอเกม บทวิจารณ์อุปกรณ์ทางเทคนิค มิวสิควิดีโอล่าสุด ภาพยนตร์ ซีรีส์ทางเว็บ และอื่นๆ อีกมากมาย บางครั้ง คุณอาจเจอวิดีโอ YouTube ที่คุณชอบมาก และคุณอาจต้องการดาวน์โหลดวิดีโอ YouTube บนมือถือของคุณ ตอนนี้คำถามคือ จะดาวน์โหลดวิดีโอ YouTube ในแกลเลอรี่มือถือได้อย่างไร?
YouTube ไม่อนุญาตให้ผู้ใช้ดาวน์โหลดวิดีโอโดยตรงจากแพลตฟอร์มของตน อย่างไรก็ตาม คุณสามารถใช้เครื่องมือและแอปพลิเคชันของบุคคลที่สามเพื่อดาวน์โหลดวิดีโอ YouTube บนโทรศัพท์มือถือของตนได้ ในคู่มือนี้ เราจะแสดงวิธีแก้ปัญหาเบื้องต้นเกี่ยวกับ วิธีดาวน์โหลดวิดีโอ YouTube บนมือถือ
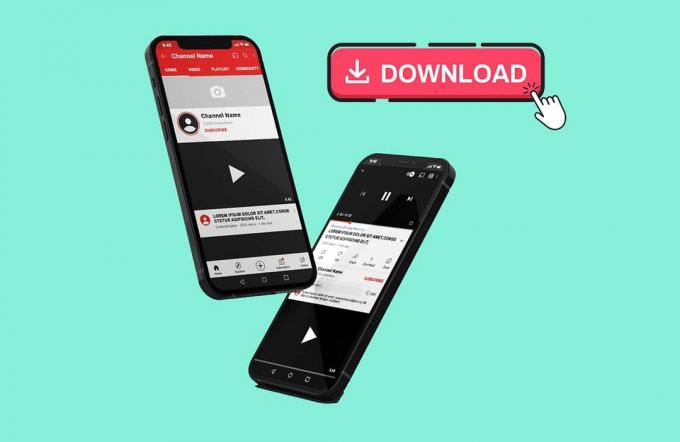
สารบัญ
- วิธีดาวน์โหลดวิดีโอ YouTube บนมือถือ
- วิธีดาวน์โหลดวิดีโอ YouTube บน Android
- ขั้นตอนที่ 1: ดาวน์โหลด File Master
- ขั้นตอนที่ 2: คัดลอกลิงก์วิดีโอบน YouTube
- ขั้นตอนที่ 3: ไปที่เว็บไซต์ Yt1s.com
- ขั้นตอนที่ 4: เปิด File Master
- ขั้นตอนที่ 5: ย้ายวิดีโอ YouTube ไปยังแกลเลอรีของคุณ
- วิธีดาวน์โหลดวิดีโอ YouTube บน iPhone
- ขั้นตอนที่ 1: ดาวน์โหลดเอกสาร 6 App
- ขั้นตอนที่ 2: คัดลอกลิงก์ไปยังวิดีโอ YouTube
- ขั้นตอนที่ 3: เปิดเว็บเบราว์เซอร์ของแอป Document 6
- ขั้นตอนที่ 4: เปิดแอปเอกสาร 6
วิธีดาวน์โหลดวิดีโอ YouTube บนมือถือ
วิธีดาวน์โหลดวิดีโอ YouTube บน Android
หากคุณเป็นผู้ใช้ Android และต้องการดาวน์โหลดวิดีโอ YouTube บนโทรศัพท์ของคุณ คุณสามารถทำตามขั้นตอนด้านล่าง:
ขั้นตอนที่ 1: ดาวน์โหลด File Master
ขั้นตอนแรกคือการดาวน์โหลดต้นแบบไฟล์บนอุปกรณ์ Android ของคุณ ตัวจัดการไฟล์นั้นเหมือนกับตัวจัดการไฟล์อื่นๆ แต่ช่วยให้คุณดูและย้ายวิดีโอที่ดาวน์โหลดไปยังแกลเลอรี่ในโทรศัพท์ของคุณได้อย่างง่ายดาย เนื่องจากผู้ใช้จำนวนมากไม่ทราบวิธีดาวน์โหลดวิดีโอ YouTube บนโทรศัพท์มือถือ แอปนี้จึงมีประโยชน์มาก
1. เปิด Google play store บนอุปกรณ์ของคุณและค้นหา ต้นแบบไฟล์โดย SmartVisionMobi.
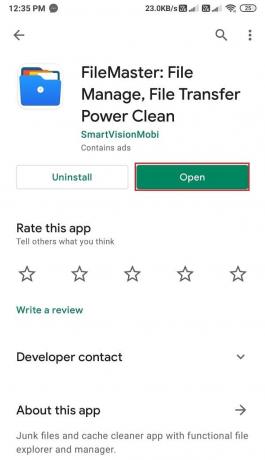
2. ค้นหาแอปจากผลการค้นหาและติดตั้งลงในอุปกรณ์ของคุณ
3. หลังจากติดตั้งแอพสำเร็จแล้ว ให้สิทธิ์ที่จำเป็น
ขั้นตอนที่ 2: คัดลอกลิงก์วิดีโอบน YouTube
ส่วนนี้เกี่ยวข้องกับการคัดลอกลิงก์ไปยังวิดีโอ YouTube ที่คุณต้องการดาวน์โหลดบนอุปกรณ์ Android ของคุณ เนื่องจาก YouTube ไม่อนุญาตให้คุณดาวน์โหลดวิดีโอโดยตรง คุณต้องดาวน์โหลดโดยอ้อมโดยคัดลอกที่อยู่ลิงก์ของวิดีโอ YouTube
1. เปิดตัว YouTube แอปบนอุปกรณ์ของคุณ
2. นำทางไปยังวิดีโอ ที่คุณต้องการดาวน์โหลด
3. คลิกที่ ปุ่มแชร์ ด้านล่างวิดีโอของคุณ

4. ในที่สุด, เลือก NS คัดลอกลิงค์ ตัวเลือก.

ขั้นตอนที่ 3: ไปที่เว็บไซต์ Yt1s.com
Yt1s.com เป็นเว็บไซต์ที่ให้คุณดาวน์โหลดวิดีโอ YouTube ได้อย่างง่ายดายฟรี ทำตามขั้นตอนเหล่านี้เพื่อดาวน์โหลดวิดีโอ YouTube บนมือถือโดยไม่ต้องใช้แอป YouTube:
1. เปิดตัว เบราว์เซอร์ Chrome บนอุปกรณ์ของคุณและค้นหา yt1s.com ในแถบค้นหา URL
2. หลังจากที่คุณไปที่เว็บไซต์ วางลิงค์ ของวิดีโอ YouTube ลงในกล่องบนหน้าจอของคุณ ตรวจสอบภาพหน้าจอสำหรับการอ้างอิง
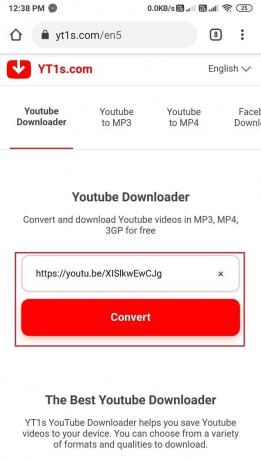
3. คลิกที่ แปลง.
4. ตอนนี้คุณสามารถ เลือกคุณภาพวิดีโอ ที่คุณต้องการดาวน์โหลดโดยคลิกที่เมนูแบบเลื่อนลงด้านล่างวิดีโอของคุณ

5. หลังจากที่คุณเลือกคุณภาพวิดีโอแล้ว ให้คลิกที่ รับลิงค์.
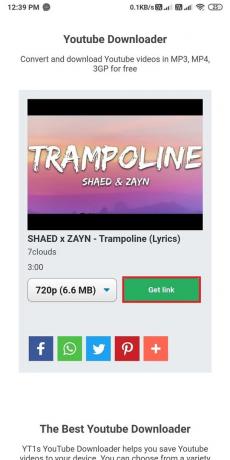
6. รอให้เว็บไซต์แปลงวิดีโอ YouTube ของคุณเป็นรูปแบบไฟล์ที่คุณต้องการ
7. ในที่สุด, คลิกที่ดาวน์โหลด เพื่อรับวิดีโอบนมือถือของคุณ และวิดีโอจะเริ่มดาวน์โหลดบนโทรศัพท์ Android ของคุณโดยอัตโนมัติ
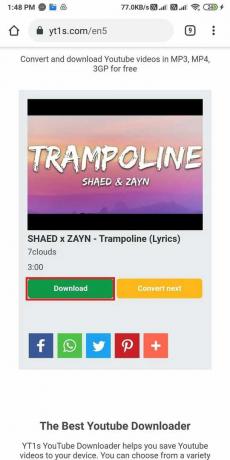
ยังอ่าน:แก้ไขการโหลดวิดีโอ YouTube แต่ไม่เล่นวิดีโอ
ขั้นตอนที่ 4: เปิดไฟล์มาสเตอร์
หลังจากดาวน์โหลดวิดีโอ YouTube ก็ถึงเวลาจัดการไฟล์วิดีโอบนอุปกรณ์ของคุณ
1. เปิด แอพหลักไฟล์ จากลิ้นชักแอปบนอุปกรณ์ของคุณ
2. คลิกที่ แถบเครื่องมือ จากด้านล่างของหน้าจอ
3. ภายใต้ หมวดหมู่, ไปที่ ส่วนวิดีโอ.

4. คลิกที่ ดาวน์โหลด.
5. ตอนนี้คุณจะสามารถ ดูวิดีโอ YouTube ของคุณ ในส่วนดาวน์โหลด

6. ในการเล่นวิดีโอ ให้แตะที่วิดีโอแล้วเปิดด้วยเครื่องเล่นสื่อ Android
ขั้นตอนที่ 5: ย้ายวิดีโอ YouTube ไปยังแกลเลอรีของคุณ
ในกรณีที่คุณต้องการย้ายวิดีโอ YouTube ในแกลเลอรีโทรศัพท์ของคุณ แต่ไม่รู้ว่า File master จะมีประโยชน์อย่างไร
1. เปิดแอปต้นแบบไฟล์
2. เลือก เครื่องมือ เพื่อแท็บจากด้านล่าง
3. ไปที่ วิดีโอ.

4. คลิกที่ ดาวน์โหลด ส่วน.
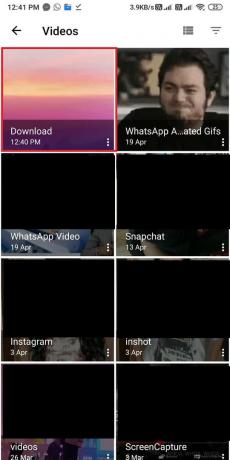
5. ค้นหาและแตะที่วิดีโอ YouTube เลือก 'คัดลอกไปที่' ตัวเลือกจากเมนูป๊อปอัป

6. ในที่สุดคุณสามารถ เลือก ของคุณ ที่เก็บข้อมูลภายใน แล้วเลือก โฟลเดอร์ เพื่อย้ายวิดีโอของคุณ
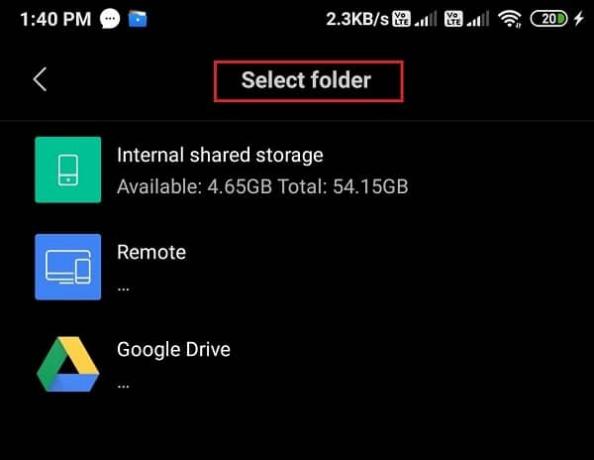
ยังอ่าน:3 วิธีในการบล็อกโฆษณา YouTube บน Android
วิธีดาวน์โหลดวิดีโอ YouTube บน iPhone
หากคุณเป็นผู้ใช้ iPhone คุณสามารถทำตามขั้นตอนเหล่านี้เพื่อ ดาวน์โหลดวิดีโอ YouTube บน iPhone ของคุณ.
ขั้นตอนที่ 1: ดาวน์โหลดเอกสาร 6 App
เอกสาร 6 ให้คุณจัดการไฟล์ของพวกเขาได้ เนื่องจากเป็นแอพจัดการไฟล์สำหรับผู้ใช้ IOS

- ไปที่แอพสโตร์บนอุปกรณ์ของคุณ
- ค้นหา เอกสาร 6 โดยใช้แถบค้นหา
- คุณต้องติดตั้งเอกสาร 6 โดย Readdle
- หลังจากคุณพบแอปเอกสาร 6 จากผลการค้นหาแล้ว ให้คลิกที่ รับ เพื่อติดตั้ง
ขั้นตอนที่ 2: คัดลอกลิงก์ไปยังวิดีโอ YouTube
คุณต้องคัดลอกลิงก์ไปยังวิดีโอ YouTube ที่คุณต้องการดาวน์โหลดบนอุปกรณ์ของคุณ หากคุณกำลังสงสัย วิธีดาวน์โหลดวิดีโอ YouTube บนมือถือโดยไม่ต้องใช้แอพคุณจะต้องมีลิงก์ไปยังวิดีโอ YouTube
1. เปิดแอป YouTube บนอุปกรณ์ของคุณ
2. นำทางไปยังวิดีโอ ที่คุณต้องการดาวน์โหลด
3. คลิกที่ ปุ่มแชร์ ด้านล่างวิดีโอ
4. ตอนนี้แตะที่ คัดลอกลิงค์ ตัวเลือก.
ขั้นตอนที่ 3: เปิดเว็บเบราว์เซอร์ของแอป Document 6
ตอนนี้ คุณต้องเปิดเว็บเบราว์เซอร์ของแอปเอกสาร 6 พูดง่ายๆ ก็คือ คุณต้องเข้าถึงเว็บเบราว์เซอร์ของคุณผ่านแอพ document 6
1. เปิดเอกสาร 6 บนอุปกรณ์ของคุณและคลิกที่ เข็มทิศ ไอคอนเพื่อเปิดเว็บเบราว์เซอร์ของคุณ
2 หลังจากเปิดเว็บเบราว์เซอร์แล้ว ให้ไปที่ yt1s.com ในแถบที่อยู่และคลิก Enter
3. ตอนนี้ คุณจะเห็นกล่องลิงก์บนเว็บไซต์ ซึ่งคุณต้องวางลิงก์ของวิดีโอ YouTube ที่คุณต้องการดาวน์โหลด
4. หลังจากวางลิงก์แล้ว ให้คลิกที่ แปลง.
5. เลือก คุณภาพวีดีโอ และ รูปแบบไฟล์ โดยคลิกที่เมนูแบบเลื่อนลง
6. คลิกที่ รับลิงค์.
7. เว็บไซต์จะเริ่มแปลงวิดีโอของคุณเป็นรูปแบบไฟล์ที่คุณต้องการโดยอัตโนมัติ
8. สุดท้ายคลิกที่ ปุ่มดาวน์โหลด เพื่อรับวิดีโอบน iPhone ของคุณ
ยังอ่าน:ทางเลือก YouTube ฟรี 15 อันดับแรก
ขั้นตอนที่ 4: เปิดแอปเอกสาร 6
หลังจากดาวน์โหลดวิดีโอแล้ว คุณสามารถจัดการไฟล์วิดีโอบนอุปกรณ์ของคุณได้โดยใช้แอปเอกสาร 6
1. เปิดแอปเอกสาร 6 และคลิกที่ ไอคอนโฟลเดอร์ จากด้านล่างซ้ายของหน้าจอ
2. คลิกที่ โฟลเดอร์ดาวน์โหลด เพื่อเข้าถึงการดาวน์โหลดล่าสุดทั้งหมดของคุณ
3. ตอนนี้, ค้นหาวิดีโอ YouTube ของคุณในการดาวน์โหลด แล้วแตะเพื่อเล่นภายในแอปเอกสาร 6
คุณยังมีตัวเลือกของ ย้ายวิดีโอไปที่แกลเลอรี่โทรศัพท์ของคุณ. นี่คือวิธีการย้ายวิดีโอไปยังแกลเลอรี่ในโทรศัพท์ของคุณ:
1. หากต้องการย้ายวิดีโอไปยังแกลเลอรีในโทรศัพท์ของคุณ ให้เข้าถึงวิดีโอของคุณในส่วนดาวน์โหลดของแอปเอกสาร 6 แล้วคลิกจุดแนวนอนสามจุดที่มุมของวิดีโอ
2. คลิกที่ แชร์แล้วเลือกบันทึกลงในไฟล์. อย่างไรก็ตาม ตัวเลือกนี้มีให้สำหรับผู้ใช้ที่ใช้ iOS 11 คุณจะไม่สามารถย้ายวิดีโอของคุณได้หากคุณมี iPhone รุ่นเก่า
3. ตอนนี้คลิกที่ 'บน iPhone ของฉัน'
4. ตอนนี้เลือกโฟลเดอร์ใดก็ได้แล้วคลิก เพิ่ม.
5. ไปที่แอพไฟล์ของ iPhone
6. คลิกที่เบราว์เซอร์จากมุมล่างขวา
7. คลิกที่ 'บน iPhone ของฉัน' และค้นหาวิดีโอของคุณ
8. แตะที่วิดีโอและคลิกที่ ปุ่มแชร์.
9. สุดท้ายคลิกที่ บันทึก วีดีโอ.
คำถามที่พบบ่อย (FAQ)
ไตรมาสที่ 1 ฉันจะดาวน์โหลดวิดีโอ YouTube โดยตรงไปยัง Android ได้อย่างไร
คุณสามารถใช้แอพดาวน์โหลดวิดีโอของบริษัทอื่นที่มีอยู่ใน Google Play Store หรือหากคุณไม่ต้องการดาวน์โหลดแอปของบริษัทอื่นบนอุปกรณ์ของคุณ คุณสามารถใช้เว็บไซต์ Yt1s.com เปิดเบราว์เซอร์ Chrome เริ่มต้นบนอุปกรณ์ Android แล้วไปที่ YT1s.com บนเว็บไซต์ คุณจะเห็นช่องที่คุณต้องวางลิงก์ไปยังวิดีโอ YouTube ที่คุณต้องการดาวน์โหลด ดังนั้น ไปที่ YouTube และคัดลอกลิงก์วิดีโอโดยคลิกที่ปุ่มแชร์ด้านล่างวิดีโอ กลับไปที่เว็บไซต์และวางลิงก์ในกล่องเพื่อดาวน์โหลดวิดีโอ
ไตรมาสที่ 2 ฉันจะดาวน์โหลดวิดีโอ YouTube ไปยังแกลเลอรี่ในโทรศัพท์ของฉันได้อย่างไร
ในการดาวน์โหลดวิดีโอ YouTube ไปยังแกลเลอรี่ในโทรศัพท์ของคุณ คุณจะต้องมีแอพจัดการไฟล์ ดาวน์โหลด file master บนอุปกรณ์ Android และแอพ Document 6 บน iPhone ในการดาวน์โหลดวิดีโอ YouTube ในแกลเลอรีโทรศัพท์ของคุณ คุณสามารถทำตามคำแนะนำโดยละเอียดของเราได้
ไตรมาสที่ 3 แอปใดสามารถดาวน์โหลดวิดีโอ YouTube บนมือถือได้
แอพและเว็บไซต์ของบริษัทอื่นบางแอพอนุญาตให้คุณดาวน์โหลดวิดีโอ YouTube ไปยังอุปกรณ์ Android ของคุณได้โดยตรง แอพเหล่านี้ไม่กี่แอพคือวิดีโอที่ดาวน์โหลดโดย IncshotInc โปรแกรมดาวน์โหลดวิดีโอฟรีโดย simple design Ltd และในทำนองเดียวกัน คุณสามารถค้นหาแอปพลิเคชันต่างๆ ได้ แอปทั้งหมดเหล่านี้ต้องการให้คุณคัดลอกและวางลิงก์ไปยังวิดีโอ YouTube ที่คุณต้องการดาวน์โหลดบนอุปกรณ์ของคุณ
ที่แนะนำ:
- วิธีปิดการใช้งาน 'วิดีโอหยุดชั่วคราว ดูต่อ' บน YouTube
- วิธีใส่วิดีโอ YouTube ซ้ำบนเดสก์ท็อปหรือมือถือ
- 3 วิธีในการเพิ่ม Album Art เป็น MP3 ใน Windows 10
- วิธีแฮ็กเกมไดโนเสาร์ Chrome
เราหวังว่าคู่มือนี้จะเป็นประโยชน์และคุณสามารถ ดาวน์โหลดวิดีโอ YouTube บนโทรศัพท์มือถือของคุณ. หากคุณยังคงมีข้อสงสัยใดๆ เกี่ยวกับบทความนี้ โปรดอย่าลังเลที่จะถามพวกเขาในส่วนความคิดเห็น



