วิธีสำรอง/กู้คืนแอพ Android โดยใช้ Titanium Backup
เบ็ดเตล็ด / / February 10, 2022
ถ้าคุณมี โทรศัพท์ Android ที่รูทแล้วแอปหนึ่งที่จำเป็นสำหรับอุปกรณ์ของคุณคือ Titanium Backup พวกคุณส่วนใหญ่คงรู้อยู่แล้วว่ามันเป็นแอพสำรองและกู้คืนขั้นสูงสุด แต่ยังมีอะไรมากกว่านั้นอีก
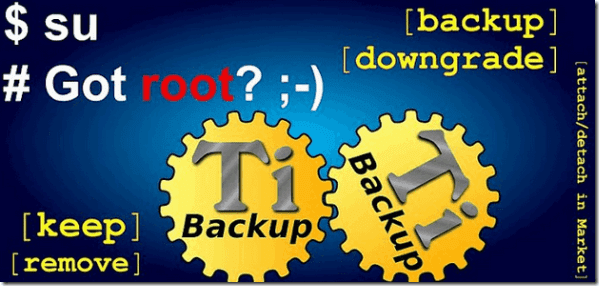
ในชุดโพสต์เกี่ยวกับ Titanium Backup เราจะเห็นสิ่งที่ยอดเยี่ยมที่คุณสามารถทำได้โดยใช้เครื่องมือนี้ นี่คือสิ่งที่เราจะกล่าวถึง:
- วิธีติดตั้ง Titanium Backup เพื่อสำรองและกู้คืนแอพ (บทความปัจจุบัน)
- วิธีสำรองและกู้คืน SMS, บันทึกการโทร, การตั้งค่า Wi-Fi
- วิธีกำหนดเวลาการสำรองข้อมูล
- วิธีคืนค่าแต่ละแอพจากการสำรองข้อมูล Nandroid
- วิธีหยุด/ถอนการติดตั้งแอประบบ
หากบทความใด ๆ ข้างต้นไม่ได้เชื่อมโยง จะมีการตีพิมพ์บทความนั้นในไม่ช้าและการอัปเดตจะมีผล เริ่มจากพื้นฐานและดูว่าคุณสามารถใช้ Titanium เพื่อสำรองและกู้คืนแอพจำนวนมากได้อย่างไร แต่ก่อนอื่นเราต้องติดตั้งแอพ
การติดตั้ง Titanium Backup
คุณสามารถ ติดตั้ง Titanium Backup เช่นเดียวกับแอปอื่นๆ จาก Play Store เมื่อคุณเรียกใช้แอปพลิเคชันเป็นครั้งแรก คุณจะได้รับแจ้งให้เข้าถึงแอป supersuer หลังจากที่คุณให้สิทธิ์การเข้าถึง มันจะเริ่มต้นและอ่านการตั้งค่าระบบของคุณ

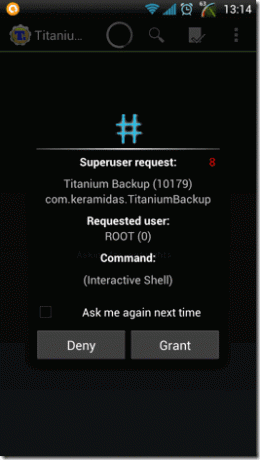
คุณลักษณะบางอย่างในหน้าหลักจะถูกทำเครื่องหมายเป็นสีแดง (ไม่พร้อมใช้งาน) และคุณลักษณะเหล่านี้จะคงอยู่ในลักษณะนี้ตราบเท่าที่คุณใช้สำเนาฟรี หากคุณพบปัญหาเกี่ยวกับคุณสมบัติที่ไม่ได้บริจาค ให้แตะ
ปุ่มปัญหา ที่ด้านล่างเพื่ออัปเดตอุปกรณ์ของคุณ Supersuer และ Busy Box
ไม่เหมือนกับแอป Play Store อื่น ๆ ที่ฉันยืนกรานที่จะสำรวจแอปด้วยตัวเองอยู่เสมอ ฉันจะไม่แนะนำสำหรับ Titanium Backup Titanium Backup เป็นเครื่องมือระบบที่ทรงพลังมาก มีความสามารถมหาศาล และมีพลังมหาศาล มาพร้อมความรับผิดชอบที่ยอดเยี่ยม ดังนั้นเราต้องมั่นใจให้มากว่าเขากำลังทำอะไรอยู่
ตอนนี้ให้เราดูหนึ่งในคุณสมบัติพื้นฐานของแอพ: สำรองและกู้คืน
กำลังสำรองแอพ
การสำรองข้อมูลครั้งแรก
บนหน้าจอหลักของแอป ให้คลิกปุ่มตรวจสอบที่มุมบนขวาเพื่อเปิดส่วนการสำรอง/กู้คืนแบทช์ ที่นี่คุณจะเห็นตัวเลือกการสำรองและกู้คืนแบตช์จำนวนมากด้วย a ปุ่มเรียกใช้ ถัดจากพวกเขา ถึง สร้างการสำรองข้อมูลครั้งแรกของคุณให้ไปที่ส่วนสำรองข้อมูล แตะปุ่มเรียกใช้ถัดจาก สำรองข้อมูลแอปผู้ใช้ทั้งหมดเพื่อเริ่มต้น. หากคุณต้องการสำรองข้อมูลระบบด้วย ให้แตะปุ่มที่เกี่ยวข้อง
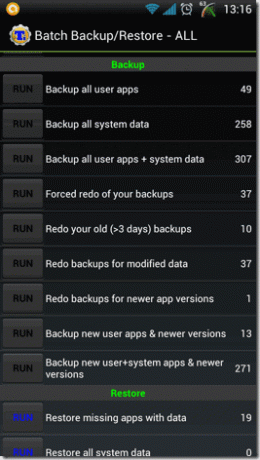
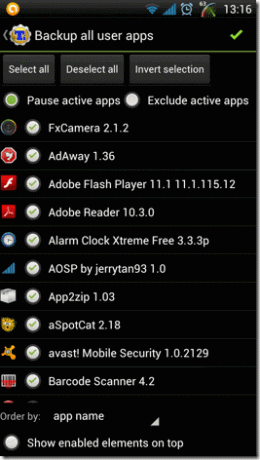
เลือกแอปทั้งหมดที่คุณต้องการสำรองข้อมูล แล้วแตะปุ่มกาเครื่องหมายสีเขียวที่มุมบนขวาของหน้าจอ แอพจะเริ่มกระบวนการสำรองข้อมูลและจะบันทึกไฟล์ทั้งหมดลงในการ์ด SD ของคุณใน Titanium Backup Folder แยกต่างหากในรูปแบบไฟล์เก็บถาวร แอพจะแสดงกระบวนการในลิ้นชักการแจ้งเตือน และจะแจ้งให้คุณทราบหลังจากการสำรองข้อมูลเสร็จสิ้น
การสำรองข้อมูลที่ตามมา
ภายหลังเมื่อคุณต้องการอัปเดตข้อมูลสำรองล่าสุดหลังจากที่คุณติดตั้งแอปใหม่บางแอปบนอุปกรณ์หรืออัปเดตข้อมูลบางอย่างในแอปบางรายการ คุณสามารถแก้ไขข้อมูลสำรองที่มีอยู่ได้ ภายใต้ส่วนการสำรองข้อมูลให้รันกระบวนการแบทช์เพื่อทำซ้ำการสำรองข้อมูลเก่าเพื่อเขียนทับข้อมูลสำรองเก่า
กำลังกู้คืนแอพ
ก่อนที่คุณจะเริ่มกระบวนการกู้คืน คุณจะต้องอนุญาตการติดตั้งแอพจากแหล่งบุคคลที่สามบน Android ของคุณจากการตั้งค่าความปลอดภัยของอุปกรณ์ เมื่อทำเสร็จแล้ว คุณสามารถแตะสถานการณ์การกู้คืนใดๆ ที่คุณต้องการและเริ่มกระบวนการกู้คืน

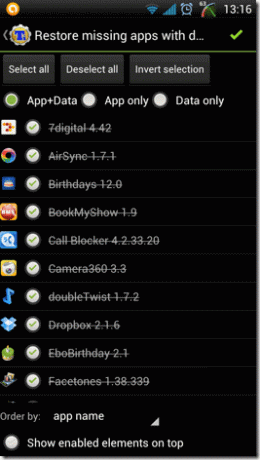
Titanium Backup จะกู้คืนแอปทั้งหมดพร้อมกับข้อมูลไปยังอุปกรณ์ของคุณทีละรายการ สำหรับแอปเวอร์ชันฟรี คุณจะต้องกู้คืนแอปด้วยตนเองทีละรายการ เพียงตรวจสอบให้แน่ใจว่าคุณไม่ได้แตะปุ่มเปิดแอปหลังจากกู้คืนแอปใด ๆ
หากคุณซื้อเวอร์ชัน Pro จากตลาด แอพทั้งหมดจะถูกกู้คืนไปยังโทรศัพท์ของคุณอย่างเงียบ ๆ และหากคุณมีแอพจำนวนมากบนอุปกรณ์ของคุณ มันก็คุ้มค่าที่จะซื้อ
กำลังลบข้อมูลสำรอง

หากคุณต้องการลบข้อมูลสำรองของแอพออกจากการ์ด SD หลังจากถอนการติดตั้งจากอุปกรณ์ของคุณแล้ว คุณสามารถทำได้จากส่วนลบข้อมูลสำรอง เรียกใช้ชุดงานสำหรับ ลบข้อมูลสำรองสำหรับแอพที่ไม่ได้ติดตั้ง.
บทสรุป
นั่นคือทั้งหมดที่เกี่ยวกับการสำรองและกู้คืนแอปโดยใช้ Titanium Backup แต่นี่เป็นเพียงจุดเริ่มต้นเท่านั้น ติดตามโพสต์เพิ่มเติมในซีรีส์ที่เราแสดงสิ่งดีๆ ทั้งหมดที่คุณสามารถทำได้ด้วยแอปนี้
ปรับปรุงล่าสุดเมื่อ 03 กุมภาพันธ์ 2565
บทความข้างต้นอาจมีลิงค์พันธมิตรที่ช่วยสนับสนุน Guiding Tech อย่างไรก็ตาม ไม่กระทบต่อความถูกต้องด้านบรรณาธิการของเรา เนื้อหายังคงเป็นกลางและเป็นของแท้


