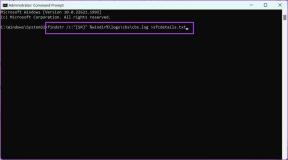Windows 10 Mail: คุณสมบัติที่ดีที่สุด
เบ็ดเตล็ด / / February 10, 2022
เปิดตัว Windows 10 พร้อมฟีเจอร์ใหม่มากมาย และที่โดดเด่นในหมู่พวกเขาคือแอพ Mail และแอพปฏิทินที่ปรับปรุงใหม่ แอพใหม่เหล่านี้เป็นเสียงร้องจาก Outlook รุ่นเก่าในแง่ของการออกแบบและเพิ่มความสดใหม่ที่จำเป็นมาก
เนื่องจากโปรแกรมรับส่งเมลอื่นๆ ส่วนใหญ่ทำได้ดีอยู่แล้ว ผู้คนจึงมักจะมองข้ามแอปภายในองค์กร แต่แล้วใครบอกว่ามันขาดคุณสมบัติ?

แอปอีเมลมีคุณสมบัติและตัวเลือกการปรับแต่งมากมายที่จะทำให้คุณอยากเปลี่ยนจากโปรแกรมรับส่งเมลอื่นๆ ยิ่งไปกว่านั้น มันยังให้คุณกำหนดค่าหลายบัญชีและยังสามารถรับรู้ภาษาที่คุณพยายามจะเขียนได้อีกด้วย
มาดูคุณสมบัติ 12 อันดับแรกของแอพเมลของ Windows 10 และใครจะไปรู้ ในตอนท้าย คุณอาจถูกล่อลวงให้เปลี่ยนแอปอีเมลของคุณ
เรียนรู้ให้ดีที่สุด เคล็ดลับและลูกเล่นของ Windows 10 ที่นี่1. การตั้งค่าการซิงค์
ด้วย Windows 10 คุณสามารถควบคุมเวลาและวิธีการซิงค์อีเมลในแอป Mail ได้ ดังนั้นในครั้งต่อไปที่คุณมีการเชื่อมต่อที่ไม่แน่นอน คุณสามารถประหยัดได้ทั้งเวลาและแบนด์วิดท์โดยเลือกซิงค์อีเมลของคุณตามความจำเป็น

นอกจากนี้ แอปยังเรียนรู้จากการใช้งานของคุณอีกด้วย ดังนั้น หากคุณไม่ได้ใช้เมลบ็อกซ์บ่อยเกินไป การตั้งค่าการซิงค์จะได้รับการปรับแต่งเพื่อประหยัดแบตเตอรี่และข้อมูล เพื่อที่คุณอาจต้องการตรวจสอบตัวเลือก 'ตามการใช้งานของฉัน'
2. กล่องจดหมายเข้าที่เน้น
Focused Inbox เป็นคุณลักษณะที่ค่อนข้างใหม่ซึ่งยังอยู่ในระหว่างการเปิดตัวสู่ผู้ชมในวงกว้าง เหมือนกับ แท็บหลักใน Gmail, มันแยกอีเมลที่สำคัญออกเป็น มุ่งเน้น แท็บและอีเมลที่มีลำดับความสำคัญต่ำลงใน อื่น แท็บ ฟีเจอร์นี้ — พร้อมใช้งานแล้วใน Outlook สำหรับ iOS และ Android — ไม่เพียงแต่ช่วยให้คุณมุ่งเน้นไปที่อีเมลที่สำคัญเท่านั้น แต่ยังช่วยสร้างกล่องจดหมายที่ไม่เกะกะอีกด้วย

หากคุณเห็นอีเมลสำคัญอยู่ใน อื่น คุณสามารถลากกลับเข้าไปในกล่องที่โฟกัสได้ และยิ่งคุณทำมากเท่าไร ฟังก์ชันการทำงานก็จะยิ่งดีขึ้น (ในอนาคต) เมื่อเรียนรู้จากนิสัยการใช้อีเมลของคุณ
หากต้องการเปิดใช้งานกล่องโฟกัส ให้ข้ามไปที่ การตั้งค่า > การอ่าน และเลื่อนไปด้านล่าง ในปัจจุบัน กล่องจดหมายเข้าที่เน้นนั้นจำกัดเฉพาะบัญชี Outlook และ Office 3653. @กล่าวถึง
คุณลักษณะที่ค่อนข้างใหม่ @mentions จะช่วยให้คุณสามารถแท็กผู้ติดต่อในการสนทนาทางอีเมลได้ เหมือนกับ แท็กในโซเชียลมีเดียคุณลักษณะนี้มีจุดมุ่งหมายเพื่อให้บุคคลทราบถึงงานของตนที่อยู่ในมือ ดูเหมือนใช้งานง่าย สิ่งที่คุณต้องทำคือพิมพ์ @ แล้วแผงรายชื่อผู้ติดต่อของคุณจะปรากฏขึ้นด้านล่าง
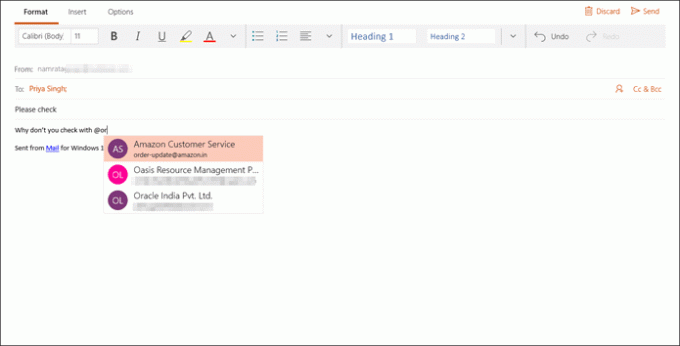
คุณลักษณะนี้สามารถพิสูจน์ได้ว่าเป็นประโยชน์อย่างมากในทีมที่มักจะส่งงานในอีเมล
ยิ่งไปกว่านั้น ถ้ามีคนเพิ่งถูกแท็กในชุดข้อความอีเมล ที่อยู่อีเมลจะถูกเพิ่มใน ถึง: รายการเพื่อให้คุณไม่พลาดที่จะทำด้วยตัวเอง
นอกจากนี้ หากผู้รับเปิดใช้งานคุณสมบัติกล่องขาเข้าที่เน้นไว้ พวกเขาจะสามารถดูได้อย่างแม่นยำว่ามีการกล่าวถึงในอีเมลเมื่อใด
4. Caret Browsing
หากคุณชอบคีย์บอร์ดมากกว่าเมาส์ การเรียกดูด้วยคาเร็ตจะช่วยให้คุณย้ายไปมาที่กล่องจดหมายด้วยวิธีที่ไม่ซับซ้อน คุณลักษณะนี้ใช้ปุ่มลูกศรและปุ่ม Pg ขึ้น และ Pg Dn กุญแจที่จะผ่านทางอีเมล
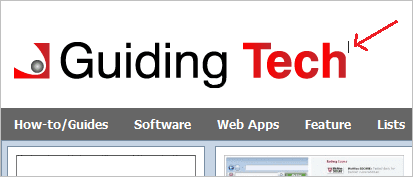
หากต้องการเปิดใช้งาน ให้ไปที่แท็บการอ่านในการตั้งค่า (ไอคอนรูปเฟือง) และสลับ Caret Browsing ตัวเลือกที่จะเปิด เมื่อเสร็จแล้ว คุณจะสังเกตเห็นเคอร์เซอร์บนเนื้อหาอีเมล
ชอบมาก เรียกดูคำ docคุณสามารถเลือกข้อความได้โดยกด Shift แล้วเลื่อนเคอร์เซอร์ไปตามบรรทัดที่เลือก ในการเปิดลิงก์ สิ่งที่คุณต้องทำคือเลื่อนไปที่ลิงก์แล้วกด Enter หากเป็นที่อยู่อีเมล แอป Mail จะเปิดอีเมลใหม่ขึ้นมา5. แป้นพิมพ์ลัด
Windows ได้รวมแป้นพิมพ์ลัดที่มีประโยชน์จำนวนหนึ่งไว้ในแอพ Mail ที่ทำให้การนำทางระหว่างส่วนประกอบต่างๆ เป็นไปอย่างราบรื่นและมีประสิทธิภาพ แม้ว่าจะมีทางลัดมากมาย แต่นี่คือทางลัดที่มีประโยชน์อย่างยิ่ง
- ค้นหา: Ctrl+e/ F3
- ตอบกลับอีเมล: Ctrl+R
- ทำเครื่องหมายว่าอ่านแล้ว: Ctrl+Q
- ทำเครื่องหมายว่ายังไม่ได้อ่าน: Ctrl + U
- ส่งข้อความ: ALT+S/ Ctrl+Enter
- ลบข้อความ: Ctrl+D
- ส่งต่ออีเมล: Ctrl + F
- ตอบรับคำเชิญเข้าร่วมการประชุม: Alt+C
- ปฏิเสธคำเชิญเข้าร่วมประชุม: Alt+D
6. แนบอีเมล
แอป Windows 10 Mail ไม่เพียงแต่ให้คุณบันทึกอีเมลเท่านั้น แต่ยังเปิดโอกาสให้คุณมีไฟล์แนบเป็นไฟล์แนบอีกด้วย หลังจากที่คุณบันทึกอีเมลแล้ว สิ่งที่คุณต้องทำคือคัดลอกและวางลงในเนื้อหาอีเมล ง่ายเหมือนหนึ่งสองสาม
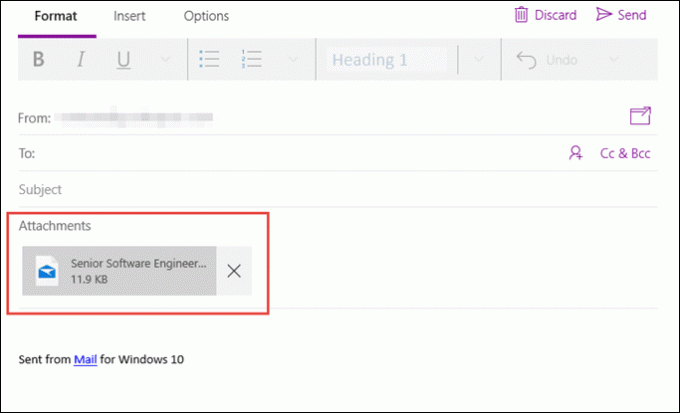
และไฟล์แนบจะเปิดขึ้นในหน้าต่างใหม่พร้อมลิงก์และปุ่มที่ฝังไว้ทั้งหมดซึ่งทำงานตามต้องการ
7. ปรับแต่งพื้นหลังของเมล
การปรับแต่งเป็นสิ่งที่ทำให้แอปมีเอกลักษณ์เฉพาะตัว. และเมื่อพูดถึงเรื่องนี้ แม้แต่แอป Mail ก็ยังอยู่ไม่ไกลหลัง มีตัวเลือกการปรับแต่งมากมายและสิ่งที่น่าสังเกตคือตัวเลือกในการเปลี่ยนรูปภาพพื้นหลัง
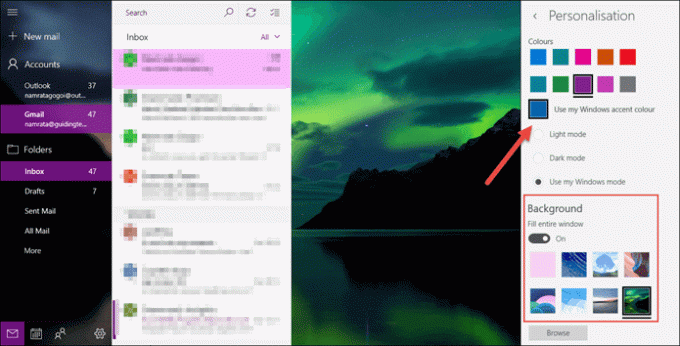
ตรงไปที่ การตั้งค่า > การปรับเปลี่ยนในแบบของคุณ และเลือกภาพพื้นหลัง อะไรจะดีไปกว่า คุณยังสามารถเลือก a วอลล์เปเปอร์ที่มีชีวิตชีวาจากคอลเล็กชันของคุณ.
นอกจากนั้น ยังให้คุณตั้งค่าธีมสำหรับแอพ Mail ได้ด้วย เพื่อเลือกสีเฉพาะจุด ถ้าคุณถามฉัน เฉดสีเขียวก็ไม่เลวนัก
8. ลิงค์อินบ็อกซ์
แน่นอน คุณต้องรู้ว่าในแอป Windows 10 Mail คุณสามารถกำหนดค่าบัญชีอีเมลหลายบัญชีได้อย่างง่ายดาย แม้ว่าคุณจะสามารถสลับระหว่างบัญชีต่างๆ ได้อย่างง่ายดาย แต่ถ้าคุณต้องการให้มีไว้ในที่เดียวล่ะ คุณลักษณะใหม่ที่เรียกว่า ลิงค์อินบ็อกซ์ ให้คุณทำอย่างนั้นได้ และทำได้อย่างง่ายดายเกินไป
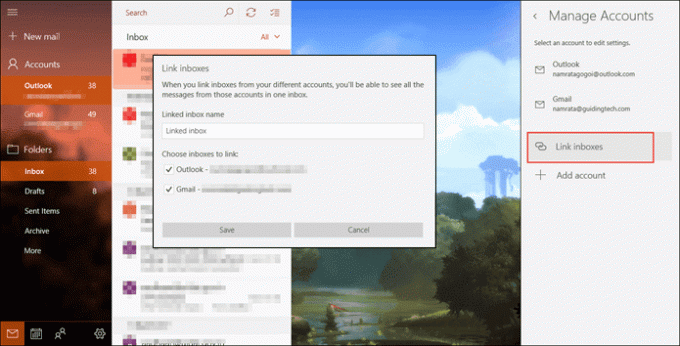
ตรงไปที่ การตั้งค่า > จัดการบัญชี และคลิกที่ ลิงค์อินบ็อกซ์. และคุณสามารถคิดออกได้อย่างง่ายดาย - ตั้งชื่อและบันทึก ทาดา เตรียมสัมผัสประสบการณ์อินบ็อกซ์แบบรวมศูนย์แบบใหม่
9. ลากและวางไฟล์แนบ
ด้วยแอป Mail ใหม่ เพิ่มไฟล์แนบ ไม่เคยง่ายขนาดนี้มาก่อน หากคุณเป็นผู้ใช้แอป Outlook บนเดสก์ท็อปเป็นประจำ คุณจะพบว่าตัวเองอยู่ที่บ้านด้วยแอปนี้ เพียงลากไฟล์แนบไปที่แอปแล้วระบบจะเพิ่มเข้าไป (หากคุณเปิดอีเมลไว้)
10. จัดการการแจ้งเตือน
มาคิดดูแล้ว ศูนย์การแจ้งเตือนของ Windows ทำตัวเหมือนเด็กที่กระตือรือร้นมากเกินไปเมื่อต้องแจ้งให้คุณทราบเกี่ยวกับการอัปเดต Java ล่าสุดหรืออีเมลที่คุณได้รับ
แม้ว่ามันจะเป็นคุณสมบัติที่คุ้มค่า แต่บางครั้งอีเมลจำนวนมากก็สามารถครอบงำเราได้ โดยเฉพาะอย่างยิ่งเมื่อแอปอีเมลมีการกำหนดค่าบัญชีอีเมลหลายบัญชี
คุณสมบัติการจัดการการแจ้งเตือนช่วยแทนที่ปัญหานี้
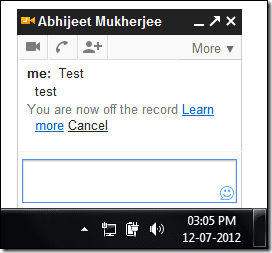
ยิ่งไปกว่านั้น คุณสามารถสลับสวิตช์นี้ได้มากเท่าที่คุณต้องการ ไปที่การตั้งค่า> การแจ้งเตือนและปิดตัวเลือกศูนย์ปฏิบัติการ
หรือคุณสามารถเลือกที่จะลดทอนการแจ้งเตือนโดยเลือกเฉพาะบัญชีอีเมลที่สำคัญและปิดเสียงที่เหลือ
11. เปลี่ยนปฏิทิน
ปฏิทินและแอปอีเมลเป็นของคู่กัน โชคดีที่มี Windows 10 ที่แอพปฏิทินยังได้รับแรงหนุนจากอวาตาร์ที่น่ากลัวก่อนหน้านี้ ไม่เพียงแต่จะเป็นเวอร์ชันก่อนๆ ที่มีสีสันมากขึ้นเท่านั้น แต่ยังมาพร้อมกับชุดคุณลักษณะต่างๆ อีกด้วย ตัวอย่างเช่น คุณสามารถเพิ่มปฏิทินได้หลายปฏิทินและเปลี่ยนสีตามนั้น

ดังนั้น คุณสามารถมีปฏิทินวันหยุดในธีมสีน้ำเงินและธีมสีแดงสำหรับกิจกรรมและการประชุมของบัญชีหลักได้
นอกจากนี้ แอปใหม่นี้ยังให้คุณเพิ่มปฏิทินได้หลายปฏิทิน เช่น ปฏิทินกีฬา รายการวันหยุดของประเทศอื่นๆ เป็นต้น
12. ท่าทางการปัดที่ปรับแต่งได้
เคล็ดลับสุดท้ายสำหรับเจ้าของหน้าจอสัมผัส ผ่าน การดำเนินการด่วน ใน การตั้งค่าคุณสามารถปรับแต่งการปัดนิ้วเพื่อย่องานของคุณได้อย่างง่ายดาย คุณสามารถตั้งค่าแอปอีเมลให้ลบอีเมลด้วยการปัดไปทางซ้ายอย่างง่าย หรือเก็บอีเมลถาวรเมื่อคุณปัดไปทางขวา ดูง่ายจัง
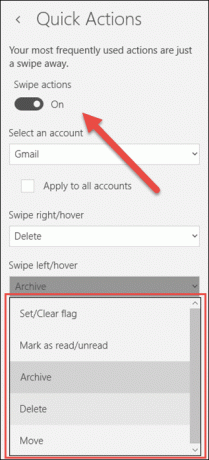
เคล็ดลับโบนัส: ลายเซ็น
ในขณะที่ ส่วนลายเซ็นยังติดอยู่ในยุคข้อความธรรมดานี่เป็นวิธีแก้ปัญหาโดยย่อเกี่ยวกับวิธีสร้างความเป็นส่วนตัวให้กับอีเมลของคุณ มันเกี่ยวข้องกับ HTML เล็กน้อยและการทำงานที่ต้องทำด้วยตัวเอง แต่หลังจากนั้น โปรดมั่นใจได้ว่าผลลัพธ์ที่ได้จะต้องสวยงาม
สร้างไฟล์ HTML ที่มีรายละเอียดลายเซ็นของคุณ พร้อมด้วยรายละเอียดเกี่ยวกับสีฟอนต์ ตระกูล ขนาด และอื่นๆ เปิดไฟล์ไว้ (ในเบราว์เซอร์) ทุกครั้งที่คุณใช้แอปอีเมล
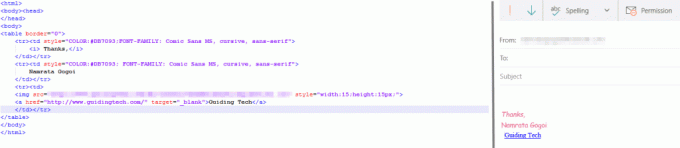
การทำงานด้วยตนเองมาถึงแล้ว ก่อนที่คุณจะส่งจดหมาย ให้คัดลอกลายเซ็นจากเบราว์เซอร์แล้ววางลงในจดหมาย ฉันรู้ว่ามันอาจจะดูน่าเบื่อหน่อย แต่หลังจากนั้น ก็ช่วยคุณประหยัดจากลายเซ็นข้อความธรรมดาที่น่าสยดสยองได้ วิน-วิน ใช่ไหม?
โปรดทราบว่าขั้นตอนนี้จะไม่คัดลอกไฟล์รูปภาพ
นั่นคือการห่อ!
แม้ว่าแอปอีเมลจะปรับปรุงตัวเองอย่างมาก แต่ก็ยังมีหลายด้านที่สามารถปรับปรุงได้ เช่น การเพิ่ม HTML หรือรูปภาพในลายเซ็นและการเปิดใช้งานกฎของเมล หวังว่าในปีต่อๆ ไป เราจะเห็นคุณลักษณะใหม่ๆ มากมายที่จะนำมาใช้ ดังนั้นคุณสมบัติใดที่คุณรอคอย?