วิธีแก้ไข แยก เข้ารหัสเอกสาร PDF โดยใช้ MS Word 2013
เบ็ดเตล็ด / / February 10, 2022
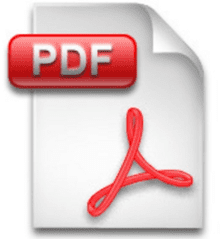
ในช่วงหลายปีที่ผ่านมาเราได้เห็นกลเม็ดเด็ดๆ มากมายที่ใครๆ ก็ทำได้
แปลงไฟล์ PDF เป็นเอกสาร Word
, แก้ไขพวกเขาและ
บันทึกอีกครั้งเป็นไฟล์ PDF
. มีเครื่องมือมากมายที่คุณสามารถใช้โดยตรง
แก้ไขไฟล์ PDF ของคุณและดำเนินการ PDF ที่มีประโยชน์อื่น ๆ
แม้จะไม่ได้แปลงก็ตาม
อย่างไรก็ตาม วันนี้ผมจะแสดงให้คุณเห็นถึงวิธีการแก้ไขและเข้ารหัสเอกสาร PDF โดยใช้ Microsoft Office 2013. หากคุณกำลังใช้ Word 2013 บนคอมพิวเตอร์ของคุณ – เวอร์ชันล่าสุดของการแก้ไขเอกสารที่มีชื่อเสียงที่สุด แอปพลิเคชันสำหรับ Windows – คุณไม่จำเป็นต้องใช้เครื่องมือของบุคคลที่สามในการแก้ไข PDF. อีกต่อไป ไฟล์. มาดูกันว่ามันทำงานอย่างไร
การแก้ไขไฟล์ PDF ใน Word 2013
ขั้นตอนที่ 1: คลิกขวาที่ไฟล์ PDF ที่คุณต้องการแก้ไขและเลือกตัวเลือก เปิดด้วย. หากคุณพบว่า Microsoft Word เป็นตัวเลือกตามค่าเริ่มต้น ให้ใช้ตัวเลือกนั้น อย่างไรก็ตาม หากคุณไม่เห็นตัวเลือก ซึ่งสำหรับกรณีส่วนใหญ่ ให้เลือก Microsoft Word ด้วยตนเอง
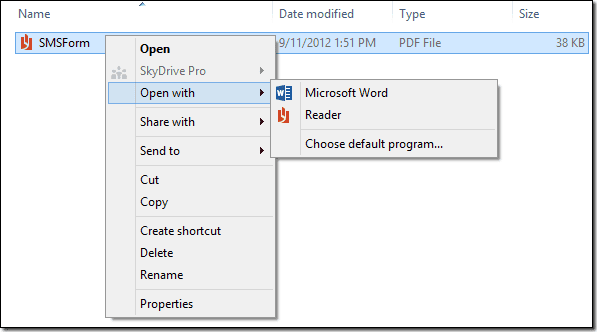
ขั้นตอนที่ 2: หลังจากที่ Word 2013 อ่านไฟล์ PDF ของคุณแล้ว คุณสามารถเริ่มแก้ไขได้ทันที หากคุณดาวน์โหลดไฟล์ PDF จากอินเทอร์เน็ต คุณอาจต้องเปิดใช้งานตัวเลือกเพื่อแก้ไขไฟล์ด้วยตนเองเพื่อความปลอดภัย คุณสามารถเปลี่ยนรูปภาพ แก้ไขข้อความ เปลี่ยนไฮเปอร์ลิงก์และสีแบบอักษรได้ โดยทั่วไป คุณสามารถแก้ไขทุกอย่างภายในขอบเขตของ Word 2013
ขั้นตอนที่ 3: หลังจากคุณแก้ไขเอกสารแล้ว ให้กดปุ่มลัด Ctrl+S เพื่อบันทึกไฟล์ คุณสามารถใช้เมาส์และเข้าถึงการตั้งค่าในเมนูไฟล์ Word หลังฉาก

ขั้นตอนที่ 4: เมื่อคุณบันทึกแอป ตรวจสอบให้แน่ใจว่าคุณได้เปลี่ยนประเภทไฟล์เป็นเอกสาร PDF ถ้าคุณไม่เปลี่ยนการตั้งค่า Word จะบันทึกไฟล์ในรูปแบบ docx เริ่มต้น
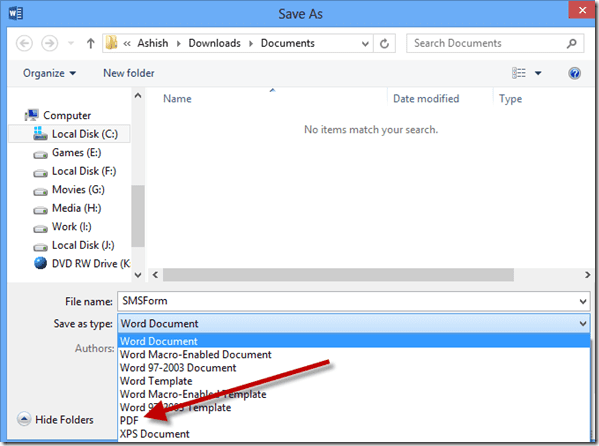
นั่นคือทั้งหมด ไฟล์ PDF ที่คุณแก้ไขจะถูกบันทึกไว้ในฮาร์ดดิสก์ของคุณ ตอนนี้ มาพูดถึงเทคนิคเจ๋งๆ ที่คุณสามารถใช้ได้ในขณะที่บันทึกไฟล์ PDF กัน
การเข้ารหัสและแยกไฟล์ PDF
ขณะบันทึกเอกสาร PDF หลังจากแก้ไข ให้คลิกปุ่มตัวเลือกหลังจากเปลี่ยนรูปแบบจาก DOCX เป็น PDF คุณจะเห็นตัวเลือกในการเข้ารหัสเอกสารด้วยรหัสผ่าน หลังจากที่คุณเลือกตัวเลือกนี้ Word จะขอให้คุณป้อนรหัสผ่านที่คุณต้องการใช้ในการเข้ารหัส
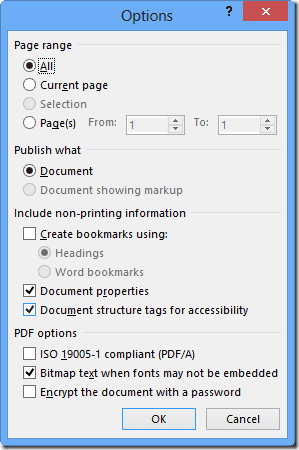
หากต้องการแยก PDF ให้ไปที่ตัวเลือก ช่วงหน้า ใน ตัวเลือก และระบุช่วงของหน้าที่คุณต้องการบันทึก ทำซ้ำขั้นตอนจนกว่าคุณจะแยกไฟล์ PDF ตามที่คุณต้องการ
บทสรุป
ฉันค้นพบคุณลักษณะเฉพาะนี้ใน Microsoft Word 2013 ใหม่เมื่อฉันทำไฟล์ PDF หล่นลงโดยไม่ได้ตั้งใจ ความสามารถในการอ่านและแก้ไขไฟล์ PDF ใน Word ควรสร้างรอยยิ้มให้กับหลาย ๆ คน อย่าลืมสมัครรับข้อมูลอัปเดตของเราเพื่อไม่พลาดเคล็ดลับง่ายๆ แต่มีประโยชน์เหล่านี้
ปรับปรุงล่าสุดเมื่อ 03 กุมภาพันธ์ 2565
บทความข้างต้นอาจมีลิงค์พันธมิตรที่ช่วยสนับสนุน Guiding Tech อย่างไรก็ตาม ไม่กระทบต่อความถูกต้องด้านบรรณาธิการของเรา เนื้อหายังคงเป็นกลางและเป็นของแท้

