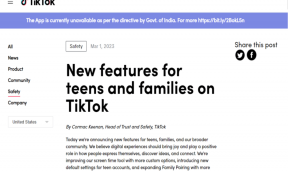แก้ไข Volume Control ค้างอยู่ที่มุมซ้ายบนของหน้าจอ
เบ็ดเตล็ด / / November 28, 2021
แก้ไข Volume Control ค้างอยู่ที่มุมซ้ายบนของหน้าจอ: นี่เป็นปัญหาที่ทราบกันดีในหมู่ชุมชน Windows ซึ่งในขณะที่การปรับกล่องควบคุมระดับเสียงดูเหมือนจะติดอยู่ที่มุมบนซ้ายของหน้าจอ และไม่ว่าสิ่งใดที่คุณไม่สามารถย้ายกล่องนั้นได้ กล่องนั้นจะหายไปภายในไม่กี่วินาทีโดยอัตโนมัติ หรือในบางกรณี กล่องก็จะหายไป เมื่อแถบระดับเสียงค้าง คุณจะไม่สามารถเปิดโปรแกรมอื่นได้จนกว่ากล่องจะหายไปอีกครั้ง หากตัวควบคุมระดับเสียงไม่หายไปหลังจากผ่านไปสองสามวินาที ทางออกเดียวที่เป็นไปได้คือการรีสตาร์ทระบบของคุณ แต่แม้หลังจากนั้น ดูเหมือนว่าจะไม่หายไป

ปัญหาหลักคือผู้ใช้ไม่สามารถเข้าถึงอย่างอื่นได้จนกว่าแถบระดับเสียงจะไม่หายไปและในบางกรณี โดยที่ไม่หายไปโดยอัตโนมัติ ระบบค้างเนื่องจากไม่มีอะไรที่ผู้ใช้สามารถแก้ไขได้ ปัญหา. ค่อนข้างตรงไปตรงมาไม่มีสาเหตุที่ทราบซึ่งดูเหมือนว่าจะสร้างปัญหานี้ แต่หลังจากการวิจัยจำนวนมาก ดูเหมือนว่ามีความขัดแย้งระหว่างการควบคุมเสียงของฮาร์ดแวร์และไดรเวอร์เสียงของ Windows โดยไม่ต้องเสียเวลาเรามาดูวิธีการแก้ไขการควบคุมระดับเสียงที่ติดอยู่ที่มุมซ้ายบนของหน้าจอด้วยความช่วยเหลือของคู่มือการแก้ไขปัญหาที่แสดงด้านล่าง
สารบัญ
- แก้ไข Volume Control ค้างอยู่ที่มุมซ้ายบนของหน้าจอ
- วิธีที่ 1: อัปเดตไดรเวอร์เสียง
- วิธีที่ 2: ดำเนินการคลีนบูต
- วิธีที่ 3: ถอนการติดตั้งไดรเวอร์เสียง
- วิธีที่ 4: เปลี่ยนเวลาการแจ้งเตือน
- วิธีที่ 5: เรียกใช้ตัวแก้ไขปัญหาเสียงของ Windows
แก้ไข Volume Control ค้างอยู่ที่มุมซ้ายบนของหน้าจอ
ให้แน่ใจว่าได้ สร้างจุดคืนค่าในกรณีที่มีบางอย่างผิดพลาด
วิธีที่ 1: อัปเดตไดรเวอร์เสียง
1.กด Windows Key + R แล้วพิมพ์ 'Devmgmt.msc' และกด Enter เพื่อเปิด Device Manager

2.ขยายเสียง วิดีโอ และตัวควบคุมเกม แล้วคลิกขวาที่ อุปกรณ์เครื่องเสียง จากนั้นเลือก เปิดใช้งาน (หากเปิดใช้งานแล้วให้ข้ามขั้นตอนนี้)

2. หากอุปกรณ์เสียงของคุณเปิดใช้งานอยู่แล้ว ให้คลิกขวาที่ อุปกรณ์เครื่องเสียง จากนั้นเลือก อัปเดตซอฟต์แวร์ไดรเวอร์

3. ตอนนี้เลือก “ค้นหาซอฟต์แวร์ไดรเวอร์ที่อัปเดตโดยอัตโนมัติ” และปล่อยให้กระบวนการเสร็จสิ้น

4. หากไม่สามารถอัปเดตไดรเวอร์เสียงของคุณได้ ให้เลือกอัปเดตซอฟต์แวร์ไดรเวอร์อีกครั้ง
5.ครั้งนี้เลือก “เรียกดูคอมพิวเตอร์ของฉันเพื่อหาซอฟต์แวร์ไดรเวอร์”

6.ถัดไป เลือก “ให้ฉันเลือกจากรายการไดรเวอร์อุปกรณ์ในคอมพิวเตอร์ของฉัน”

7. เลือกไดรเวอร์ที่เหมาะสมจากรายการแล้วคลิก ถัดไป
8.ปล่อยให้กระบวนการเสร็จสมบูรณ์แล้วรีสตาร์ทพีซีของคุณ
9. หรือไปที่. ของคุณ เว็บไซต์ของผู้ผลิต และดาวน์โหลดไดรเวอร์ล่าสุด
วิธีที่ 2: ดำเนินการคลีนบูต
คุณอาจกำหนดให้คอมพิวเตอร์ของคุณอยู่ในสถานะคลีนบูตและตรวจสอบว่าปัญหาเกิดขึ้นหรือไม่ อาจมีความเป็นไปได้ที่แอปพลิเคชันบุคคลที่สามจะขัดแย้งกันและทำให้เกิดปัญหาขึ้น
1.กด คีย์ Windows + R ปุ่ม แล้วพิมพ์ 'msconfig' และคลิกตกลง

2.ภายใต้แท็บทั่วไปภายใต้ตรวจสอบให้แน่ใจ 'การเริ่มต้นแบบเลือกได้' ถูกตรวจสอบ
3. ยกเลิกการเลือก 'โหลดรายการเริ่มต้น' ภายใต้การเริ่มต้นแบบเลือก

4.เลือกแท็บบริการและทำเครื่องหมายที่ช่อง 'ซ่อนบริการทั้งหมดของ Microsoft'
5.คลิกเลย 'ปิดการใช้งานทั้งหมด' เพื่อปิดการใช้งานบริการที่ไม่จำเป็นทั้งหมดซึ่งอาจทำให้เกิดความขัดแย้ง

6.บนแท็บ Startup คลิก 'เปิดตัวจัดการงาน'

7. ตอนนี้อยู่ใน แท็บเริ่มต้น (ภายในตัวจัดการงาน) ปิดการใช้งานทั้งหมด รายการเริ่มต้นที่เปิดใช้งาน

8.คลิกตกลงแล้ว เริ่มต้นใหม่. และดูว่าคุณสามารถ แก้ไข Volume Control ค้างอยู่ที่มุมซ้ายบนของหน้าจอ
9.กด .อีกครั้ง ปุ่ม Windows + R ปุ่มและพิมพ์ 'msconfig' และคลิกตกลง
10.บนแท็บ ทั่วไป เลือก ตัวเลือกการเริ่มต้นปกติ แล้วคลิกตกลง

11. เมื่อคุณได้รับพร้อมท์ให้รีสตาร์ทคอมพิวเตอร์ คลิกเริ่มต้นใหม่
วิธีที่ 3: ถอนการติดตั้งไดรเวอร์เสียง
1.กดแป้น Windows + R แล้วพิมพ์ devmgmt.msc และกด Enter เพื่อเปิด ตัวจัดการอุปกรณ์

2.ขยาย ตัวควบคุมเสียง วิดีโอ และเกม และคลิกที่อุปกรณ์เสียง จากนั้นเลือก ถอนการติดตั้ง

3.ตอนนี้ ยืนยันการถอนการติดตั้ง โดยคลิกตกลง

4.สุดท้าย ในหน้าต่าง Device Manager ไปที่ Action แล้วคลิก สแกนหาการเปลี่ยนแปลงฮาร์ดแวร์

5.รีสตาร์ทเพื่อใช้การเปลี่ยนแปลงและดูว่าคุณสามารถ แก้ไข Volume Control ค้างอยู่ที่มุมซ้ายบนของหน้าจอ
วิธีที่ 4: เปลี่ยนเวลาการแจ้งเตือน
1.กด Windows Key + I เพื่อเปิด Settings จากนั้นคลิก ความง่ายในการเข้าถึง

2. อีกครั้ง คลิก ตอนนี้ จากเมนูด้านซ้ายมือ เลือก ตัวเลือกอื่น.
3.ต่ำกว่า แสดงการแจ้งเตือนสำหรับเมนูแบบเลื่อนลงเลือก 5 วินาที, หากตั้งค่าเป็น 5 แล้วให้เปลี่ยนเป็น 7 วินาที
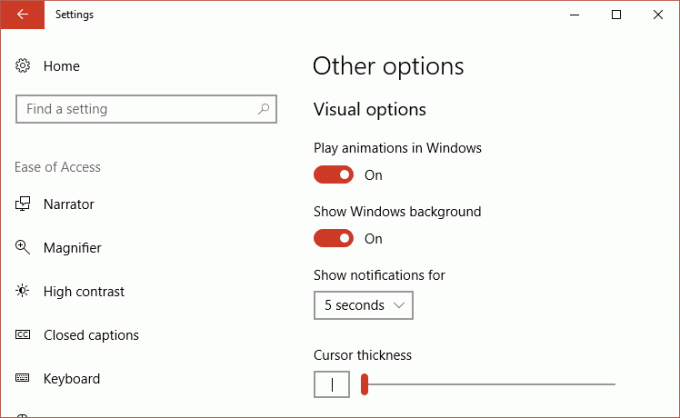
4. รีบูตเครื่องพีซีของคุณเพื่อบันทึกการเปลี่ยนแปลง
วิธีที่ 5: เรียกใช้ตัวแก้ไขปัญหาเสียงของ Windows
1.เปิดแผงควบคุมและในช่องค้นหาให้พิมพ์ “การแก้ไขปัญหา.”
2. ในผลการค้นหา ให้คลิกที่ “การแก้ไขปัญหา” จากนั้นเลือก ฮาร์ดแวร์และเสียง.

3. ในหน้าต่างถัดไปให้คลิกที่ “กำลังเล่นเสียง” ภายในหมวดย่อยของเสียง

4.สุดท้าย คลิก ตัวเลือกขั้นสูง ในหน้าต่าง Playing Audio และเลือก “สมัครการซ่อมแซมโดยอัตโนมัติ” และคลิกถัดไป

5.Troubleshooter จะวินิจฉัยปัญหาโดยอัตโนมัติและถามคุณว่าคุณต้องการใช้การแก้ไขหรือไม่
6.คลิกใช้การแก้ไขนี้และรีบูต เพื่อใช้การเปลี่ยนแปลง
แนะนำสำหรับคุณ:
- แก้ไขวอลเปเปอร์ที่เปลี่ยนไปโดยอัตโนมัติหลังจากคอมพิวเตอร์รีสตาร์ท
- แก้ไขข้อผิดพลาด 0x80080207 เมื่อติดตั้งแอพจาก Windows Store
- วิธีแก้ไข Windows Defender ไม่เริ่มทำงาน
- แก้ไขไม่สามารถติดตั้ง Network Adapter Error Code 28
นั่นคือคุณประสบความสำเร็จ แก้ไข Volume Control ค้างอยู่ที่มุมซ้ายบนของหน้าจอ แต่ถ้าคุณยังมีคำถามใดๆ เกี่ยวกับโพสต์นี้ อย่าลังเลที่จะถามพวกเขาในส่วนความคิดเห็น