เปิดหรือปิดศูนย์ปฏิบัติการใน Windows 10
เบ็ดเตล็ด / / November 28, 2021
เปิดหรือปิดศูนย์ปฏิบัติการใน Windows 10: อย่างที่คุณทราบ Action Center ใน Windows 10 ช่วยคุณด้วยการแจ้งเตือนแอปและเข้าถึงการตั้งค่าต่างๆ ได้อย่างรวดเร็ว แต่ไม่จำเป็นทั้งหมด ผู้ใช้ชอบหรือใช้งานจริง ดังนั้นผู้ใช้จำนวนมากต้องการเพียงแค่ปิดการใช้งาน Action Center และบทช่วยสอนนี้เป็นเพียงเกี่ยวกับวิธีการเปิดหรือปิดใช้งาน Action Center แต่เพื่อความเป็นธรรม Action Center ช่วยได้มากจริงๆ เนื่องจากคุณสามารถปรับแต่งปุ่มการดำเนินการด่วนของคุณเองได้ และจะแสดงการแจ้งเตือนที่ผ่านมาทั้งหมดของคุณจนกว่าคุณจะล้าง

ในทางกลับกัน หากคุณเกลียดการล้างการแจ้งเตือนที่ยังไม่ได้อ่านทั้งหมดด้วยตนเอง คุณจะรู้สึกว่า Action Center นั้นไร้ประโยชน์ ดังนั้นหากคุณยังคงมองหาวิธีปิดการใช้งาน Action Center โดยไม่ต้องเสียเวลาลองดูวิธีเปิดหรือปิดการใช้งาน Action Center ใน Windows 10 ด้วยความช่วยเหลือของบทช่วยสอนด้านล่าง
สารบัญ
- เปิดหรือปิดศูนย์ปฏิบัติการใน Windows 10
- วิธีที่ 1: เปิดหรือปิดศูนย์ปฏิบัติการโดยใช้การตั้งค่า Windows 10
- วิธีที่ 2: เปิดหรือปิดใช้งาน Action Center โดยใช้ Registry Editor
- วิธีที่ 3: เปิดหรือปิดใช้งานศูนย์ปฏิบัติการโดยใช้ตัวแก้ไขนโยบายกลุ่ม
เปิดหรือปิดศูนย์ปฏิบัติการใน Windows 10
ให้แน่ใจว่าได้ สร้างจุดคืนค่า ในกรณีที่มีบางอย่างผิดพลาด
วิธีที่ 1: เปิดหรือปิดศูนย์ปฏิบัติการโดยใช้การตั้งค่า Windows 10
1.กดแป้น Windows + I เพื่อเปิด การตั้งค่า จากนั้นคลิกที่ การปรับเปลี่ยนในแบบของคุณ

2.จากเมนูด้านซ้ายมือ เลือก แถบงาน จากนั้นคลิกที่ เปิดหรือปิดไอคอนระบบ

3.สลับสวิตช์ไปที่ ถัดจากศูนย์ปฏิบัติการ เพื่อปิดการใช้งานศูนย์ปฏิบัติการ
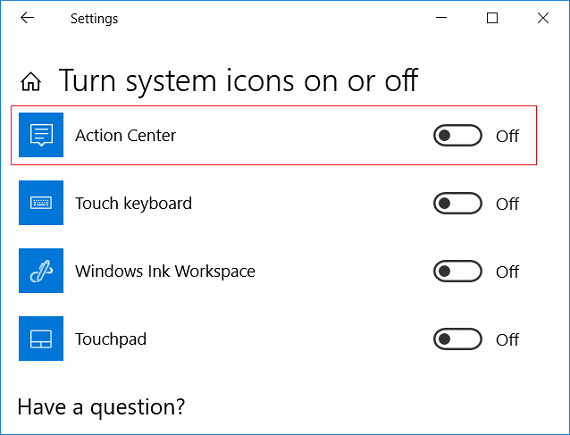
บันทึก: หากคุณต้องการเปิดใช้งาน Action Center ในอนาคต เพียงแค่เปิดสวิตช์สำหรับ Action Center ด้านบน
4. ปิดทุกอย่างแล้วรีบูตพีซีของคุณ
วิธีที่ 2: เปิดหรือปิดใช้งาน Action Center โดยใช้ Registry Editor
1.กดแป้น Windows + R แล้วพิมพ์ regedit และกด Enter

2. ไปที่คีย์รีจิสทรีต่อไปนี้:
HKEY_CURRENT_USER\SOFTWARE\Policies\Microsoft\Windows\Explorer
3.คลิกขวาที่ สำรวจ จากนั้นเลือก ใหม่ > ค่า DWORD (32 บิต)

4. ตั้งชื่อ DWORD ที่สร้างขึ้นใหม่นี้เป็น DisableNotificationCenter แล้ว ดับเบิลคลิกที่มันและเปลี่ยนค่าตาม:
0= เปิดใช้งานศูนย์ปฏิบัติการ
1 = ปิดการใช้งานศูนย์ปฏิบัติการ

5.กด Enter หรือคลิก ตกลง เพื่อบันทึกการเปลี่ยนแปลง
6. ปิดตัวแก้ไขรีจิสทรีและรีสตาร์ทพีซีของคุณ
วิธีที่ 3: เปิดหรือปิดใช้งานศูนย์ปฏิบัติการโดยใช้ตัวแก้ไขนโยบายกลุ่ม
1.กดแป้น Windows + R แล้วพิมพ์ gpedit.msc และกด Enter

2.นำทางไปยังเส้นทางต่อไปนี้:
การกำหนดค่าผู้ใช้ > เทมเพลตการดูแลระบบ > เมนูเริ่มและแถบงาน
3.อย่าลืมเลือก เมนูเริ่มและแถบงาน จากนั้นในบานหน้าต่างด้านขวาให้ดับเบิลคลิกที่ ลบการแจ้งเตือนและศูนย์ปฏิบัติการ
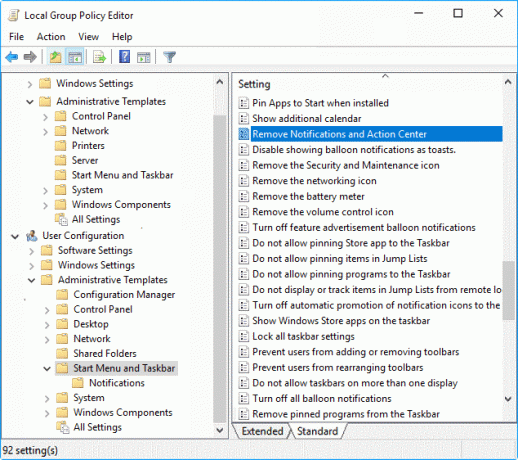
4. กาเครื่องหมาย เปิดใช้งาน ปุ่มตัวเลือก แล้วคลิกตกลงเพื่อ ปิดการใช้งานศูนย์ปฏิบัติการ

บันทึก: หากคุณต้องการเปิดใช้งาน Action Center ให้ทำเครื่องหมายที่ Not Configured หรือ Disabled สำหรับ "Remove Notifications and Action Center"
ที่แนะนำ:
- วิธีเพิ่ม PIN ให้กับบัญชีของคุณใน Windows 10
- เปลี่ยนชื่อโฟลเดอร์โปรไฟล์ผู้ใช้ใน Windows 10
- ค้นหาตัวระบุความปลอดภัย (SID) ของผู้ใช้ใน Windows 10
- วิธีเปลี่ยนประเภทบัญชีผู้ใช้ใน Windows 10
นั่นคือคุณได้เรียนรู้สำเร็จแล้ว วิธีเปิดหรือปิดใช้งาน Action Center ใน Windows 10 แต่ถ้าคุณยังมีข้อสงสัยใดๆ เกี่ยวกับคู่มือนี้ อย่าลังเลที่จะถามพวกเขาในส่วนความคิดเห็น



