แก้ไข Windows 10 ค้างอยู่ที่การจัดเตรียมตัวเลือกความปลอดภัย
เบ็ดเตล็ด / / November 28, 2021
ผู้ใช้รายงานปัญหาใหม่ที่ Windows 10 โหลดขึ้นหน้าจอสีน้ำเงินซึ่งระบุว่า "กำลังเตรียมตัวเลือกความปลอดภัย" และคุณจะไม่สามารถใช้แป้นพิมพ์ได้ และหน้าจอนั้นค้างอยู่ ปัญหานี้มีประวัติย้อนหลังไปถึง Windows 7 แต่โชคดีที่มีวิธีแก้ไขปัญหาค่อนข้างน้อยที่ดูเหมือนจะสามารถแก้ไขปัญหานี้ได้ โดยทั่วไป ข้อความแสดงข้อผิดพลาดในการเตรียมตัวเลือกความปลอดภัยของ Windows 10 จะแสดงขึ้นที่หน้าจอต้อนรับหรือออกจากระบบ
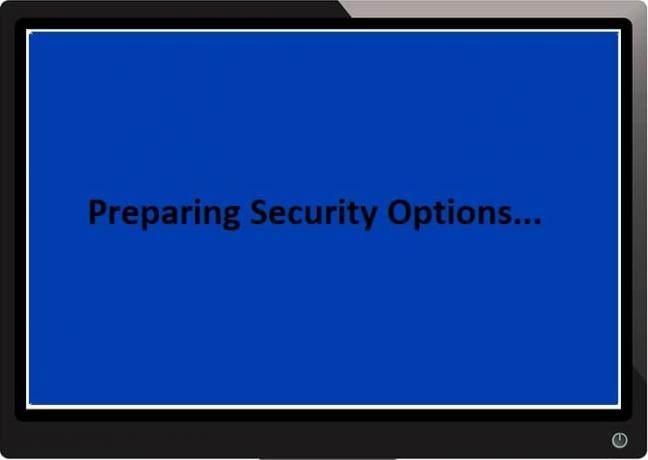
ไม่มีสาเหตุเฉพาะสำหรับข้อความแสดงข้อผิดพลาดนี้ เนื่องจากบางคนบอกว่าเป็นปัญหาไวรัส คนอื่นอาจบอกว่าเป็น ปัญหาฮาร์ดแวร์ แต่สิ่งหนึ่งที่แน่นอนคือ Microsoft ไม่รับทราบปัญหานี้เนื่องจากความผิดอยู่ที่ จบ. เพื่อไม่ให้เป็นการเสียเวลา เรามาดูวิธีแก้ไข Windows 10 ที่ค้างอยู่ในการเตรียมตัวเลือกความปลอดภัยโดยใช้คำแนะนำในการแก้ปัญหาตามรายการด้านล่าง
สารบัญ
- แก้ไข Windows 10 ค้างอยู่ที่การจัดเตรียมตัวเลือกความปลอดภัย
- วิธีที่ 1: ทำการคืนค่าระบบ
- วิธีที่ 2: ถอนการติดตั้งโปรแกรมปรับปรุงที่เพิ่งติดตั้งล่าสุดด้วยตนเอง
- วิธีที่ 3: ปิดใช้งานการเริ่มต้นอย่างรวดเร็ว
- วิธีที่ 4: เรียกใช้ SFC และ CHKDSK
- วิธีที่ 5: เรียกใช้การซ่อมแซมอัตโนมัติ/การเริ่มต้นระบบ
- วิธีที่ 6: สร้าง BCD. ใหม่
- วิธีที่ 7: เริ่มบริการ Windows Update ใหม่
- วิธีที่ 8: ปิดใช้งาน Credential Manager Service
- วิธีที่ 9: เปลี่ยนชื่อ SoftawareDistribution
- วิธีที่ 10: รีเซ็ต Windows 10
แก้ไข Windows 10 ค้างอยู่ที่การจัดเตรียมตัวเลือกความปลอดภัย
บันทึก: ก่อนดำเนินการต่อ ตรวจสอบให้แน่ใจว่าได้ลบอุปกรณ์ USB ภายนอกทั้งหมดแล้ว อีกด้วย, สร้างจุดคืนค่า ในกรณีที่มีบางอย่างผิดพลาด
วิธีที่ 1: ทำการคืนค่าระบบ
1. กด Windows Key + R แล้วพิมพ์ sysdm.cpl แล้วกด Enter

2. เลือก การป้องกันระบบ แท็บและเลือก ระบบการเรียกคืน.

3. คลิกถัดไปและเลือกที่ต้องการ จุดคืนค่าระบบ.

4. ทำตามคำแนะนำบนหน้าจอเพื่อกู้คืนระบบให้เสร็จสิ้น
5. หลังจากรีบูต คุณอาจสามารถ แก้ไข Windows 10 ค้างอยู่ที่การจัดเตรียมตัวเลือกความปลอดภัย
วิธีที่ 2: ถอนการติดตั้งโปรแกรมปรับปรุงที่เพิ่งติดตั้งล่าสุดด้วยตนเอง
1. กด Windows Key + I เพื่อเปิดการตั้งค่า จากนั้นคลิกที่ อัปเดตและความปลอดภัย

2. จากด้านซ้ายมือ ให้เลือก Windows Update จากนั้นคลิกที่ “ดูประวัติการอัพเดทที่ติดตั้ง“.

3. ตอนนี้คลิกที่ ถอนการติดตั้งการอัปเดต ในหน้าจอถัดไป

4. สุดท้าย จากรายการอัพเดทที่เพิ่งติดตั้งล่าสุด ให้ดับเบิลคลิกที่ อัปเดตล่าสุดเพื่อถอนการติดตั้ง

5. รีบูทพีซีของคุณเพื่อบันทึกการเปลี่ยนแปลง
วิธีที่ 3: ปิดใช้งานการเริ่มต้นอย่างรวดเร็ว
1. กด Windows Key + R จากนั้นพิมพ์ control แล้วกด Enter เพื่อเปิด แผงควบคุม.

2. คลิกที่ ฮาร์ดแวร์และเสียง จากนั้นคลิกที่ ตัวเลือกด้านพลังงาน.

3. จากนั้น จากบานหน้าต่างด้านซ้าย เลือก “เลือกสิ่งที่ปุ่มเปิดปิดทำ“

4. ตอนนี้คลิกที่ “เปลี่ยนการตั้งค่าที่ไม่สามารถใช้งานได้ในขณะนี้“

5. ยกเลิกการเลือก “เปิดการเริ่มต้นอย่างรวดเร็ว” และคลิกที่บันทึกการเปลี่ยนแปลง

วิธีที่ 4: เรียกใช้ SFC และ CHKDSK
1. เปิดพรอมต์คำสั่ง ผู้ใช้สามารถทำตามขั้นตอนนี้ได้โดยค้นหา 'cmd' แล้วกด Enter

2. ตอนนี้พิมพ์ต่อไปนี้ใน cmd แล้วกด Enter:
เอสเอฟซี / scannow. sfc /scannow /offbootdir=c:\ /offwindir=c:\windows

3. รอให้กระบวนการข้างต้นเสร็จสิ้นและเมื่อเสร็จแล้วให้รีสตาร์ทพีซีของคุณ
4. ต่อไป วิ่ง CHKDSK เพื่อแก้ไขข้อผิดพลาดของระบบไฟล์.
5. ปล่อยให้กระบวนการข้างต้นเสร็จสมบูรณ์และรีบูตพีซีของคุณอีกครั้งเพื่อบันทึกการเปลี่ยนแปลง
วิธีที่ 5: เรียกใช้การซ่อมแซมอัตโนมัติ/การเริ่มต้นระบบ
1. ใส่ดีวีดีการติดตั้งที่สามารถบู๊ตได้ของ Windows 10 แล้วรีสตาร์ทพีซีของคุณ
2. เมื่อได้รับแจ้งให้กดปุ่มใดก็ได้เพื่อบูตจากซีดีหรือดีวีดี ให้กดแป้นใดก็ได้เพื่อดำเนินการต่อ

3. เลือกการตั้งค่าภาษาของคุณแล้วคลิกถัดไป คลิกซ่อม คอมพิวเตอร์ของคุณที่ด้านล่างซ้าย

4. บนหน้าจอเลือกตัวเลือก ให้คลิก แก้ไขปัญหา.

5. บนหน้าจอแก้ไขปัญหา ให้คลิกที่ ตัวเลือกขั้นสูง.

6. บนหน้าจอตัวเลือกขั้นสูง คลิก การซ่อมแซมอัตโนมัติหรือการซ่อมแซมการเริ่มต้นระบบ.

7. รอจนกว่า การซ่อมแซม Windows อัตโนมัติ/การเริ่มต้นระบบ เสร็จสิ้น.
8. เริ่มต้นใหม่และคุณได้สำเร็จ แก้ไข Windows 10 ค้างอยู่ที่การจัดเตรียมตัวเลือกความปลอดภัย
ยังอ่าน: วิธีแก้ไข Automatic Repair ไม่สามารถซ่อมแซมพีซีของคุณได้.
วิธีที่ 6: สร้าง BCD. ใหม่
1. ใช้วิธีการเปิดพรอมต์คำสั่งด้านบนโดยใช้ดิสก์การติดตั้ง Windows

2. ตอนนี้พิมพ์คำสั่งต่อไปนี้ทีละรายการแล้วกด Enter หลังจากแต่ละรายการ:
bootrec.exe / FixMbr. bootrec.exe / FixBoot bootrec.exe /RebuildBcd

3. หากคำสั่งดังกล่าวล้มเหลว ให้ป้อนคำสั่งต่อไปนี้ใน cmd:
bcdedit / ส่งออก C:\BCD_Backup. c: ซีดีบูต attrib bcd -s -h -r. ren c:\boot\bcd bcd.old bootrec /RebuildBcd

4. สุดท้าย ออกจาก cmd และรีสตาร์ท Windows ของคุณ
5. วิธีนี้ดูจะ แก้ไข Windows 10 ค้างอยู่ที่การจัดเตรียมตัวเลือกความปลอดภัย แต่หากไม่ได้ผลสำหรับคุณให้ดำเนินการต่อ
วิธีที่ 7: เริ่มบริการ Windows Update ใหม่
1. บูตพีซีของคุณในเซฟโหมดโดยใช้ วิธีการใด ๆ ที่ระบุไว้
2. กด Windows Key + R แล้วพิมพ์ services.msc และกด Enter

3. ค้นหาบริการดังต่อไปนี้:
พื้นหลังบริการโอนอัจฉริยะ (BITS)
บริการเข้ารหัสลับ
Windows Update
ตัวติดตั้ง MSI
4. คลิกขวาที่แต่ละรายการแล้วเลือกคุณสมบัติ ให้แน่ใจว่าของพวกเขา ประเภทการเริ่มต้น ถูกตั้งค่าเป็น NSอัตโนมัติ

5. ตอนนี้หากบริการใด ๆ ข้างต้นหยุดทำงาน อย่าลืมคลิก เริ่มต้นภายใต้สถานะการบริการ
6. ถัดไป ให้คลิกขวาที่บริการ Windows Update แล้วเลือก เริ่มต้นใหม่.

7. คลิก ใช้ ตามด้วย ตกลง จากนั้นรีบูตพีซีของคุณเพื่อบันทึกการเปลี่ยนแปลง
ดูว่าคุณสามารถ แก้ไข Windows 10 ติดอยู่ที่การเตรียมตัวเลือกความปลอดภัย ถ้าไม่เช่นนั้นให้ทำตามวิธีถัดไป
วิธีที่ 8: ปิดใช้งาน Credential Manager Service
1. บูตพีซีของคุณในเซฟโหมดโดยใช้ วิธีการใด ๆ ที่ระบุไว้
2. กด Windows Key + R แล้วพิมพ์ services.msc และกด Enter

3. คลิกขวาที่ บริการตัวจัดการข้อมูลรับรอง แล้วเลือก คุณสมบัติ.

4. ตั้งค่า ประเภทการเริ่มต้น ถึง พิการ จากเมนูแบบเลื่อนลง
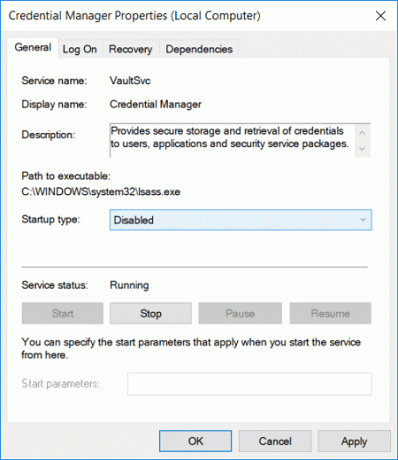
5. คลิกสมัครตามด้วยตกลง
6. รีบูทพีซีของคุณเพื่อบันทึกการเปลี่ยนแปลง
วิธีที่ 9: เปลี่ยนชื่อ SoftawareDistribution
1. บูตเข้าสู่เซฟโหมดโดยใช้ วิธีการใด ๆ ที่ระบุไว้ จากนั้นกด Windows Key + X จากนั้นเลือก พร้อมรับคำสั่ง (ผู้ดูแลระบบ)
2. ตอนนี้พิมพ์คำสั่งต่อไปนี้เพื่อหยุด Windows Update Services แล้วกด Enter หลังจากแต่ละรายการ:
หยุดสุทธิ wuauserv
หยุดสุทธิ cryptSvc
บิตหยุดสุทธิ
เซิร์ฟเวอร์หยุดสุทธิ

3. จากนั้นพิมพ์คำสั่งต่อไปนี้เพื่อเปลี่ยนชื่อ SoftwareDistribution Folder แล้วกด Enter:
ren C:\Windows\SoftwareDistribution SoftwareDistribution.old
ren C:\Windows\System32\catroot2 catroot2.old

4. สุดท้าย พิมพ์คำสั่งต่อไปนี้เพื่อเริ่ม Windows Update Services และกด Enter หลังจากแต่ละรายการ:
เริ่มต้นสุทธิ wuauserv
net start cryptSvc
บิตเริ่มต้นสุทธิ
เซิร์ฟเวอร์เริ่มต้นสุทธิ

5. รีบูทพีซีของคุณเพื่อบันทึกการเปลี่ยนแปลงและดูว่าคุณสามารถ แก้ไข Windows 10 ค้างอยู่ที่การจัดเตรียมตัวเลือกความปลอดภัย
วิธีที่ 10: รีเซ็ต Windows 10
1. รีสตาร์ทพีซีของคุณสองสามครั้งจนกว่าคุณจะเริ่ม ซ่อมอัตโนมัติ.

2. เลือก แก้ไขปัญหา > รีเซ็ตพีซีเครื่องนี้ > ลบทุกอย่าง

3. สำหรับขั้นตอนถัดไป ระบบอาจขอให้คุณใส่สื่อการติดตั้ง Windows 10 ดังนั้นโปรดเตรียมสื่อให้พร้อม
4. ตอนนี้ เลือกเวอร์ชัน Windows ของคุณและคลิกเฉพาะไดรฟ์ที่ติดตั้ง Windows > ลบไฟล์ของฉัน

5. คลิกที่ ปุ่มรีเซ็ต.
6. ทำตามคำแนะนำบนหน้าจอเพื่อทำการรีเซ็ตให้เสร็จสิ้น
ที่แนะนำ:
- แก้ไข Windows Defender Update ล้มเหลวโดยมีข้อผิดพลาด 0x80070643
- แก้ไขหากการเล่นไม่เริ่มในเร็วๆ นี้ ให้ลองรีสตาร์ทอุปกรณ์ของคุณ
- วิธีตั้งเวลาปิดเครื่องอัตโนมัติของ Windows 10
- แก้ไขไดรฟ์ซีดีหรือดีวีดีไม่อ่านดิสก์ใน Windows 10
นั่นคือคุณประสบความสำเร็จ แก้ไข Windows 10 ค้างอยู่ที่การจัดเตรียมตัวเลือกความปลอดภัย แต่ถ้าคุณยังมีคำถามใดๆ เกี่ยวกับโพสต์นี้ อย่าลังเลที่จะถามพวกเขาในส่วนความคิดเห็น



