MacBook หยุดนิ่ง? 14 วิธีในการแก้ไข
เบ็ดเตล็ด / / November 28, 2021
สิ่งที่ไม่สะดวกและระคายเคืองที่สุดคือการที่อุปกรณ์ของคุณค้างหรือติดขัดระหว่างทำงาน คุณจะไม่เห็นด้วย? ฉันแน่ใจว่าคุณต้องเคยเจอสถานการณ์ที่หน้าจอ Mac ของคุณค้าง และคุณถูกปล่อยให้ตื่นตระหนกและสงสัยว่าจะทำอย่างไรเมื่อ MacBook Pro ค้าง คุณสามารถปิดหน้าต่างที่ค้างหรือแอพพลิเคชั่นบน macOS ได้โดยใช้ปุ่ม บังคับออก ลักษณะเฉพาะ. อย่างไรก็ตาม หากโน้ตบุ๊กทั้งเล่มหยุดตอบสนอง แสดงว่าเป็นปัญหา ดังนั้นในคู่มือนี้ เราจะอธิบายวิธีการที่เป็นไปได้ทั้งหมดในการแก้ไขปัญหา Mac ที่ค้างอยู่

สารบัญ
- วิธีแก้ไข Mac ทำให้ปัญหาการแช่แข็ง
- วิธีที่ 1: ล้างพื้นที่จัดเก็บ
- วิธีที่ 2: ตรวจสอบมัลแวร์
- วิธีที่ 3: หลีกเลี่ยงความร้อนสูงเกินไปของ Mac
- วิธีที่ 4: ปิดแอปทั้งหมด
- วิธีที่ 5: จัดเรียงเดสก์ท็อปที่รกของคุณใหม่
- วิธีที่ 6: อัปเดต macOS
- วิธีที่ 7: บูตในเซฟโหมด
- วิธีที่ 8: ตรวจสอบและถอนการติดตั้งแอปของบุคคลที่สาม
- วิธีที่ 9: เรียกใช้ Apple Diagnostics หรือ Hardware Test
- วิธีที่ 10: รีเซ็ต PRAM และ NVRAM
- วิธีที่ 11: รีเซ็ต SMC
- วิธีที่ 12: บังคับให้ออกจากแอป
- วิธีที่ 13: ใช้ Terminal หาก Finder ค้าง
- วิธีที่ 14: เรียกใช้การปฐมพยาบาลเบื้องต้น
วิธีแก้ไข Mac ทำให้ปัญหาการแช่แข็ง
ปัญหานี้มักจะเกิดขึ้นเมื่อคุณได้รับ ทำงานบน MacBook ของคุณเป็นเวลานาน. อย่างไรก็ตาม ยังมีสาเหตุอื่นๆ เช่น
- พื้นที่เก็บข้อมูลไม่เพียงพอบนดิสก์: พื้นที่จัดเก็บที่ไม่เพียงพอจะทำให้เกิดปัญหาต่างๆ ในโน้ตบุ๊ก ด้วยเหตุนี้ แอปพลิเคชั่นหลายตัวจึงทำงานไม่ถูกต้อง ทำให้ MacBook Air ยังคงมีปัญหาค้างอยู่
- macOS ที่ล้าสมัย: หากคุณไม่ได้อัพเดท Mac ของคุณเป็นเวลานานมาก ระบบปฏิบัติการของคุณอาจทำให้ Mac ค้างอยู่ตลอด นี่คือเหตุผลที่แนะนำให้อัปเดต MacBook ของคุณเป็น macOS เวอร์ชันล่าสุด
วิธีที่ 1: ล้างพื้นที่จัดเก็บ
ทางที่ดีคุณควรเก็บ อย่างน้อย 15% ของพื้นที่จัดเก็บว่าง สำหรับการทำงานปกติของโน้ตบุ๊ก รวมทั้ง MacBook ทำตามขั้นตอนที่กำหนดเพื่อตรวจสอบพื้นที่เก็บข้อมูลที่ใช้และลบข้อมูล หากจำเป็น:
1. คลิกที่ เมนูแอปเปิ้ล และเลือก เกี่ยวกับ Mac เครื่องนี้, ตามที่ปรากฏ.

2. จากนั้นคลิกที่ พื้นที่จัดเก็บ แท็บดังที่แสดงด้านล่าง
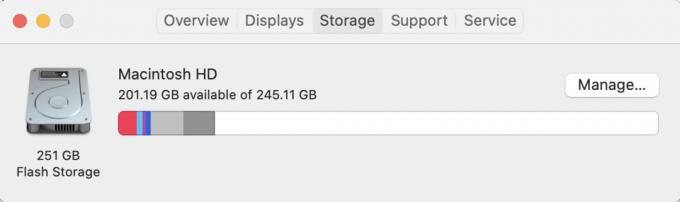
3. ตอนนี้คุณจะสามารถดูพื้นที่ที่ใช้บนดิสก์ภายในได้ คลิกที่ จัดการ…ถึง แยกแยะ สาเหตุของความยุ่งเหยิงในการจัดเก็บและ เคลียร์มัน.
โดยปกติแล้วจะเป็นไฟล์สื่อ เช่น รูปภาพ วิดีโอ gif เป็นต้น ที่ทำให้ดิสก์รกโดยไม่จำเป็น ดังนั้น เราขอแนะนำให้คุณเก็บไฟล์เหล่านี้ไว้ที่ an ดิสก์ภายนอก แทนที่.
วิธีที่ 2: ตรวจสอบมัลแวร์
หากคุณไม่ได้เปิดสวิตช์ คุณสมบัติความเป็นส่วนตัวบนเบราว์เซอร์ของคุณการคลิกลิงก์ที่ไม่ผ่านการตรวจสอบและสุ่มอาจส่งผลให้เกิดมัลแวร์และจุดบกพร่องที่ไม่พึงประสงค์บนแล็ปท็อปของคุณ ดังนั้นคุณสามารถติดตั้ง โปรแกรมแอนตี้ไวรัส เพื่อตรวจหามัลแวร์ที่อาจเล็ดลอดเข้ามาใน MacBook ของคุณเพื่อทำให้เครื่องทำงานช้าลงและมีแนวโน้มที่จะค้างบ่อยๆ ที่นิยมไม่กี่คือ Avast, McAfee, และ นอร์ตัน แอนติไวรัส.

วิธีที่ 3: หลีกเลี่ยงความร้อนสูงเกินไปของ Mac
อีกสาเหตุหนึ่งที่ทำให้ Mac ค้างคือเครื่องร้อนเกินไป ในกรณีที่แล็ปท็อปของคุณร้อนเกินไป
- อย่าลืมตรวจสอบช่องระบายอากาศ ไม่ควรมีฝุ่นหรือเศษขยะมาขวางช่องระบายอากาศเหล่านี้
- ปล่อยให้อุปกรณ์พักผ่อนและเย็นลง
- พยายามอย่าใช้ MacBook ของคุณในขณะที่กำลังชาร์จ
ยังอ่าน: แก้ไข MacBook ไม่ชาร์จเมื่อเสียบปลั๊ก
วิธีที่ 4: ปิดแอปทั้งหมด
หากคุณมีนิสัยชอบใช้โปรแกรมจำนวนมากพร้อมๆ กัน คุณอาจพบปัญหา MacBook Air ที่ค้างอยู่ จำนวนโปรแกรมที่สามารถรันพร้อมกันได้เป็นสัดส่วนกับ ขนาดของ RAM เช่น หน่วยความจำเข้าถึงโดยสุ่ม เมื่อหน่วยความจำที่ใช้งานได้เต็ม คอมพิวเตอร์ของคุณอาจไม่สามารถทำงานได้โดยปราศจากข้อผิดพลาด ตัวเลือกเดียวที่จะเอาชนะปัญหานี้ได้คือการรีสตาร์ทระบบของคุณ
1. คลิกที่ เมนูแอปเปิ้ล และเลือก เริ่มต้นใหม่, ตามที่ปรากฏ.

2. รอให้ MacBook ของคุณรีสตาร์ทอย่างถูกต้อง จากนั้นเปิด การตรวจสอบกิจกรรม จาก สปอตไลท์
3. เลือก หน่วยความจำ แท็บและสังเกต หน่วยความจำความดัน กราฟ.

- NS กราฟสีเขียว หมายความว่าคุณสามารถเปิดแอปพลิเคชันใหม่ได้
- ทันทีที่กราฟเริ่มหมุน สีเหลืองคุณควรปิดแอปที่ไม่จำเป็นทั้งหมดและใช้แอปที่จำเป็นต่อไป
วิธีที่ 5: จัดเรียงเดสก์ท็อปที่รกของคุณใหม่
คุณจะแปลกใจที่รู้ว่าทุกไอคอนบนเดสก์ท็อปของคุณไม่ได้เป็นเพียงลิงก์ นอกจากนี้ยังเป็น ภาพที่วาดใหม่ทุกครั้ง คุณเปิด MacBook นี่คือสาเหตุที่เดสก์ท็อปที่รกอาจนำไปสู่ปัญหาการค้างบนอุปกรณ์ของคุณ
- จัดเรียงใหม่ ไอคอนตามยูทิลิตี้
- ย้ายไปที่ เฉพาะโฟลเดอร์ ที่ซึ่งหาได้ง่าย
- ใช้แอพของบุคคลที่สาม เช่น Spotless เพื่อให้เดสก์ท็อปมีระเบียบ

ยังอ่าน:วิธีแก้ไขข้อผิดพลาดการติดตั้ง macOS ล้มเหลว
วิธีที่ 6: อัปเดต macOS
อีกวิธีหนึ่งคือคุณสามารถแก้ไขปัญหา Mac ที่ค้างอยู่ได้โดยการอัปเดตระบบปฏิบัติการ Mac ไม่ว่าจะเป็น MacBook Pro หรือ Air การอัพเดท macOS นั้นสำคัญมากเพราะ:
- พวกเขานำคุณสมบัติความปลอดภัยที่สำคัญซึ่ง ปกป้องอุปกรณ์จากข้อบกพร่องและไวรัส
- ไม่เพียงแค่นี้ แต่ macOS ยังอัพเดทอีกด้วย ปรับปรุงคุณสมบัติของแอพพลิเคชั่นต่างๆ และทำให้ทำงานได้อย่างราบรื่น
- อีกเหตุผลหนึ่งที่ MacBook Air หยุดค้างบนระบบปฏิบัติการรุ่นเก่านั้นเป็นเพราะการกำหนดค่ามาก โปรแกรม 32 บิตไม่ทำงานบนระบบ 62 บิตที่ทันสมัย
นี่คือสิ่งที่ต้องทำเมื่อ MacBook Pro ค้าง:
1. เปิด เมนูแอปเปิ้ล และเลือก ค่ากำหนดของระบบ.

2. จากนั้นคลิกที่ อัพเดตซอฟต์แวร์.

3. สุดท้ายหากมีการอัพเดทใด ๆ ให้คลิกที่ อัพเดทตอนนี้.

Mac ของคุณจะดาวน์โหลดตัวติดตั้ง และเมื่อรีสตาร์ทพีซีแล้ว การอัปเดตของคุณจะได้รับการติดตั้งให้ใช้งานได้สำเร็จ
วิธีที่ 7: บูตในเซฟโหมด
มันคือ โหมดการวินิจฉัย ซึ่งแอปพลิเคชันและข้อมูลเบื้องหลังทั้งหมดถูกบล็อก จากนั้น คุณสามารถระบุสาเหตุที่แอปพลิเคชันบางตัวทำงานไม่ถูกต้องและแก้ไขปัญหาเกี่ยวกับอุปกรณ์ของคุณ เซฟโหมดสามารถเข้าถึงได้ง่ายบน macOS อ่านคำแนะนำของเราเกี่ยวกับ วิธีบูต Mac ในเซฟโหมด เพื่อเรียนรู้วิธีเปิดใช้งาน Safe Mode วิธีดูว่า Mac อยู่ใน Safe Mode หรือไม่ และ how เพื่อปิด Safe Boot บน Mac

วิธีที่ 8: ตรวจสอบและถอนการติดตั้งแอปของบุคคลที่สาม
ในกรณีที่ Mac ของคุณหยุดนิ่งในขณะที่ใช้แอพพลิเคชั่นของบริษัทอื่นบางตัว ปัญหาอาจไม่ได้อยู่ที่ MacBook ของคุณ แอพพลิเคชั่นของบริษัทอื่นหลายตัวที่ออกแบบมาสำหรับ MacBooks ที่ผลิตก่อนหน้านี้อาจเข้ากันไม่ได้กับรุ่นที่ใหม่กว่า นอกจากนี้ โปรแกรมเสริมต่าง ๆ ที่ติดตั้งบนเว็บเบราว์เซอร์ของคุณอาจทำให้ค้างบ่อย
- ดังนั้น คุณควรระบุและลบแอปและโปรแกรมเสริมของบุคคลที่สามที่ก่อให้เกิดข้อขัดแย้งทั้งหมด
- นอกจากนี้ ตรวจสอบให้แน่ใจว่าได้ใช้เฉพาะแอปพลิเคชันที่ได้รับการสนับสนุนจาก App Store เนื่องจากแอปเหล่านี้ได้รับการออกแบบมาสำหรับผลิตภัณฑ์ของ Apple
ดังนั้น ให้ตรวจสอบแอปที่ทำงานผิดปกติในเซฟโหมดและถอนการติดตั้ง
วิธีที่ 9: เรียกใช้ Apple Diagnostics หรือ Hardware Test
สำหรับอุปกรณ์ Mac การใช้เครื่องมือวินิจฉัยในตัวของ Apple ถือเป็นทางออกที่ดีที่สุดในการแก้ไขปัญหาที่เกี่ยวข้อง
- หาก Mac ของคุณผลิตก่อนปี 2013 ตัวเลือกจะมีชื่อว่า การทดสอบฮาร์ดแวร์ของ Apple
- ในทางกลับกัน ยูทิลิตี้เดียวกันสำหรับอุปกรณ์ macOS สมัยใหม่เรียกว่า การวินิจฉัยของ Apple.
บันทึก: จดขั้นตอนต่างๆ ก่อนดำเนินการด้วยวิธีนี้ เนื่องจากคุณจะต้องปิดระบบในขั้นตอนแรก
นี่คือวิธีที่คุณสามารถแก้ไขปัญหา MacBook Air ที่ยังคงค้างอยู่:
1. ปิดตัวลง Mac ของคุณ
2. ตัดการเชื่อมต่อทั้งหมด อุปกรณ์ภายนอกจาก Mac
3. เปิด Mac ของคุณค้างไว้ พลัง ปุ่ม.

4. ปล่อยปุ่มเมื่อคุณเห็น ตัวเลือกการเริ่มต้น หน้าต่าง.
5. กด Command + D ปุ่มบนคีย์บอร์ด.
ตอนนี้รอให้การทดสอบเสร็จสิ้น เมื่อกระบวนการเสร็จสมบูรณ์ คุณจะได้รับรหัสข้อผิดพลาดและวิธีแก้ไขเหมือนกัน
ยังอ่าน:วิธีสร้างไฟล์ข้อความบน Mac
วิธีที่ 10: รีเซ็ต PRAM และ NVRAM
Mac PRAM มีหน้าที่จัดเก็บการตั้งค่าบางอย่าง ซึ่งช่วยให้คุณทำงานต่างๆ ได้อย่างรวดเร็ว NVRAM เก็บการตั้งค่าที่เกี่ยวข้องกับการแสดงผล ความสว่างหน้าจอ ฯลฯ ดังนั้น คุณอาจลองรีเซ็ตการตั้งค่า PRAM และ NVRAM เพื่อแก้ไขปัญหา Mac ที่ค้างอยู่
1. ปิด แมคบุค
2. กด คำสั่ง + ตัวเลือก + P + R ปุ่มบนแป้นพิมพ์
3. พร้อมกัน เปิดเครื่อง อุปกรณ์โดยกดปุ่มเปิดปิด
4. ตอนนี้คุณจะเห็น โลโก้แอปเปิ้ล ปรากฏขึ้นและหายไปสามครั้ง หลังจากนี้ MacBook ควรรีบูตตามปกติ
ตอนนี้ เปลี่ยนการตั้งค่าต่างๆ เช่น เวลาและวันที่ การเชื่อมต่อ Wi-Fi การตั้งค่าการแสดงผล ฯลฯ ตามที่คุณต้องการ และสนุกกับการใช้แล็ปท็อปของคุณตามที่คุณต้องการ
วิธีที่ 11: รีเซ็ต SMC
System Management Controller หรือ SMC มีหน้าที่ดูแลกระบวนการเบื้องหลังหลายอย่าง เช่น ไฟคีย์บอร์ด การจัดการแบตเตอรี่ ฯลฯ ดังนั้น การรีเซ็ตตัวเลือกเหล่านี้อาจช่วยให้คุณแก้ไข MacBook Air หรือ MacBook Pro ได้อย่างต่อเนื่อง:
1. ปิดตัวลง MacBook ของคุณ
2. ตอนนี้เชื่อมต่อกับต้นฉบับ ที่ชาร์จแล็ปท็อป Apple.
3. กด ควบคุม + Shift + ตัวเลือก + พลังงาน ปุ่มบนแป้นพิมพ์สำหรับ about ห้าวินาที.
4. ปล่อย กุญแจและ เปิดเครื่อง MacBook โดยกด ปุ่มเปิดปิด อีกครั้ง.
วิธีที่ 12: บังคับออกจากแอป
หลายครั้งที่หน้าต่างค้างสามารถแก้ไขได้โดยใช้ยูทิลิตี้ Force Quit บน Mac ดังนั้น ในครั้งต่อไปที่คุณสงสัยว่าจะทำอย่างไรเมื่อ MacBook Pro ค้าง ให้ทำตามขั้นตอนที่กำหนด:
ตัวเลือก A: การใช้เมาส์
1. คลิกที่ เมนูแอปเปิ้ล และเลือก บังคับออก.

2. รายการจะปรากฏขึ้น เลือก แอปพลิเคชัน ที่คุณอยากจะปิด
3. หน้าต่างแช่แข็งจะปิดลง
4. จากนั้นคลิกที่ เปิดใหม่ เพื่อเปิดใหม่อีกครั้งและดำเนินการต่อ
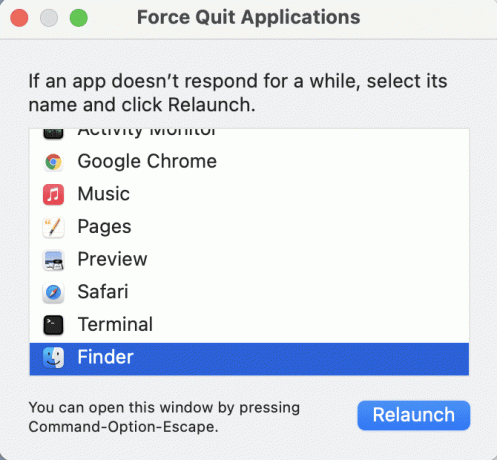
ตัวเลือก B: การใช้แป้นพิมพ์
อีกวิธีหนึ่งคือ คุณสามารถใช้แป้นพิมพ์เพื่อเปิดฟังก์ชันเดียวกันได้ หากเมาส์ของคุณค้างด้วย
1. กด สั่งการ (⌘) + ตัวเลือก + หนี คีย์ด้วยกัน
2. เมื่อเมนูเปิดขึ้น ให้ใช้ปุ่ม ปุ่มลูกศร เพื่อนำทางและกด เข้า เพื่อปิดหน้าจอที่เลือก
วิธีที่ 13: ใช้ Terminal หาก Finder ค้าง
วิธีนี้จะช่วยคุณแก้ไขหน้าต่าง Finder บน Mac หากหน้าต่างค้าง เพียงทำตามขั้นตอนเหล่านี้:
1. เริ่มต้นด้วยการกด สั่งการ + ช่องว่าง ปุ่มจากแป้นพิมพ์เพื่อเปิด สปอตไลท์.
2. พิมพ์ เทอร์มินัล แล้วกด เข้า เพื่อเปิด
3. พิมพ์ rm ~/Library/Preferences/com.apple.finder.plist แล้วกด ใส่รหัส.
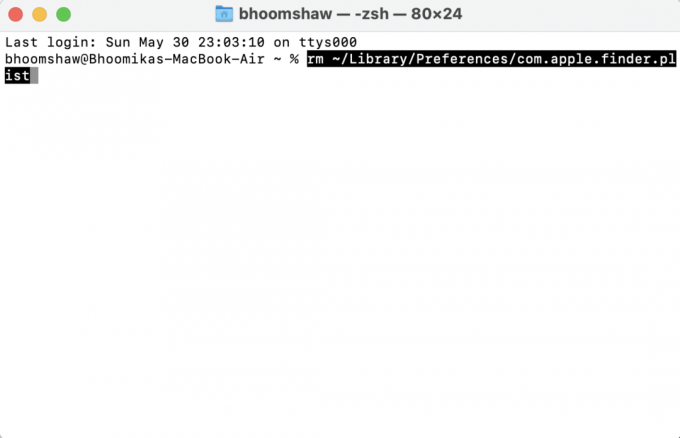
นี่จะ ลบการตั้งค่าทั้งหมด จากโฟลเดอร์ไลบรารีที่ซ่อนอยู่ รีสตาร์ท MacBook ของคุณและปัญหาของคุณควรได้รับการแก้ไขแล้ว
ยังอ่าน:วิธีใช้โฟลเดอร์ยูทิลิตี้บน Mac
วิธีที่ 14: เรียกใช้การปฐมพยาบาลเบื้องต้น
อีกทางเลือกหนึ่งในการแก้ไขปัญหาการค้างคือการเรียกใช้ ยูทิลิตี้ดิสก์ ตัวเลือกที่ติดตั้งไว้ล่วงหน้าใน MacBook ทุกเครื่อง ฟังก์ชันนี้จะสามารถแก้ไขข้อผิดพลาดการแตกแฟรกเมนต์หรือการอนุญาตดิสก์บนแล็ปท็อปของคุณ ซึ่งอาจมีส่วนทำให้ MacBook Air ยังคงมีปัญหาค้างอยู่ ทำตามขั้นตอนที่กำหนดเพื่อทำเช่นเดียวกัน:
1. ไปที่ แอปพลิเคชั่น และเลือก สาธารณูปโภค. จากนั้นเปิด ยูทิลิตี้ดิสก์ตามที่แสดง

2. เลือก ดิสก์เริ่มต้น ของ Mac ของคุณซึ่งมักจะแสดงเป็น แมคอินทอช เอชดี
3. สุดท้ายคลิกที่ ปฐมพยาบาล และปล่อยให้มันสแกนคอมพิวเตอร์ของคุณเพื่อหาข้อผิดพลาดและใช้การซ่อมแซมอัตโนมัติทุกที่ที่จำเป็น

ที่แนะนำ:
- วิธีแก้ไขข้อผิดพลาดการติดตั้ง macOS ล้มเหลว
- แก้ไข Safari การเชื่อมต่อนี้ไม่เป็นส่วนตัว
- วิธีแก้ไข iPhone แช่แข็งหรือถูกล็อค
- วิธีแก้ไขกล้อง Mac ไม่ทำงาน
เราหวังว่าคุณจะพบคำตอบของ จะทำอย่างไรเมื่อ MacBook Pro ค้างตามคำแนะนำของเรา อย่าลืมบอกเราว่าวิธีใดที่ Mac แก้ไขปัญหาค้างได้ ฝากคำถามตอบกลับและข้อเสนอแนะของคุณในส่วนความคิดเห็นด้านล่าง



