วิธีย้ายแอพ Windows 10 ไปยังไดรฟ์อื่น
เบ็ดเตล็ด / / November 28, 2021
คุณลักษณะที่มีประโยชน์มากที่สุดอย่างหนึ่งของ Windows 10 คือช่วยให้คุณสามารถย้าย Windows Apps ที่ติดตั้งไว้ไปยังไดรฟ์อื่นหรือไดรฟ์ USB ฟีเจอร์นี้มีประโยชน์สำหรับผู้ใช้ที่ต้องการประหยัดพื้นที่ดิสก์ เนื่องจากแอปขนาดใหญ่บางแอป เช่น เกมอาจใช้ไดรฟ์ C: จำนวนมาก และเพื่อหลีกเลี่ยงปัญหานี้ สถานการณ์ ผู้ใช้ Windows 10 สามารถเปลี่ยนไดเร็กทอรีการติดตั้งเริ่มต้นสำหรับแอปใหม่ หรือหากติดตั้งแอปพลิเคชันแล้ว ก็สามารถย้ายไปยังแอปอื่นได้ ขับ.
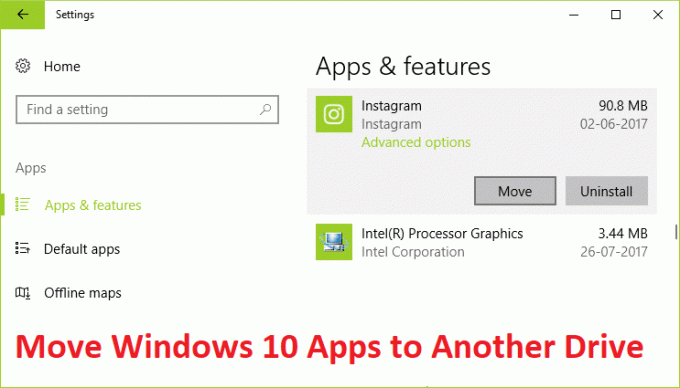
แม้ว่าคุณลักษณะข้างต้นจะไม่สามารถใช้ได้กับ Windows รุ่นก่อนหน้า แต่ด้วยการเปิดตัว Windows 10 ผู้ใช้ค่อนข้างพอใจกับจำนวนคุณลักษณะที่มีอยู่ เพื่อไม่ให้เสียเวลาอีกต่อไป มาดูวิธีย้ายแอป Windows 10 ไปยังไดรฟ์อื่นโดยใช้ขั้นตอนด้านล่าง
สารบัญ
- วิธีย้ายแอพ Windows 10 ไปยังไดรฟ์อื่น
- เปลี่ยนตำแหน่งเริ่มต้นของตำแหน่งที่จะบันทึกแอพใหม่:
วิธีย้ายแอพ Windows 10 ไปยังไดรฟ์อื่น
ให้แน่ใจว่าได้ สร้างจุดคืนค่าในกรณีที่มีบางอย่างผิดพลาด
บันทึก: คุณจะไม่สามารถย้ายแอพหรือโปรแกรมที่มาพร้อมกับ Windows 10 ได้
1. กด Windows Key + I เพื่อเปิดการตั้งค่า จากนั้นคลิก แอพ.

บันทึก: หากคุณเพิ่งติดตั้งการอัปเดตผู้สร้างล่าสุด คุณต้องคลิกแอปแทนระบบ
2. จากเมนูด้านซ้ายมือ ให้เลือก แอพและคุณสมบัติ
3. ตอนนี้ ในหน้าต่างด้านขวาภายใต้แอพและคุณสมบัติ คุณจะเห็น ขนาดและชื่อของแอพที่ติดตั้งทั้งหมด บนระบบของคุณ
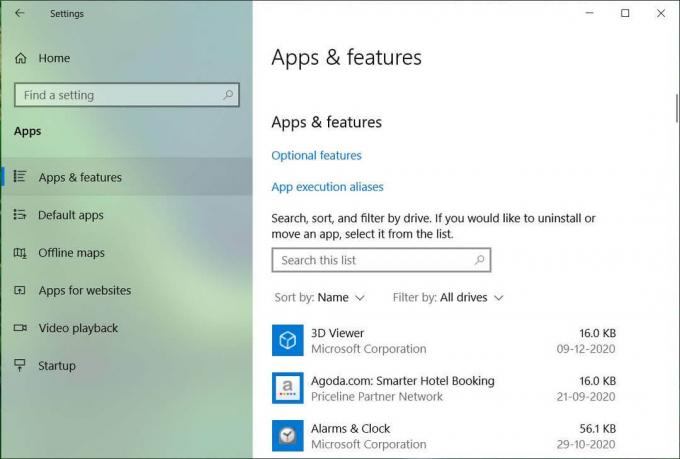
4. หากต้องการย้ายแอพเฉพาะไปยังไดรฟ์อื่น ให้คลิกที่แอพนั้นแล้วคลิกที่ ปุ่มย้าย.
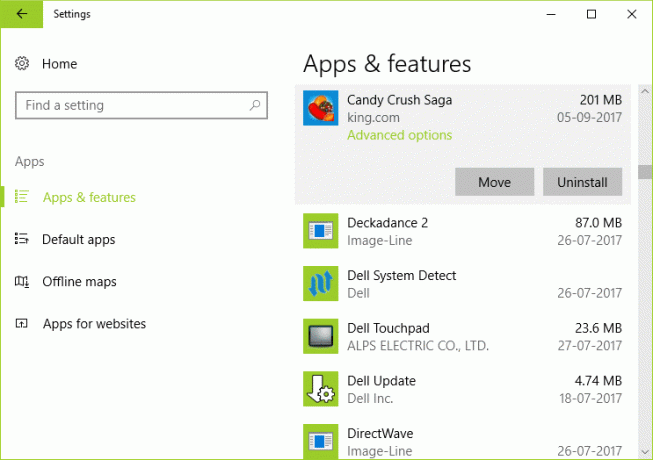
บันทึก: เมื่อคุณคลิกที่แอพหรือโปรแกรมที่ติดตั้ง Windows 10 ไว้ล่วงหน้า คุณจะเห็นเฉพาะตัวเลือกแก้ไขและถอนการติดตั้ง Aso คุณจะไม่สามารถย้ายแอปพลิเคชันเดสก์ท็อปโดยใช้วิธีนี้ได้
5. จากหน้าต่างป๊อปอัป ให้เลือกไดรฟ์จากเมนูแบบเลื่อนลงที่คุณต้องการย้ายแอปพลิเคชันนี้และคลิก เคลื่อนไหว.
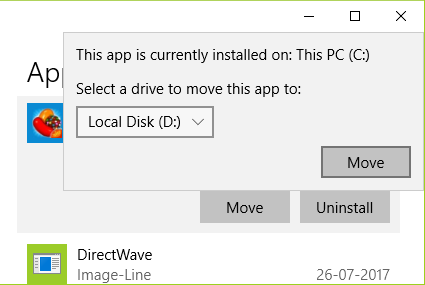
6. รอให้กระบวนการข้างต้นเสร็จสมบูรณ์ เนื่องจากโดยทั่วไปจะขึ้นอยู่กับขนาดของแอปพลิเคชัน
เปลี่ยนตำแหน่งเริ่มต้นของตำแหน่งที่จะบันทึกแอพใหม่:
1. กด Windows Key + I เพื่อเปิดการตั้งค่า จากนั้นคลิก ระบบ.

2. จากหน้าต่างด้านซ้ายมือ ให้เลือก พื้นที่จัดเก็บ.
3. ตอนนี้คลิกที่ เปลี่ยนตำแหน่งที่จะบันทึกเนื้อหาใหม่ในหน้าต่างด้านขวา

4. ภายใต้ "แอพใหม่จะบันทึกไปที่” ดรอปดาวน์เลือกไดรฟ์อื่นและเท่านั้น
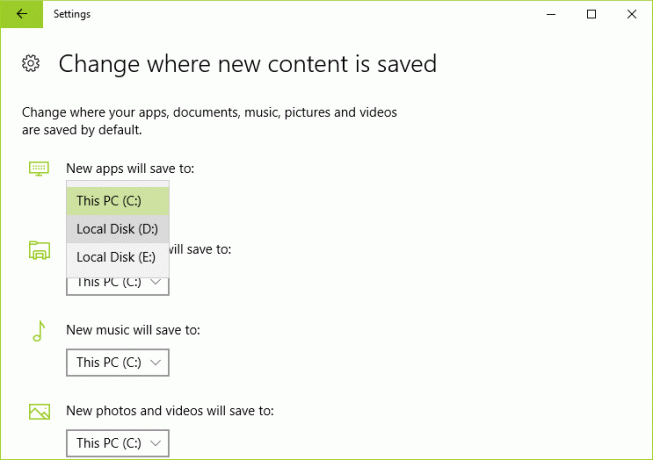
5. เมื่อใดก็ตามที่คุณติดตั้งแอปใหม่ แอปนั้นจะถูกบันทึกไว้ในไดรฟ์ด้านบนแทนที่จะเป็นไดรฟ์ C:
ที่แนะนำ:
- แก้ไขไอคอนเดสก์ท็อปให้จัดเรียงใหม่ใน Windows 10
- แก้ไขไอคอนเดสก์ท็อปได้รับการจัดเรียงใหม่หลังจากอัปเดตผู้สร้าง Windows 10
- วิธีใช้ Malwarebytes Anti-Malware เพื่อลบ Malware
- ลบตัวเลือก Cast to Device จากเมนูบริบทใน Windows 10
นั่นคือคุณได้เรียนรู้สำเร็จแล้ว วิธีย้ายแอพ Windows 10 ไปยังไดรฟ์อื่น แต่ถ้าคุณยังมีคำถามใดๆ เกี่ยวกับบทความนี้ อย่าลังเลที่จะถามพวกเขาในส่วนความคิดเห็น



