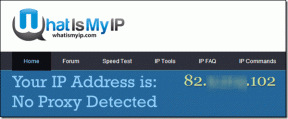ลบตัวเลือก Cast to Device จากเมนูบริบทใน Windows 10
เบ็ดเตล็ด / / November 28, 2021
คุณอาจเคยเห็นตัวเลือก Cast to Device ในเมนูบริบทเมื่อคุณคลิกขวาที่ไฟล์หรือโฟลเดอร์ใน Windows 10 ก่อนหน้านี้ มันถูกเรียกว่า "Play To" แต่ผู้ใช้ส่วนใหญ่ไม่ต้องการตัวเลือกนี้ และวันนี้เราจะมาพูดถึงวิธีลบตัวเลือกนี้ อย่างแน่นอน. อันดับแรก มาดูกันว่าตัวเลือกนี้มีไว้เพื่ออะไร Cast to Device เป็นคุณสมบัติที่ให้คุณสตรีมเนื้อหาได้เช่น เป็นวิดีโอหรือเพลงโดยใช้ Windows Media Player กับอุปกรณ์อื่นที่รองรับ Miracast หรือ DLNS Technology เป็น.

ตอนนี้ คนส่วนใหญ่ไม่มีอุปกรณ์ที่รองรับ Miracast หรือ DLNS ดังนั้นฟีเจอร์นี้จึงไม่มีประโยชน์สำหรับพวกเขาโดยสิ้นเชิง และด้วยเหตุนี้พวกเขาต้องการลบตัวเลือก Cast to Device อย่างสมบูรณ์ คุณลักษณะ Cast to Device ใช้งานโดยใช้ส่วนขยายเชลล์เฉพาะซึ่งคุณสามารถบล็อกได้โดยปรับแต่ง Registry ซึ่งจะลบตัวเลือกออกจากเมนูบริบทในท้ายที่สุด โดยไม่ต้องเสียเวลาเรามาดูวิธีการลบตัวเลือก Cast to Device ออกจากเมนูบริบทใน Windows 10 ด้วยขั้นตอนด้านล่าง
สารบัญ
- ลบตัวเลือก Cast to Device จากเมนูบริบทใน Windows 10
- วิธีที่ 1: ลบตัวเลือก Cast to Device โดยใช้ Registry Editor
- วิธีที่ 2: ลบ Cast to Device จากเมนูบริบทโดยใช้ ShellExView
ลบตัวเลือก Cast to Device จากเมนูบริบทใน Windows 10
ให้แน่ใจว่าได้ สร้างจุดคืนค่าในกรณีที่มีบางอย่างผิดพลาด
วิธีที่ 1: ลบตัวเลือก Cast to Device โดยใช้ Registry Editor
ให้แน่ใจว่าได้ รีจิสทรีสำรอง ในกรณีที่มีบางอย่างผิดพลาด
1. กด Windows Key + R แล้วพิมพ์ regedit และกด Enter เพื่อเปิด Registry Editor

2. ไปที่คีย์รีจิสทรีต่อไปนี้:
HKEY_LOCAL_MACHINE\SOFTWARE\Microsoft\Windows\CurrentVersion\Shell Extensions\
3.จากบานหน้าต่างด้านซ้ายมือ ให้คลิกขวาที่ ส่วนขยายของเชลล์ จากนั้นเลือก ใหม่ แล้วกดคีย์

4. ตั้งชื่อคีย์ที่สร้างขึ้นใหม่นี้เป็น ถูกบล็อค และกด Enter
5. อีกครั้ง จากหน้าต่างด้านซ้าย ให้คลิกขวาที่คีย์ที่ถูกบล็อก เลือก ใหม่ แล้วคลิก ค่าสตริง.

6. ตั้งชื่อสตริงนี้เป็น {7AD84985-87B4-4a16-BE58-8B72A5B390F7} และกด Enter

7. รีบูทพีซีของคุณเพื่อบันทึกการเปลี่ยนแปลง
เมื่อคอมพิวเตอร์ของคุณรีสตาร์ท คุณจะสังเกตเห็นว่าตัวเลือก Cast to Device จะหายไปจากเมนูบริบท หากต้องการเปลี่ยนกลับ ในกรณีที่คุณต้องการคุณลักษณะ Cast to Device ให้กลับไปที่เส้นทาง Registry ด้านบนและลบคีย์ที่ถูกบล็อกที่คุณเพิ่งสร้างขึ้น
วิธีที่ 2: ลบ Cast to Device จากเมนูบริบทโดยใช้ ShellExView
เมื่อคุณติดตั้งโปรแกรมหรือแอพพลิเคชั่นใน Windows โปรแกรมหรือแอพพลิเคชั่นจะเพิ่มรายการในเมนูบริบทคลิกขวา รายการนี้เรียกว่าส่วนขยายของเชลล์ ตอนนี้ ถ้าคุณต้องการลบส่วนขยายของเชลล์เฉพาะ คุณต้องใช้โปรแกรมของบริษัทอื่นที่ชื่อว่า เชลล์เอ็กซ์วิว
1. ขั้นแรก ดาวน์โหลดและแตกโปรแกรมที่ชื่อว่า เชลล์เอ็กซ์วิว
บันทึก: อย่าลืมดาวน์โหลดเวอร์ชัน 64 บิตหรือ 32 บิตตามสถาปัตยกรรมพีซีของคุณ
2. ดับเบิ้ลคลิกที่แอพพลิเคชั่น ShellExView.exe ในไฟล์ zip เพื่อเรียกใช้ โปรดรอสักครู่ เนื่องจากเมื่อเปิดตัวเป็นครั้งแรก ต้องใช้เวลาพอสมควรในการรวบรวมข้อมูลเกี่ยวกับส่วนขยายของเชลล์
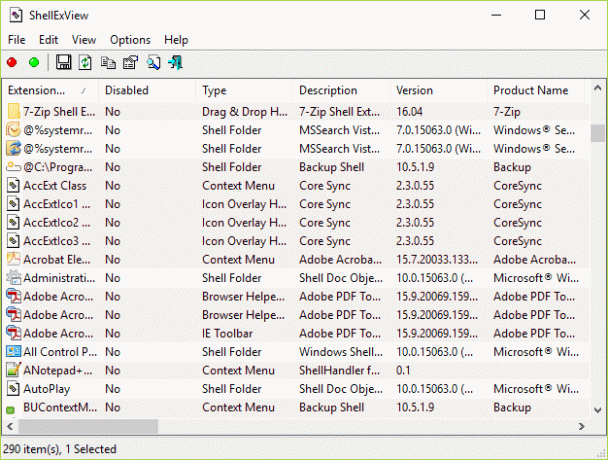
3. เมื่อโหลด Shell Extensions ทั้งหมดแล้ว ให้ค้นหา “เล่นไปที่เมนู” ภายใต้ชื่อส่วนขยายจากนั้นคลิกขวาที่มันแล้วเลือก ปิดการใช้งานรายการที่เลือก
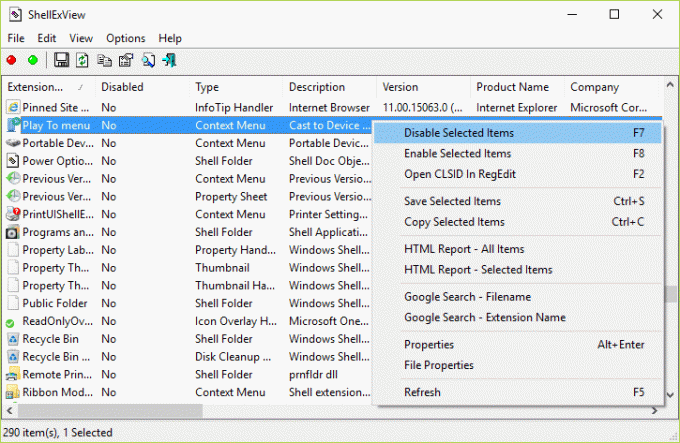
4. หากระบบขอการยืนยัน ให้เลือก ใช่
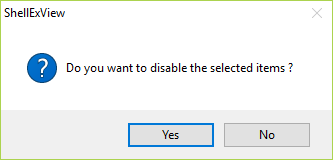
5. ทางออก ShellExView และรีบูตเครื่องพีซีของคุณเพื่อบันทึกการเปลี่ยนแปลง
ที่แนะนำ:
- แก้ไขไอคอนเดสก์ท็อปให้จัดเรียงใหม่ใน Windows 10
- วิธีแก้ไขปัญหาเสียง Windows 10 Creators Update
- แก้ไขไอคอนเดสก์ท็อปได้รับการจัดเรียงใหม่หลังจากอัปเดตผู้สร้าง Windows 10
- วิธีใช้ Malwarebytes Anti-Malware เพื่อลบ Malware
เมื่อคอมพิวเตอร์รีสตาร์ท คุณจะไม่เห็นตัวเลือก Cast to devise ในเมนูบริบทอีกต่อไป นั่นคือคุณประสบความสำเร็จ ลบตัวเลือก Cast to Device จากเมนูบริบทใน Windows 10 แต่ถ้าคุณยังมีคำถามใดๆ เกี่ยวกับบทความนี้ อย่าลังเลที่จะถามพวกเขาในส่วนความคิดเห็น