วิธีรับฮาร์ดไดรฟ์ภายนอกเพื่อทำงานกับ Mac OS X
เบ็ดเตล็ด / / February 10, 2022
เมื่อฉันซื้อ WD My Passport Ultra ฉันรู้สึกประหลาดใจที่เห็นว่ามันไม่รองรับ OS X เลยตั้งแต่แกะกล่อง ใช่ มันมีซอฟต์แวร์บางตัวที่ทำขึ้นสำหรับ OS X โดยเฉพาะ แต่ก็ไม่ได้ช่วยอะไร กลับกลายเป็นว่ามันไม่อยู่ในรูปแบบที่ถูกต้อง ฮาร์ดไดรฟ์เหล่านี้ได้รับการปรับแต่งให้ทำงานได้ดีบน Windows (ตามที่คุณคาดหวัง) และทำงานได้ไม่ดีกับ OS X
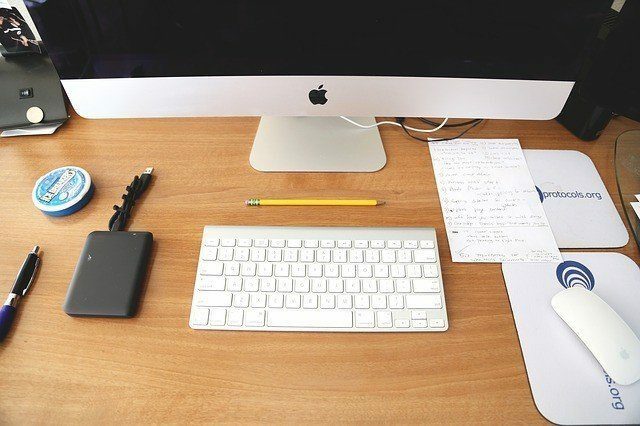
เพื่อให้ทำงานได้ สิ่งที่เราต้องทำคือจัดรูปแบบในรูปแบบ Journaled ซึ่งเป็นรูปแบบ OS X เท่านั้นหรือ MS-DOS (FAT) ซึ่งหมายความว่าจะทำงานกับทั้ง OS X และ Windows หากคุณกำลังจะใช้ฮาร์ดไดรฟ์บน Mac เท่านั้น เราขอแนะนำให้คุณใช้ Journaled
ทำไมคุณต้องฟอร์แมตฮาร์ดไดรฟ์ภายนอกอีกครั้ง
เมื่อฉันได้ฮาร์ดไดรฟ์มาครั้งแรก ฉันไม่สามารถคัดลอกสิ่งใดไปยังฮาร์ดไดรฟ์นั้นได้ (แต่ฉันสามารถคัดลอกจากฮาร์ดไดรฟ์นั้นได้) Disk Utility แสดงว่าฟอร์แมตเป็น MS-DOS (FAT) แต่ฉันค่อนข้างแน่ใจว่ามันจะเป็น NTFS แทน หากคุณประสบปัญหาเดียวกัน แนวทางเดียวของคุณคือจัดรูปแบบใหม่ให้เป็นรูปแบบใดรูปแบบหนึ่งจากสองรูปแบบ

หากคุณกำลังจะใช้ฮาร์ดไดรฟ์ภายนอกกับ Mac หรือต้องการใช้สำหรับการสำรองข้อมูล Time Machine ให้ฟอร์แมต
Mac OS Extended (บันทึก). หากคุณเป็นเหมือนฉันที่ต้องใช้ฮาร์ดไดรฟ์บางส่วนจากพีซีที่ใช้ Windows อย่างน้อยคุณจะต้องเลือก MS-DOS (FAT) รูปแบบ. แต่ที่นี่ คุณจะไม่ได้รับการสนับสนุนที่ดีสำหรับ Time Machine นอกจากนี้ คุณไม่สามารถสร้างพาร์ติชั่นที่ใหญ่กว่า 2 TB หรือย้ายไฟล์ที่มีขนาดใหญ่กว่า 4 GB ไปรอบๆ ได้วิธีการฟอร์แมตฮาร์ดไดรฟ์ภายนอกใหม่
ขั้นแรก เชื่อมต่อฮาร์ดไดรฟ์ภายนอก เปิดขึ้น ค้นหาสปอตไลท์ โดยใช้แป้นพิมพ์ลัด Cmd + Space แล้วพิมพ์ ยูทิลิตี้ดิสก์. กด เข้า และยูทิลิตี้ดิสก์จะเปิดขึ้น นอกจากนี้คุณยังสามารถค้นหาได้ใน สาธารณูปโภค โฟลเดอร์ใน แอปพลิเคชั่น.
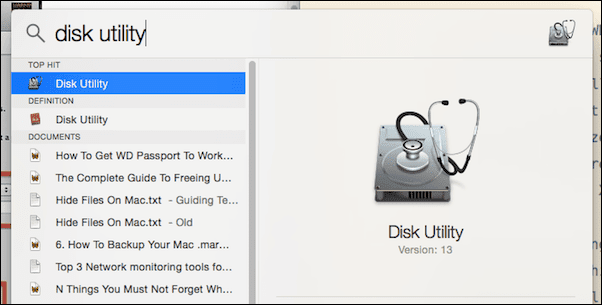
ตอนนี้ จากคอลัมน์ด้านซ้าย เลือก 1 TB WD My Passport (หรือชื่อฮาร์ดไดรฟ์ของคุณ) และคลิกที่ ลบ แท็บ
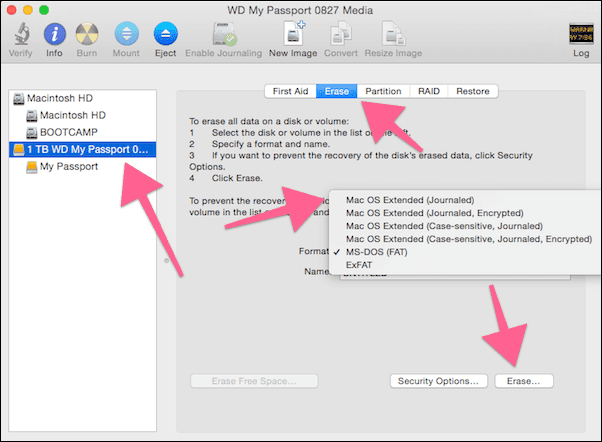
จากที่นี่ ใน รูปแบบ, เลือก Mac OS Extended (บันทึก)ตั้งชื่อถ้าคุณต้องการแล้วคลิก ลบ.
คุณจะได้รับคำเตือน อีกครั้ง คลิก ลบ.
ในไม่กี่วินาที คุณจะมีฮาร์ดไดรฟ์ OS X พร้อมใช้งาน
ที่เกี่ยวข้อง: ตรวจสอบของเรา สุดยอดคู่มือสำหรับ OS X Yosemite.
วิธีสร้างพาร์ติชั่น
ฉันวางแผนที่จะใช้ฮาร์ดไดรฟ์ของฉันสำหรับการสำรองข้อมูล Time Machine และเพื่อพกพาไฟล์มีเดีย ฉันอาจต้องใช้ฮาร์ดไดรฟ์กับคอมพิวเตอร์ Windows ดังนั้นฉันจะฟอร์แมตหนึ่งในพาร์ติชั่นเป็น MS-DOS (FAT), ตระหนักดีถึงข้อจำกัดของมัน อีกอันหนึ่งสำหรับการสำรองข้อมูล Time Machine จะอยู่ใน Mac OS Extended (บันทึก) รูปแบบ.
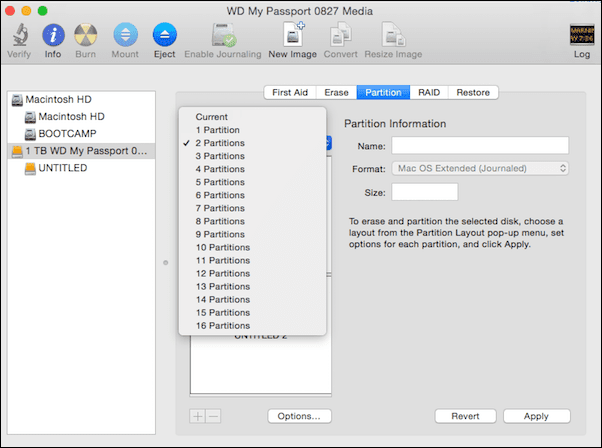
ในการสร้างพาร์ติชัน ให้เลือกฮาร์ดไดรฟ์จากคอลัมน์ด้านซ้ายและคลิก พาร์ทิชัน แท็บ
จากดรอปดาวน์ด้านล่าง เค้าโครงพาร์ทิชัน, เลือกจำนวนพาร์ติชั่นที่คุณต้องการ อย่าไปลงน้ำที่นี่
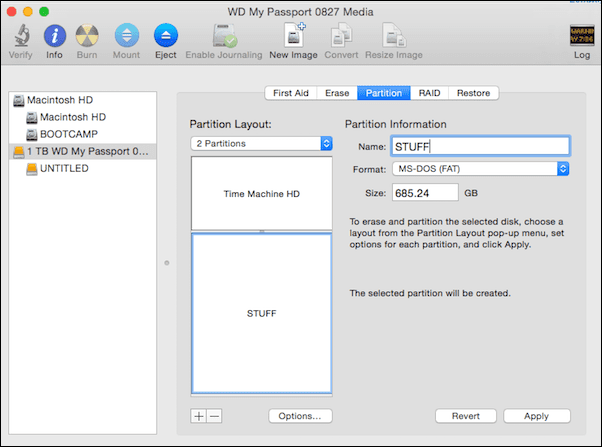
ด้านล่าง คุณจะเห็นการแสดงภาพพาร์ติชั่น คุณสามารถใช้เบรกพอยต์เพื่อเปลี่ยนขนาดของพาร์ติชั่นได้โดยการเลื่อนขึ้นหรือลง คุณยังสามารถคลิกที่พาร์ติชั่น ตั้งชื่อและเลือกรูปแบบ
เมื่อคุณตัดสินใจรายละเอียดทั้งหมดแล้ว ให้คลิกที่ นำมาใช้ ปุ่ม. จากป๊อปอัป ให้เลือก พาร์ทิชัน.
ยูทิลิตี้ดิสก์: เช็คเอาท์ เคล็ดลับสองข้อในการใช้ Disk Utility และ 8 วิธีในการเพิ่มพื้นที่ว่างบน Mac.
คุณใช้มันทำอะไร?
คุณวางแผนจะทำอะไรกับฮาร์ดไดรฟ์ภายนอก การสำรองข้อมูล Time Machine บางที? หรือเพียงแค่การจัดเก็บสื่อ? แบ่งปันกับเราในส่วนฟอรัมของเรา
ปรับปรุงล่าสุดเมื่อ 03 กุมภาพันธ์ 2565
บทความข้างต้นอาจมีลิงค์พันธมิตรที่ช่วยสนับสนุน Guiding Tech อย่างไรก็ตาม ไม่กระทบต่อความถูกต้องด้านบรรณาธิการของเรา เนื้อหายังคงเป็นกลางและเป็นของแท้



