เคล็ดลับสำหรับ Mac: สร้างทางลัดของคุณเองและใช้อักขระพิเศษ
เบ็ดเตล็ด / / February 10, 2022
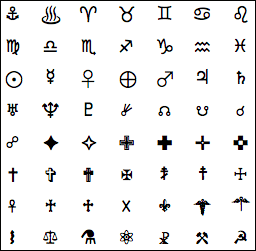
ในบทความที่แล้วเราได้แสดงให้คุณเห็นแล้ว
วิธีสร้างแป้นพิมพ์ลัดบน iPhone ของคุณ
เช่นกัน
21 ตัวที่มีประโยชน์
สำหรับการทำงานกับข้อความบน Mac ของคุณ คราวนี้ เราไปต่ออีกหน่อยเพื่อแสดงให้คุณเห็นว่าคุณสามารถใช้ประโยชน์จากการตั้งค่าการป้อนข้อความของ Mac เพื่อสร้างชุดแป้นพิมพ์ลัดของคุณเองเพื่อให้คุณใช้กับแอป Mac เกือบทั้งหมดได้อย่างไร
ไปกันเถอะ
ขั้นตอนที่ 1: เปิด ค่ากำหนดของระบบ บน Mac ของคุณและคลิกที่ ภาษาและข้อความ เมนูเพื่อแสดงการตั้งค่า
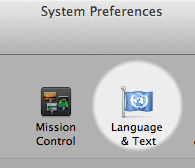
ขั้นตอนที่ 2: คลิกที่ ข้อความ แท็บเพื่อเปิดเผย การแทนที่สัญลักษณ์และข้อความ สนาม. ฟิลด์นี้ประกอบด้วย สาม คอลัมน์ต่างๆ: คอลัมน์ที่คุณเลือกว่าจะเปิดใช้แป้นพิมพ์ลัดหรือชุดค่าผสมการแทนที่ข้อความใดไว้ อีกคอลัมน์หนึ่ง หนึ่งที่แสดงข้อความ "ทริกเกอร์" ที่ใช้ในการเปิดใช้งานทางลัดและข้อความสุดท้ายที่แสดงว่าอินพุตสุดท้ายจะมีลักษณะอย่างไร ชอบ.

ขั้นตอนที่ 3: คลิกที่ "+” ไอคอนอยู่ที่ด้านล่างซ้ายของ การแทนที่สัญลักษณ์และข้อความ เพื่อสร้างแป้นพิมพ์ลัดใหม่
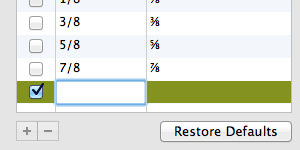
ขั้นตอนที่ 4: เริ่มพิมพ์แป้นพิมพ์ลัดใหม่ของคุณ พิมพ์ทางลัดบน แทนที่ และข้อความที่จะแทนที่บน กับ สนาม. ในตัวอย่างของเรา เราได้สร้างทางลัดเพื่อแทนที่ aws ด้วยคำว่า เจ๋ง ทุกครั้งที่เราพิมพ์ตัวอักษรสามตัวนั้น
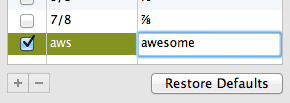
แม้ว่าค่านี้จะเพียงพอสำหรับทางลัดของคุณในการทำงานกับแอปพลิเคชันส่วนใหญ่ แต่ก็มีบางแอปพลิเคชันบน Mac ของคุณที่ต้องการให้คุณปรับการตั้งค่าพิเศษเพื่อให้แป้นพิมพ์ลัดที่สร้างขึ้นใหม่ทำงานได้ แม้ว่า. บางส่วนเป็นแอปพลิเคชั่นดั้งเดิมของ Apple เช่น iMessage, Numbers, Pages,จดหมาย และแม้กระทั่ง TextEdit ลองใช้ทางลัดของคุณกับแอปพลิเคชันอื่นและทำตามขั้นตอนด้านล่างหากไม่ได้ผล
ขั้นตอนที่ 5: เมื่อใดก็ตามที่คุณพบแอปพลิเคชันบน Mac ของคุณที่ไม่สนับสนุนคำแนะนำทางลัด/การแทนที่ ให้ไปที่แอป แก้ไข เมนูบนแถบเมนู เลือก ตัวสำรอง และการเปิดใช้งาน การเปลี่ยนข้อความ จากตัวเลือกที่มีอยู่

เคล็ดลับโบนัส: การป้อนสัญลักษณ์พิเศษบน Mac ของคุณ
ตอนนี้คุณรู้วิธีสร้างและใช้แป้นพิมพ์ลัดบน Mac ของคุณแล้ว อย่างไรก็ตาม อาจมีบางครั้งที่คุณต้องการใช้สัญลักษณ์หรือชุดของสัญลักษณ์เมื่อคุณเขียน ซึ่งใช้ไม่บ่อยหรือไม่มีทางลัดที่เกี่ยวข้อง เช่น:
⬊ ↗ ‽ ¥ ₱ ♞
โชคดีที่ Mac ยังมาพร้อมกับสิ่งเหล่านี้และอีกมากมาย อักขระพิเศษ ที่อยู่ห่างออกไปเพียงทางลัด โทรไปกด Command+Option+T ในขณะที่โปรแกรมแก้ไขข้อความส่วนใหญ่และ โปรแกรมดูตัวละคร จะปรากฏขึ้น
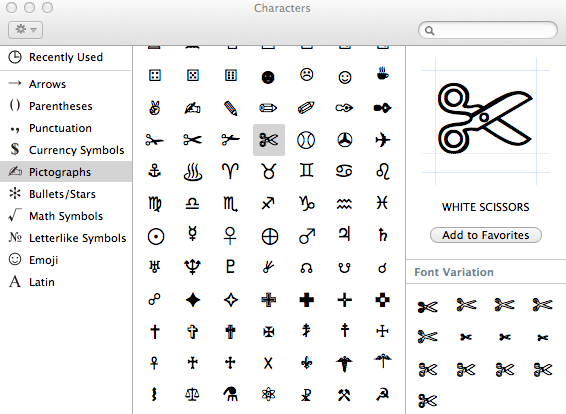
จากนั้น คุณจะสามารถเลือกตัวละครจากหมวดหมู่หลักๆ ได้หลายหมวดหมู่ เช่น ลูกศร, สัญลักษณ์สกุลเงิน, Pictographs และอื่น ๆ. เพียงดับเบิลคลิกที่รายการใดรายการหนึ่งแล้วระบบจะเพิ่มลงในข้อความของคุณ คุณสามารถเพิ่มลงใน .ของคุณ รายการโปรด ถ้าคุณชอบ.
ไปเลย เคล็ดลับที่เป็นประโยชน์และมีประโยชน์มากสองสามข้อที่จะช่วยให้คุณทำงานกับข้อความได้เร็วยิ่งขึ้นและมีความยืดหยุ่นมากขึ้น สนุก!
ปรับปรุงล่าสุดเมื่อ 03 กุมภาพันธ์ 2565
บทความข้างต้นอาจมีลิงค์พันธมิตรที่ช่วยสนับสนุน Guiding Tech อย่างไรก็ตาม ไม่กระทบต่อความถูกต้องด้านบรรณาธิการของเรา เนื้อหายังคงเป็นกลางและเป็นของแท้



