วิธีใส่รหัสผ่านป้องกัน PDFs บน Windows, Mac และ Web
เบ็ดเตล็ด / / February 10, 2022
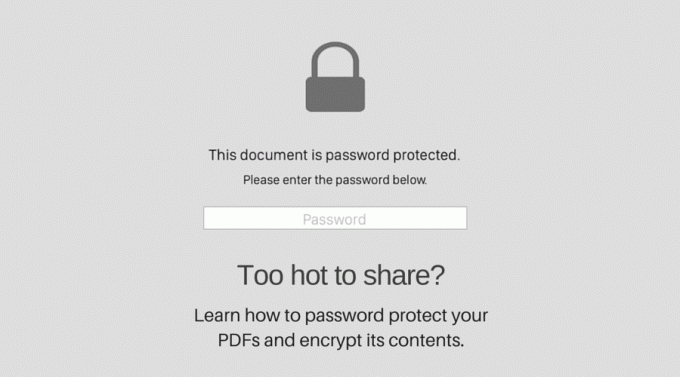
มีหลายสาเหตุที่คุณอาจต้องการใช้รหัสผ่านป้องกัน PDF เป็นเอกสารงานที่ละเอียดอ่อนซึ่งคุณไม่ต้องการให้ใครเห็น อาจเป็นข้อเสนอสำหรับโครงการใหม่ที่คุณต้องการให้คนอ่านแต่ไม่คัดลอกหรือพิมพ์ ในที่ทำงาน PDF ยังคงปกครองและนี่คือวิธีที่คุณสามารถกดคีย์ค้างไว้ได้
ทำความเข้าใจผู้ใช้และรหัสผ่านสิทธิ์
ในข้อมูลจำเพาะ PDF มีรหัสผ่านสองประเภท: ผู้ใช้และสิทธิ์ รหัสผ่านผู้ใช้ก็เหมือนกับรหัสผ่านสำหรับพีซีของคุณ คุณต้องการมันเพื่อเข้า ถ้าคุณไม่มีมัน โชคไม่ดี ไอ้ตัวใหญ่ คุณจะไม่เข้าไปข้างใน
รหัสผ่านการอนุญาตเป็นเหมือนรหัสผ่านของผู้ดูแลระบบ ด้วยรหัสผ่านผู้ใช้ คุณสามารถเข้าใช้และอาจเข้าถึงชุดย่อยของคุณสมบัติต่างๆ ได้ แต่คุณไม่ได้รับอนุญาตให้เคลื่อนย้ายเฟอร์นิเจอร์ไปรอบๆ

การพิมพ์รหัสผ่านสิทธิ์ช่วยให้คุณทำสิ่งต่างๆ เช่น คัดลอกข้อความจากเอกสาร พิมพ์หรือแก้ไข
ดังนั้น ถ้าสิ่งที่คุณอยากทำคือหยุดไม่ให้ผู้อื่นอ่าน PDF ของคุณ แต่เมื่อพวกเขาเข้าไปแล้ว พวกเขาสามารถทำทุกอย่างได้ ให้ใช้รหัสผ่านผู้ใช้ รหัสผ่านอนุญาตจะปกป้องข้อมูลที่สำคัญในเอกสารไม่ให้รั่วไหล คุณสามารถใช้ทั้งสองอย่างได้ในเอกสารเดียว
มาดู 4 แอพที่จะช่วยคุณ เข้ารหัส PDF ของคุณ.
1. แสดงตัวอย่างบน Mac
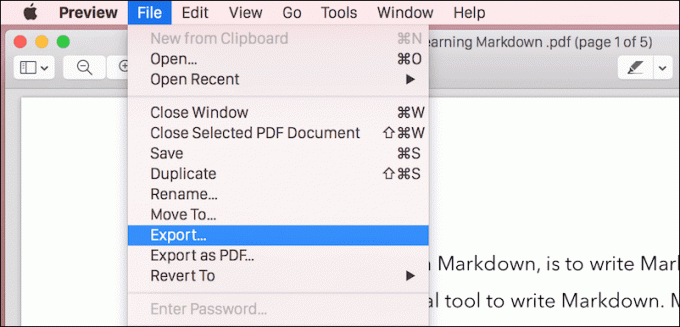
อย่างที่เราได้กล่าวไว้ก่อนหน้านี้ ดูตัวอย่างเป็นอัญมณีที่ซ่อนอยู่ของ OS X. มันสามารถทำได้มาก สิ่งหนึ่งที่ทำได้คือส่งออกเอกสารเป็น PDF ที่ป้องกันด้วยรหัสผ่าน ในการดำเนินการนี้ ให้เปิด PDF ใน Preview ก่อน ไปที่ ไฟล์ แล้วเลือก ส่งออก หรือ ส่งออกเป็น PDF.
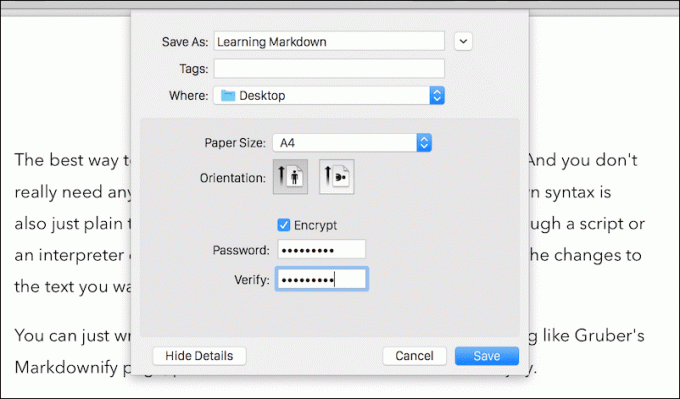
จากนั้นคลิกที่ เข้ารหัส ปุ่มพิมพ์รหัสผ่านและคลิก ส่งออก.
2. PDFProtect.com
แม้ว่าฟังก์ชันการทำงานในตัวใน Preview จะได้รับการต้อนรับอย่างแน่นอน แต่ก็ไม่เพียงพอสำหรับทุกคน จะเป็นอย่างไรถ้าคุณไม่ต้องการปกป้องทั้ง PDF แต่ต้องการจำกัดการคัดลอกข้อความหรือพิมพ์ คุณจะต้องมีรหัสผ่านอนุญาต
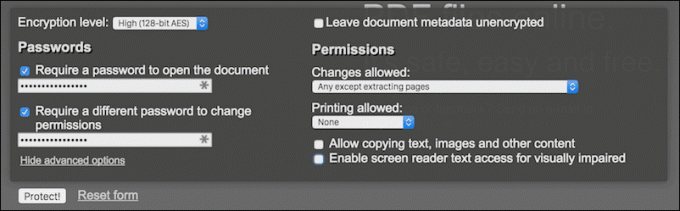
ตอนนี้ เครื่องมืออย่าง Adobe Acrobat จะช่วยให้คุณทำสิ่งนี้ได้ (โปรแกรม Adob e Reader จะไม่) แต่คุณไม่ต้องการใช้เงินกับสิ่งนั้น ไม่ใช่เมื่อคุณสามารถทำได้ออนไลน์ฟรี
ไปที่ PDFProtect.com (ตรวจสอบให้แน่ใจว่าคุณกำลังใช้โปรโตคอล HTTPS หากเอกสารมีรายละเอียดส่วนบุคคล) เพื่อเริ่มต้น
ที่นี่ คลิก ตัวเลือกขั้นสูง ปุ่มและพิมพ์ชื่อผู้ใช้หรือรหัสผ่านสิทธิ์ของคุณ สิ่งที่ยอดเยี่ยมเกี่ยวกับ PDFProtect คือทำให้สิ่งต่างๆ เป็นเรื่องง่าย

คุณสามารถเลือกการอนุญาตที่แน่นอนที่คุณต้องการให้สำหรับเอกสารนี้ คุณไม่มีข้อจำกัด จำกัดหน้าแก้ไข หรือล็อกสิ่งทั้งปวง ในขณะที่ปกป้องเอกสาร การเข้ารหัสก็มีส่วนสำคัญเช่นกัน. PDFProtect ให้คุณเลือกระหว่าง 40 บิต RCA, 120 บิต RCA และ AES 120 บิต AES มาแรงที่สุดและมาตรฐานอุตสาหกรรมสำหรับสิ่งนี้
คุณยังสามารถปิดใช้งานการคัดลอกข้อความได้โดยใช้เครื่องหมายถูก
เมื่อต้องนำเข้า PDF คุณมีตัวเลือก Dropbox, Google Drive หรือคอมพิวเตอร์ของคุณ
3. โปรแกรมแก้ไข PDF น่ารัก
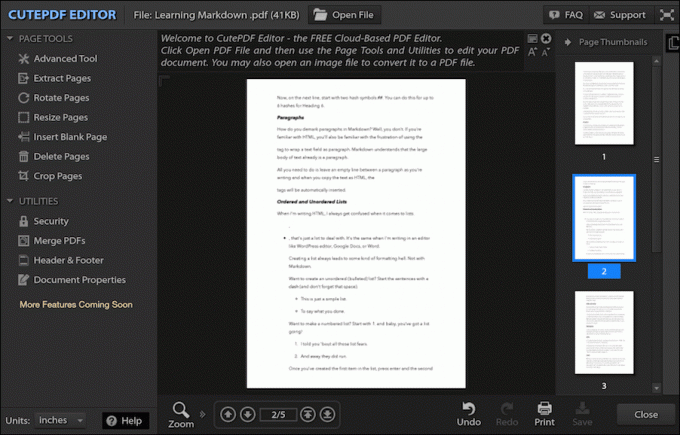
โปรแกรมแก้ไข PDF น่ารัก เป็นโปรแกรมแก้ไข PDF ที่น่าประทับใจ โดยเฉพาะอย่างยิ่งเนื่องจากเป็นแบบออนไลน์ทั้งหมด CutePDF ยังให้คุณเข้ารหัสไฟล์ได้จากที่นี่ (แต่ไม่ใช่จากแอพเดสก์ท็อปฟรีที่แปลก)
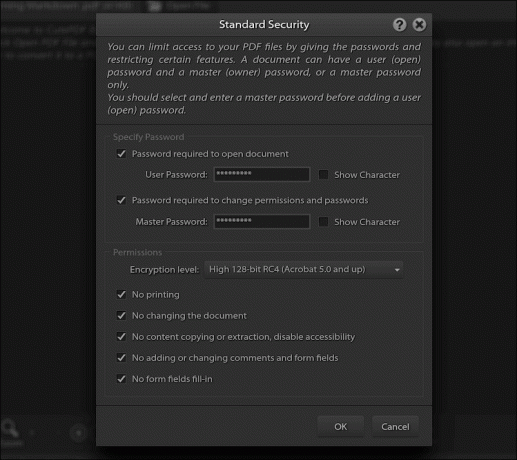
หลังจากที่คุณโหลด PDF แล้ว ให้ไปที่ ความปลอดภัย และระบุรหัสผ่านหลักก่อนแล้วจึงระบุรหัสผ่านผู้ใช้ คุณสามารถตรวจสอบว่าต้องการปิดใช้งานการคัดลอก แก้ไข และอื่นๆ จากตัวเลือกด้านล่างหรือไม่
เสร็จแล้วกด บันทึก และคุณก็พร้อมที่จะไป
4. PDFMate ฟรี PDF Merger สำหรับ Windows
มันเป็นชื่อที่กำมือ แต่เป็นแอพฟรีสำหรับ Windows ที่ทำงานได้สำเร็จ คุณจะต้องระมัดระวังในขณะที่ติดตั้งฟรีแวร์นี้ เพราะมันพยายามที่จะแอบในบางส่วน เครปแวร์ ในรูปแบบของโปรแกรมป้องกันไวรัสของ Norton ในหน้าการติดตั้งนั้น คลิก กำหนดเอง แทน ด่วน.

เมื่อใช้งานได้แล้ว เพิ่มไฟล์ โดยใช้ปุ่มด้านบน สำหรับเรา นั่นเป็นเพียงไฟล์เดียว
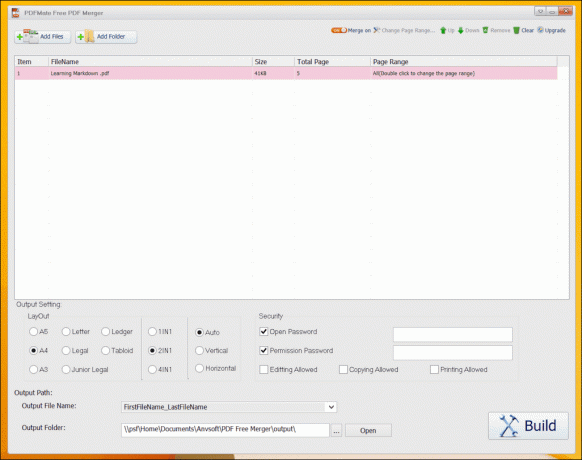
ด้านล่างคุณจะเห็นตัวเลือกสำหรับ เปิดรหัสผ่าน และ รหัสผ่านอนุญาต. ตรวจสอบฟิลด์เหล่านั้นและเขียนรหัสผ่าน โดยค่าเริ่มต้น แอพจะปิดใช้งานคุณสมบัติการคัดลอก แก้ไข และพิมพ์ แต่ถ้าคุณต้องการเปิดใช้งาน มีสวิตช์ คลิก สร้าง และ PDF ของคุณจะถูกสร้างขึ้น

คุณกำลังซ่อนตัวอยู่อย่างไร?
คุณต้องการซ่อนไฟล์ เอกสาร หรือเข้ารหัสข้อมูลด้วยวิธีใด แจ้งให้เราทราบในความคิดเห็นด้านล่าง
ปรับปรุงล่าสุดเมื่อ 02 กุมภาพันธ์ 2022
บทความข้างต้นอาจมีลิงค์พันธมิตรที่ช่วยสนับสนุน Guiding Tech อย่างไรก็ตาม ไม่กระทบต่อความถูกต้องด้านบรรณาธิการของเรา เนื้อหายังคงเป็นกลางและเป็นของแท้



