แก้ไขหน้าจอสีดำด้วยเคอร์เซอร์เมื่อเริ่มต้น
เบ็ดเตล็ด / / November 28, 2021
แก้ไขหน้าจอสีดำด้วยเคอร์เซอร์เมื่อเริ่มต้น: ผู้ใช้กำลังรายงานปัญหาใหม่เกี่ยวกับระบบเมื่อเริ่มต้นพีซี บูทได้ตามปกติ และไปถึง BIOS หน้าจอแล้วหน้าจอโลโก้ Windows จะปรากฏขึ้น แต่หลังจากนั้นจะเป็นหน้าจอสีดำโดยมีเคอร์เซอร์เมาส์อยู่ตรงกลาง พวกเขาไม่สามารถเข้าสู่หน้าจอได้เนื่องจากติดอยู่ที่หน้าจอสีดำพร้อมเคอร์เซอร์ของเมาส์ ผู้ใช้สามารถเลื่อนเมาส์ได้ แต่การคลิกซ้ายหรือคลิกขวาไม่ตอบสนอง แป้นพิมพ์ก็ใช้งานไม่ได้เช่นกัน และการกด Ctrl + Alt + Del หรือ Ctrl + Shift + Esc ไม่ได้ทำอะไรเลย โดยพื้นฐานแล้ว ไม่มีอะไรทำงาน และคุณติดอยู่บนหน้าจอสีดำ ณ จุดนี้ ทางเลือกเดียวที่ผู้ใช้จะต้องบังคับปิดเครื่องพีซีและปิดเครื่อง
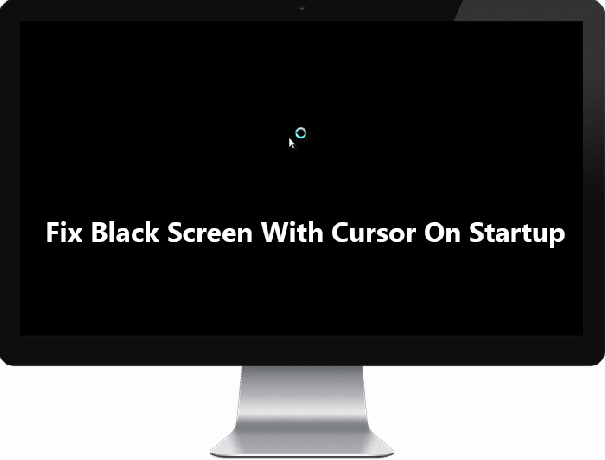
สาเหตุหลักของข้อผิดพลาดนี้น่าจะเป็นไดรเวอร์ดิสเพลย์ แต่ก็ไม่ได้จำกัดอยู่เพียงแค่นั้น เนื่องจากไฟล์ Windows ที่เสียหายหรือแบตเตอรี่ที่ตกค้างในบางครั้งอาจทำให้เกิดปัญหานี้ได้เช่นกัน นอกจากนี้ หากคุณจะลองบู๊ตในเซฟโหมด เป็นไปได้ที่คุณจะค้างอีกครั้งเมื่อโหลดไฟล์ และคุณจะต้องเผชิญกับหน้าจอสีดำอีกครั้งด้วยเคอร์เซอร์ของเมาส์ โดยไม่ต้องเสียเวลาเรามาดูวิธีการแก้ไขหน้าจอดำด้วยเคอร์เซอร์เมื่อเริ่มต้นใช้งานจริงพร้อมคู่มือการแก้ไขปัญหาที่แสดงด้านล่าง
บันทึก: ตรวจสอบให้แน่ใจว่าได้ยกเลิกการเชื่อมต่ออุปกรณ์ภายนอกหรือสิ่งที่แนบมาทั้งหมดที่เชื่อมต่อกับพีซี และลองทำตามขั้นตอนเหล่านี้ก่อนดำเนินการต่อ
1. บูต Windows ของคุณตามปกติและบนหน้าจอสีดำที่คุณเห็นเคอร์เซอร์ของคุณกด Ctrl + Shift + Esc ร่วมกันเพื่อเปิด Windows Task Manager
2. ในแท็บกระบวนการให้คลิกขวาที่ Windows Explorer หรือ Explorer.exe และเลือก งานสิ้นสุด.

3.ถัดไป จากเมนูตัวจัดการงาน ให้คลิกที่ ไฟล์ > เรียกใช้งานใหม่

4.ประเภท Explorer.exe และคลิกตกลง คุณจะเห็นเดสก์ท็อป Windows ของคุณอีกครั้งโดยไม่มีปัญหาใดๆ

5. รีบูตพีซีของคุณเพื่อบันทึกการเปลี่ยนแปลงและอาจเป็นหน้าจอสีดำพร้อมเคอร์เซอร์ที่จะไม่แสดงอีกต่อไป
สารบัญ
- แก้ไขหน้าจอสีดำด้วยเคอร์เซอร์เมื่อเริ่มต้น
- วิธีที่ 1: ถอดแบตเตอรี่ออกแล้วใส่อีกครั้ง
- วิธีที่ 2: เรียกใช้การเริ่มต้น/การซ่อมแซมอัตโนมัติ
- วิธีที่ 3: เรียกใช้การคืนค่าระบบ
- วิธีที่ 4: เรียกใช้ SFC และ CHKDSK
- วิธีที่ 5: เรียกใช้ DISM
- วิธีที่ 6: เปิดใช้งานวิดีโอความละเอียดต่ำ
- วิธีที่ 7: ลองใช้ Safe Mode เพื่อถอนการติดตั้ง Display Driver
- วิธีที่ 8: แก้ไขปัญหาการอนุญาต
แก้ไขหน้าจอสีดำด้วยเคอร์เซอร์เมื่อเริ่มต้น
วิธีที่ 1: ถอดแบตเตอรี่ออกแล้วใส่อีกครั้ง
สิ่งแรกที่คุณควรลองคือถอดแบตเตอรี่ออกจากแล็ปท็อป จากนั้นจึงถอดปลั๊ก USB อื่นๆ สายไฟ ฯลฯ เมื่อคุณทำเสร็จแล้วให้กดปุ่มเปิดปิดค้างไว้ 10 วินาทีแล้วใส่แบตเตอรี่อีกครั้งแล้วลองชาร์จแบตเตอรี่อีกครั้ง ดูว่าคุณสามารถ แก้ไขหน้าจอสีดำด้วยเคอร์เซอร์เมื่อเริ่มต้นใน Windows 10

วิธีที่ 2: เรียกใช้การเริ่มต้น/การซ่อมแซมอัตโนมัติ
1.ใส่ ดีวีดีการติดตั้งบูต Windows 10 หรือแผ่นดิสก์การกู้คืน และรีสตาร์ทพีซีของคุณ
2. เมื่อได้รับแจ้งให้กดปุ่มใด ๆ เพื่อบูตจากซีดีหรือดีวีดี กดปุ่มใดก็ได้ เพื่อจะดำเนินการต่อ.

3. เลือกการตั้งค่าภาษาของคุณ แล้วคลิก ถัดไป คลิกซ่อม คอมพิวเตอร์ของคุณที่ด้านล่างซ้าย

4. บนหน้าจอเลือกตัวเลือก ให้คลิก แก้ไขปัญหา

5.ในหน้าจอแก้ไขปัญหา คลิก ตัวเลือกขั้นสูง

6.บนหน้าจอตัวเลือกขั้นสูง คลิก การซ่อมแซมอัตโนมัติหรือการซ่อมแซมการเริ่มต้น

7.รอจนกว่า Windows Automatic/Startup Repairs จะเสร็จสิ้น
8.Restart และคุณได้สำเร็จ แก้ไขหน้าจอสีดำด้วยเคอร์เซอร์เมื่อเริ่มต้น
อ่านซะด้วย วิธีแก้ไข Automatic Repair ไม่สามารถซ่อมแซมพีซีของคุณได้
วิธีที่ 3: เรียกใช้การคืนค่าระบบ
1. ใส่สื่อการติดตั้ง Windows หรือ Recovery Drive/System Repair Disc และเลือก l. ของคุณการตั้งค่ามุมและคลิกถัดไป
2.คลิก ซ่อมแซม คอมพิวเตอร์ของคุณที่ด้านล่าง

3.เลือกเลย แก้ไขปัญหา แล้วก็ ตัวเลือกขั้นสูง.
4..สุดท้าย คลิกที่ “ระบบการเรียกคืน” และปฏิบัติตามคำแนะนำบนหน้าจอเพื่อทำการกู้คืนให้เสร็จสิ้น

5. รีสตาร์ทพีซีของคุณเพื่อบันทึกการเปลี่ยนแปลง
วิธีที่ 4: เรียกใช้ SFC และ CHKDSK
1. ไปที่พรอมต์คำสั่งอีกครั้งโดยใช้วิธีที่ 1 เพียงคลิกที่พรอมต์คำสั่งในหน้าจอตัวเลือกขั้นสูง

2. พิมพ์คำสั่งต่อไปนี้ใน cmd แล้วกด Enter หลังจากแต่ละรายการ:
sfc /scannow /offbootdir=c:\ /offwindir=c:\windows. chkdsk C: /f /r /x
หมายเหตุ: ตรวจสอบให้แน่ใจว่าคุณใช้อักษรระบุไดรฟ์ที่ติดตั้ง Windows อยู่ นอกจากนี้ในคำสั่งข้างต้น C: เป็นไดรฟ์ที่เราต้องการเรียกใช้ดิสก์ตรวจสอบ /f หมายถึงแฟล็กที่ chkdsk ได้รับอนุญาตให้แก้ไขข้อผิดพลาดที่เกี่ยวข้อง ด้วยไดรฟ์ /r ให้ chkdsk ค้นหาเซกเตอร์เสียและทำการกู้คืนและ /x สั่งให้ดิสก์ตรวจสอบถอดไดรฟ์ก่อนที่จะเริ่ม กระบวนการ.

3. ออกจากพรอมต์คำสั่งและรีสตาร์ทพีซีของคุณ
วิธีที่ 5: เรียกใช้ DISM
1. เปิดพรอมต์คำสั่งอีกครั้งจากวิธีการที่ระบุไว้ข้างต้น
2. พิมพ์คำสั่งต่อไปนี้ใน cmd แล้วกด Enter หลังจากแต่ละรายการ:
ก) Dism /Online /Cleanup-Image /CheckHealth ข) Dism /Online /Cleanup-Image /ScanHealth ค) Dism /Online /Cleanup-Image /RestoreHealth

3. ปล่อยให้คำสั่ง DISM ทำงานและรอให้เสร็จสิ้น
4. หากคำสั่งดังกล่าวใช้ไม่ได้ผล ให้ลองใช้คำสั่งด้านล่าง:
Dism /Image: C:\offline /Cleanup-Image / RestoreHealth / แหล่งที่มา: c:\test\mount\windows. Dism /Online /Cleanup-Image /RestoreHealth /แหล่งที่มา: c:\test\mount\windows /LimitAccess
บันทึก: แทนที่ C:\RepairSource\Windows ด้วยตำแหน่งของแหล่งการซ่อมแซมของคุณ (แผ่นดิสก์การติดตั้ง Windows หรือการกู้คืน)
5.Reboot PC ของคุณเพื่อบันทึกการเปลี่ยนแปลงและสิ่งนี้ควร แก้ไขปัญหาหน้าจอดำพร้อมเคอร์เซอร์เมื่อเริ่มต้น
วิธีที่ 6: เปิดใช้งานวิดีโอความละเอียดต่ำ
1. ก่อนอื่น ตรวจสอบให้แน่ใจว่าได้ลบไฟล์แนบภายนอกทั้งหมด จากนั้นนำซีดีหรือดีวีดีออกจากพีซีแล้วรีบูต
2. กดปุ่ม F8 ค้างไว้เพื่อเรียก หน้าจอตัวเลือกการบูตขั้นสูง สำหรับ Windows 10 คุณต้องทำตามคำแนะนำด้านล่าง
3. รีสตาร์ท Windows 10 ของคุณ
4.ในขณะที่ระบบรีสตาร์ท ให้เข้าสู่การตั้งค่า BIOS และกำหนดค่าพีซีของคุณให้บูตจากซีดี/ดีวีดี
5. ใส่ดีวีดีการติดตั้งที่สามารถบู๊ตได้ของ Windows 10 แล้วรีสตาร์ทพีซีของคุณ
6. เมื่อได้รับแจ้งให้กดปุ่มใด ๆ เพื่อบูตจากซีดีหรือดีวีดี ให้กดปุ่มใดก็ได้เพื่อดำเนินการต่อ
7.เลือก .ของคุณ การตั้งค่าภาษา และคลิกถัดไป คลิกซ่อม คอมพิวเตอร์ของคุณที่ด้านล่างซ้าย

8.ในหน้าจอเลือกตัวเลือก ให้คลิก แก้ไขปัญหา.

9. บนหน้าจอแก้ไขปัญหา คลิก ตัวเลือกขั้นสูง.

10.บนหน้าจอตัวเลือกขั้นสูง คลิก พร้อมรับคำสั่ง.

11.เมื่อ Command Prompt (CMD) เปิดขึ้น ให้พิมพ์ ค: และกด Enter
12. พิมพ์คำสั่งต่อไปนี้:
BCDEDIT /SET {ค่าเริ่มต้น} BOOTMENUPOLICY LEGACY
13.และกด Enter to เปิดใช้งานเมนูการบูตขั้นสูงแบบเดิม

14. ปิด Command Prompt และกลับไปที่หน้าจอ Choose an option คลิกดำเนินการต่อเพื่อเริ่ม Windows 10 ใหม่
15.สุดท้าย อย่าลืมนำดีวีดีการติดตั้ง Windows 10 ออก เพื่อรับ ตัวเลือกการบูต
16. ในหน้าจอ Advanced Boot Options ให้ใช้ปุ่มลูกศรเพื่อไฮไลต์ เปิดใช้งานวิดีโอความละเอียดต่ำ (640×480) แล้วกด Enter

หากปัญหาไม่ปรากฏขึ้นในโหมดความละเอียดต่ำ แสดงว่าปัญหาเกี่ยวข้องกับไดรเวอร์วิดีโอ/การแสดงผล คุณสามารถ แก้ไขหน้าจอสีดำด้วยปัญหาเคอร์เซอร์เมื่อเริ่มต้น เพียงดาวน์โหลดไดรเวอร์การ์ดแสดงผลจากเว็บไซต์ของผู้ผลิตและติดตั้งผ่านเซฟโหมด
วิธีที่ 7: ลองใช้ Safe Mode เพื่อถอนการติดตั้ง Display Driver
ขั้นแรกให้ใช้คำแนะนำด้านบนจากตัวเลือกการบูตขั้นสูง เลือกเซฟโหมด จากนั้นทำตามขั้นตอนด้านล่าง:
1.ใน Safe Mode ให้กด Windows Key + R จากนั้นพิมพ์ devmgmt.msc และกด Enter เพื่อเปิด Device Manager

2.ขยายการ์ดแสดงผล จากนั้นคลิกขวาที่ .ของคุณ อแดปเตอร์แสดงผลแบบบูรณาการ และเลือก ถอนการติดตั้ง

3.ตอนนี้ถ้าคุณมีการ์ดจอเฉพาะ ให้คลิกขวาบนการ์ดนั้นแล้วเลือก ปิดการใช้งาน

4. จากเมนู Device Manager คลิก Action จากนั้นคลิก สแกนหาการเปลี่ยนแปลงฮาร์ดแวร์

5.Reboot PC ของคุณและดูว่าคุณสามารถ แก้ไขปัญหาหน้าจอดำพร้อมเคอร์เซอร์เมื่อเริ่มต้น
วิธีที่ 8: แก้ไขปัญหาการอนุญาต
1. เปิดพรอมต์คำสั่งโดยไปที่ Safe Mode หรือผ่าน Windows Installation หรือ Recovery Disc
2. พิมพ์คำสั่งต่อไปนี้ลงใน cmd แล้วกด Enter หลังจากแต่ละรายการ ตรวจสอบให้แน่ใจว่าได้แทนที่ C: ด้วยอักษรระบุไดรฟ์ของไดรฟ์ระบบของคุณ
เส้นทาง %path%;C:\Windows\System32
cacls C:\Windows\System32 /E /T /C /G ทุกคน: F
หมายเหตุ: คำสั่งข้างต้นจะใช้เวลาสักครู่ในการรัน ดังนั้นโปรดอดใจรอ
3. รีบูทพีซีของคุณและหากหน้าจอสีดำที่มีปัญหาเคอร์เซอร์เกิดจากการอนุญาตที่ไม่เหมาะสม ตอนนี้ Windows ควรจะทำงานได้ตามปกติ
4.กด Windows Key + X จากนั้นเลือก Command Prompt (Admin)
5. พิมพ์คำสั่งต่อไปนี้ลงใน cmd แล้วกด Enter:
cacls C:\Windows\System32 /E /T /C /G ระบบ: F ผู้ดูแลระบบ: R
cacls C:\Windows\System32 /E /T /C /G ทุกคน: R
6. รีสตาร์ทพีซีของคุณอีกครั้งเพื่อบันทึกการเปลี่ยนแปลง
แนะนำสำหรับคุณ:
- แก้ไขการใช้งาน CPU สูงโดย WmiPrvSE.exe
- แก้ไข Windows ตรวจพบปัญหาฮาร์ดดิสก์
- 6 วิธีในการแก้ไข Windows Store จะไม่เปิดขึ้น
- แก้ไข Windows Store ไม่ทำงาน
นั่นคือคุณประสบความสำเร็จ แก้ไขหน้าจอสีดำด้วยเคอร์เซอร์ในปัญหาการเริ่มต้น แต่ถ้าคุณยังมีคำถามใดๆ เกี่ยวกับโพสต์นี้ อย่าลังเลที่จะถามพวกเขาในส่วนความคิดเห็น



