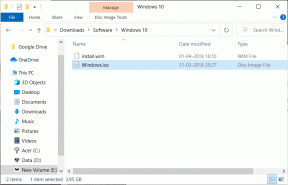ออกจากระบบบัญชี Gmail หรือ Google โดยอัตโนมัติ (พร้อมรูปภาพ)
เบ็ดเตล็ด / / November 28, 2021
ออกจากระบบบัญชี Gmail หรือ Google โดยอัตโนมัติ: บ่อยแค่ไหนที่คุณลืมออกจากระบบบัญชี Gmail ของคุณบนอุปกรณ์ของเพื่อนหรือพีซีของวิทยาลัย มากใช่มั้ย? และสิ่งนี้ไม่สามารถละเลยได้ เนื่องจากขณะนี้อีเมลและข้อมูลส่วนบุคคลของคุณทั้งหมดถูกเปิดเผยต่อบุคคลที่คุณไม่รู้จัก และบัญชี Google ของคุณเสี่ยงต่อการใช้งานในทางที่ผิดหรืออาจถูกแฮ็ก อีกสิ่งหนึ่งที่เราไม่ทราบในสถานการณ์เช่นนี้อาจไม่ใช่แค่ Gmail ของคุณเท่านั้นที่มีความเสี่ยง อาจเป็นบัญชี Google ทั้งหมดของคุณ ซึ่งรวมถึง YouTube และประวัติการค้นหาของ Google, Google ปฏิทินและเอกสาร ฯลฯ คุณอาจสังเกตเห็นว่าเมื่อคุณลงชื่อเข้าใช้บัญชี Gmail บน Chrome รูปภาพที่แสดงของคุณปรากฏขึ้น ที่มุมขวาบนของหน้าต่าง
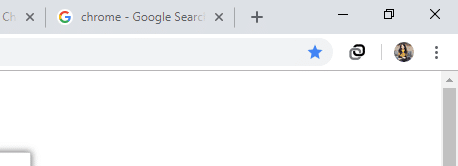
เนื่องจากเมื่อคุณลงชื่อเข้าใช้บริการใดๆ ของ Google เช่น Gmail หรือ YouTube บน Chrome คุณจะเข้าสู่ระบบ Chrome โดยอัตโนมัติเช่นกัน และการลืมออกจากระบบอาจกลายเป็นหายนะมากขึ้นด้วยเหตุนี้ เนื่องจากรหัสผ่าน บุ๊กมาร์ก ฯลฯ ตอนนี้ก็ออกไปที่นั่นเช่นกัน แต่คุณรู้หรือไม่ว่ามีหลายวิธีในการออกจากระบบบัญชีของคุณบนอุปกรณ์ทั้งหมดจากระยะไกล!
สารบัญ
- ออกจากระบบบัญชี Gmail หรือ Google โดยอัตโนมัติ
- วิธีที่ 1: ใช้หน้าต่างการท่องเว็บแบบส่วนตัว
- วิธีที่ 2: ออกจากระบบทุกเซสชัน
- วิธีที่ 3: การยืนยันแบบสองขั้นตอน
- วิธีที่ 4: ใช้ส่วนขยาย CHROME ออกจากระบบอัตโนมัติ
ออกจากระบบบัญชี Gmail หรือ Google โดยอัตโนมัติ
ดังนั้นโดยไม่เสียเวลา เรามาอ่านบทความนี้เพื่อเรียนรู้เพิ่มเติมเกี่ยวกับวิธีการต่างๆ ที่คุณสามารถออกจากระบบบัญชี Google หรือ Gmail ของคุณโดยอัตโนมัติ
วิธีที่ 1: ใช้หน้าต่างการท่องเว็บแบบส่วนตัว
การป้องกันดีกว่าการรักษา ดังนั้น ทำไมไม่ช่วยตัวเองให้พ้นจากสถานการณ์ดังกล่าวตั้งแต่แรก หากคุณต้องการให้ Gmail ของคุณออกจากระบบโดยอัตโนมัติ ให้ใช้โหมดการท่องเว็บแบบส่วนตัวบนเว็บเบราว์เซอร์ของคุณ เช่น โหมดไม่ระบุตัวตนบน Chrome เพื่อลงชื่อเข้าใช้บัญชีของคุณ ในโหมดดังกล่าว ทันทีที่คุณปิดหน้าต่าง คุณจะออกจากระบบ

คุณสามารถเปิดหน้าต่างที่ไม่ระบุตัวตนบน Chrome ได้โดย กด Ctrl+Shift+N. หรือคลิกที่ 'หน้าต่างใหม่ที่ไม่ระบุตัวตน’ ในเมนู 3 จุดที่มุมขวาบนของหน้าต่าง Chrome หรือบน Mozilla Firefox ให้คลิกที่ ปุ่มแฮมเบอร์เกอร์ และเลือก'หน้าต่างส่วนตัวใหม่’ ในเมนูแบบเลื่อนลง
วิธีที่ 2: ออกจากระบบทุกเซสชัน
หากคุณต้องการล็อกเอาต์จากอุปกรณ์บางเครื่องที่คุณเคยลงชื่อเข้าใช้ Gmail แต่อุปกรณ์ไม่สามารถเข้าถึงได้ในขณะนี้ Google ให้ทางออกแก่คุณ ในการออกจากระบบบัญชีของคุณจากอุปกรณ์ก่อนหน้านี้ทั้งหมด
- ลงชื่อเข้าใช้บัญชี Gmail ของคุณจากพีซีเครื่องใดก็ได้
- เลื่อนลงไปที่ด้านล่างของหน้าต่าง
- แล้วคุณจะได้เห็น 'กิจกรรมบัญชีล่าสุด’. คลิกที่ 'รายละเอียด’.
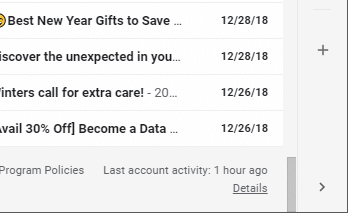
- ในหน้าต่างใหม่ คลิกที่ 'ออกจากระบบเซสชันเว็บ Gmail อื่นๆ ทั้งหมด’.
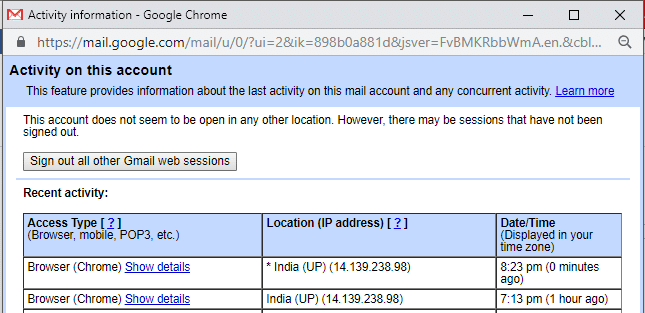
- การดำเนินการนี้จะทำให้คุณออกจากระบบจากอุปกรณ์ทั้งหมดในครั้งเดียว
นี่เป็นวิธีที่ง่ายที่สุดที่คุณทำได้ ออกจากระบบบัญชี Gmail หรือ Google โดยอัตโนมัติแต่ถ้าคุณต้องการรักษาบัญชี Google ของคุณให้ปลอดภัย คุณควรใช้วิธีการถัดไปอย่างแน่นอน
วิธีที่ 3: การยืนยันแบบสองขั้นตอน
ในการยืนยันแบบสองขั้นตอน รหัสผ่านของคุณไม่เพียงพอที่จะเข้าถึงบัญชีของคุณ ในการดำเนินการนี้ บัญชีของคุณสามารถเข้าถึงได้โดยใช้โทรศัพท์ของคุณเป็นขั้นตอนการลงชื่อเข้าใช้ครั้งที่สองเท่านั้น Google จะส่งการแจ้งเตือนที่ปลอดภัยไปยังโทรศัพท์ของคุณเป็นปัจจัยที่ 2 ระหว่างการยืนยันแบบ 2 ขั้นตอน คุณยังสามารถควบคุมได้ว่าโทรศัพท์เครื่องใดที่จะได้รับข้อความแจ้ง ในการตั้งค่านี้
- เปิดบัญชี Google ของคุณ
- คลิกที่ 'ความปลอดภัย’.
- คลิกที่ 'การยืนยันแบบ 2 ขั้นตอน’.
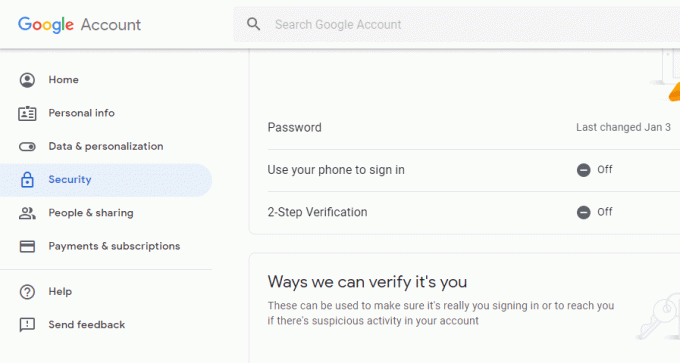
ทุกครั้งที่เข้าถึงบัญชีของคุณ a แจ้ง/ข้อความ บนโทรศัพท์ของคุณจะต้องเป็นขั้นตอนการยืนยันที่สอง
ในกรณีที่ได้รับข้อความแจ้ง เมื่อคุณป้อนรหัสผ่าน Gmail ข้อความแจ้งจะปรากฏขึ้นบนโทรศัพท์ของคุณซึ่งกำหนดให้คุณต้องแตะ ใช่ปุ่ม เพื่อยืนยันว่าเป็นคุณ ในกรณีของข้อความ คุณจะต้อง ใส่รหัส 6 หลักซึ่งถูกส่งไปยังมือถือของคุณสำหรับขั้นตอนการยืนยันที่สอง รับรองว่า อย่าตรวจสอบ NS 'ไม่ต้องถามอีกในคอมพิวเตอร์เครื่องนี้' ขณะเข้าสู่ระบบ
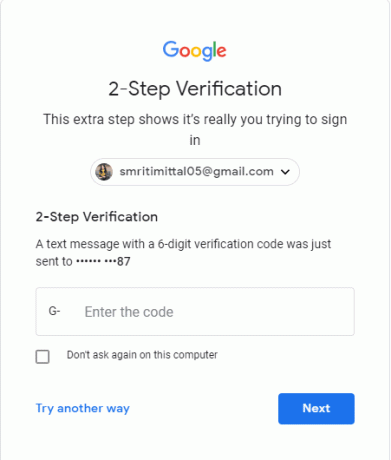
วิธีที่ 4: ใช้ส่วนขยาย CHROME ออกจากระบบอัตโนมัติ
หากคุณใช้คอมพิวเตอร์ร่วมกับสมาชิกในครอบครัวหรือญาติ อาจเป็นเรื่องยากมากที่จะจำการออกจากระบบทุกครั้งที่ใช้บัญชีของคุณ ในกรณีเช่นนี้ ส่วนขยาย Chrome ออกจากระบบอัตโนมัติ สามารถช่วยคุณได้. โดยจะออกจากระบบบัญชีที่ลงชื่อเข้าใช้ทั้งหมดทันทีที่คุณปิดหน้าต่าง เพื่อให้ต้องใช้รหัสผ่านทุกครั้งที่มีคนต้องการเข้าสู่ระบบ หากต้องการเพิ่มส่วนขยายนี้
- เปิดแท็บใหม่บน โครเมียม.
- คลิกที่ 'แอพ' จากนั้นคลิกที่ 'เว็บสโตร์’.
- ค้นหา ออกจากระบบอัตโนมัติ ในช่องค้นหา
- เลือกส่วนขยายที่คุณต้องการเพิ่ม
- คลิกที่ 'เพิ่มใน Chrome’ เพื่อเพิ่มนามสกุล

- คุณสามารถดูส่วนขยายของคุณได้โดยคลิกที่เมนูสามจุดที่มุมบนขวาของหน้าต่าง Chrome ไปที่ 'เครื่องมือเพิ่มเติม' และ 'ส่วนขยาย' เพื่อเปิดใช้งานหรือปิดใช้งานส่วนขยายใดๆ
นี่เป็นขั้นตอนไม่กี่ขั้นตอนที่คุณสามารถปกป้องบัญชีของคุณจากภัยคุกคามและรักษาความเป็นส่วนตัวของคุณ
ที่แนะนำ:
- แก้ไขแล็ปท็อปไม่เชื่อมต่อกับ WiFi (พร้อมรูปภาพ)
- ไม่มีเสียงในพีซีที่ใช้ Windows 10 [แก้ไขแล้ว]
- Checksum คืออะไร? และวิธีการคำนวณเช็คซัม
- แก้ไขปัญหาไดรเวอร์คอนโทรลเลอร์ Universal Serial Bus (USB)
ฉันหวังว่าขั้นตอนข้างต้นจะมีประโยชน์ และตอนนี้คุณก็รู้ วิธีออกจากระบบบัญชี Gmail หรือ Google โดยอัตโนมัติ แต่ถ้าคุณยังมีคำถามใดๆ เกี่ยวกับบทช่วยสอนนี้ โปรดอย่าลังเลที่จะถามพวกเขาในส่วนความคิดเห็น