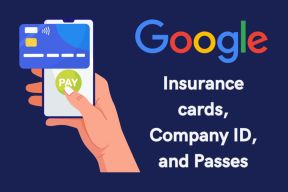Windows ไม่พบไดรเวอร์สำหรับอะแดปเตอร์เครือข่ายของคุณ [แก้ไขแล้ว]
เบ็ดเตล็ด / / November 28, 2021
ไดรเวอร์อุปกรณ์มีความสำคัญต่อการทำงานที่เหมาะสมของฮาร์ดแวร์ระบบของคุณ หากไดรเวอร์เหล่านี้เสียหายหรือหยุดทำงาน ฮาร์ดแวร์จะหยุดสื่อสารกับ Windows ในระยะสั้น คุณจะประสบปัญหากับฮาร์ดแวร์เฉพาะนั้น ดังนั้น ในกรณีที่คุณประสบปัญหาเกี่ยวกับเครือข่าย หรือหากคุณไม่สามารถเชื่อมต่ออินเทอร์เน็ตได้ คุณอาจเรียกใช้ ตัวแก้ไขปัญหาอะแดปเตอร์เครือข่าย. ไปที่การตั้งค่า Windows (กด Windows Key + I) จากนั้นคลิกที่ Update & Security จากเมนูด้านซ้ายมือเลือก Troubleshoot ตอนนี้ภายใต้ "ค้นหาและแก้ไขปัญหาอื่น ๆ " คลิกที่ Network Adapter จากนั้นคลิก "เรียกใช้ตัวแก้ไขปัญหา“.
โดยปกติ ตัวแก้ไขปัญหาเครือข่ายจะตรวจสอบไดรเวอร์และการตั้งค่า หากไม่ได้ติดตั้งไว้ ระบบจะรีเซ็ตและแก้ไขปัญหาทุกครั้งที่ทำได้ แต่ในกรณีนี้ เมื่อคุณเรียกใช้ตัวแก้ไขปัญหาอะแดปเตอร์เครือข่าย คุณจะเห็นว่าไม่สามารถแก้ไขปัญหาได้แม้ว่าจะพบปัญหาแล้วก็ตาม ตัวแก้ไขปัญหาเครือข่ายจะแสดงข้อความแสดงข้อผิดพลาด “Windows ไม่พบไดรเวอร์สำหรับอะแดปเตอร์เครือข่ายของคุณ“.
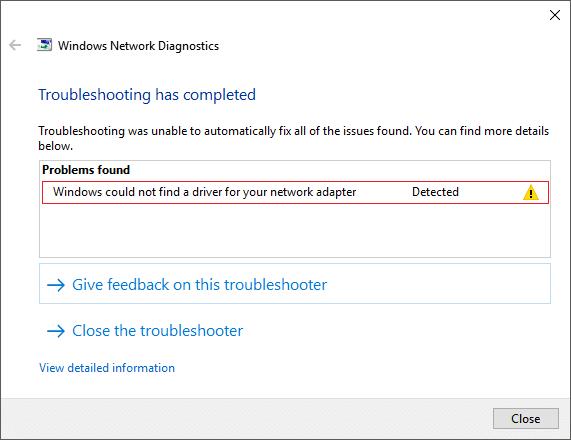
ข้อความแสดงข้อผิดพลาดข้างต้นไม่ได้หมายความว่าไม่มีไดรเวอร์อะแดปเตอร์เครือข่ายติดตั้งอยู่ในระบบ ข้อผิดพลาดนี้หมายความว่า Windows ไม่สามารถสื่อสารกับอะแดปเตอร์เครือข่ายได้ เนื่องจากไดรเวอร์เครือข่ายที่เสียหาย ล้าสมัย หรือเข้ากันไม่ได้ โดยไม่ต้องเสียเวลาเรามาดูวิธีแก้ไข Windows ไม่พบไดรเวอร์สำหรับข้อผิดพลาดของอะแดปเตอร์เครือข่ายโดยใช้บทช่วยสอนด้านล่าง
สารบัญ
- แก้ไข Windows ไม่พบไดรเวอร์สำหรับ Network Adapter ของคุณ
- วิธีที่ 1: ติดตั้งไดรเวอร์การ์ดเชื่อมต่อเครือข่ายใหม่
- วิธีที่ 2: อัปเดตไดรเวอร์การ์ดเชื่อมต่อเครือข่าย
- วิธีที่ 3: เรียกใช้ตัวแก้ไขปัญหาอะแดปเตอร์เครือข่าย
- วิธีที่ 4: ตรวจสอบการตั้งค่าการจัดการพลังงานของอะแดปเตอร์เครือข่าย
- วิธีที่ 5: ทำการคืนค่าระบบ
- วิธีที่ 6: รีเซ็ตเครือข่าย
แก้ไข Windows ไม่พบไดรเวอร์สำหรับ Network Adapter ของคุณ
ให้แน่ใจว่าได้ สร้างจุดคืนค่า ในกรณีที่มีบางอย่างผิดพลาด
วิธีที่ 1: ติดตั้งไดรเวอร์การ์ดเชื่อมต่อเครือข่ายใหม่
หมายเหตุ: คุณจะต้องใช้พีซีเครื่องอื่นเพื่อดาวน์โหลดไดรเวอร์อะแดปเตอร์เครือข่ายล่าสุด เนื่องจากระบบของคุณมีการเข้าถึงอินเทอร์เน็ตที่จำกัด
ขั้นแรก ตรวจสอบให้แน่ใจว่าคุณดาวน์โหลดไดรเวอร์อะแดปเตอร์เครือข่ายล่าสุดจากเว็บไซต์ของผู้ผลิต หากคุณไม่รู้จักผู้ผลิต ไปที่ตัวจัดการอุปกรณ์ ขยาย อะแดปเตอร์เครือข่าย ที่นี่คุณจะพบชื่อผู้ผลิตอุปกรณ์เครือข่ายเช่นใน เคส มันคือ อินเทล เซนทริโน ไวร์เลส
หรือคุณสามารถไปที่เว็บไซต์ของผู้ผลิตพีซี จากนั้นไปที่ส่วนอาหารมื้อเย็นและดาวน์โหลด จากที่นี่เพื่อดาวน์โหลดไดรเวอร์ล่าสุดสำหรับอะแดปเตอร์เครือข่าย เมื่อคุณมีไดรเวอร์ล่าสุดแล้ว ให้โอนไปยัง USB Flash drive และเสียบ USB ในระบบที่คุณพบข้อความแสดงข้อผิดพลาด “Windows ไม่พบไดรเวอร์สำหรับอะแดปเตอร์เครือข่ายของคุณ“. คัดลอกไฟล์ไดรเวอร์จาก USB ไปยังระบบนี้ จากนั้นทำตามขั้นตอนด้านล่าง:
1.กดแป้น Windows + R แล้วพิมพ์ devmgmt.msc และกด Enter เพื่อเปิด ตัวจัดการอุปกรณ์

2.ขยายอะแดปเตอร์เครือข่ายจากนั้น คลิกขวา บนอุปกรณ์ของคุณแล้วเลือก ถอนการติดตั้งอุปกรณ์

บันทึก: หากคุณไม่พบอุปกรณ์ของคุณ ให้ทำตามนี้สำหรับอุปกรณ์แต่ละเครื่องที่อยู่ในรายการภายใต้อะแดปเตอร์เครือข่าย
3. เครื่องหมายถูก “ลบซอฟต์แวร์ไดรเวอร์สำหรับอุปกรณ์นี้” และคลิก ถอนการติดตั้ง
4. รีบูตเครื่องพีซีของคุณเพื่อบันทึกการเปลี่ยนแปลง
5.หลังจากเริ่มระบบใหม่ Windows จะพยายามติดตั้งไดรเวอร์ล่าสุดสำหรับอุปกรณ์ของคุณโดยอัตโนมัติ
ดูว่าวิธีนี้แก้ไขปัญหาได้หรือไม่ ถ้าไม่เช่นนั้น ติดตั้งไดรเวอร์ที่คุณถ่ายโอนไปยังพีซีของคุณโดยใช้ไดรฟ์ USB
ยังอ่าน:แก้ไขรหัสข้อผิดพลาดอะแดปเตอร์เครือข่าย 31 ในตัวจัดการอุปกรณ์
วิธีที่ 2: อัปเดตไดรเวอร์การ์ดเชื่อมต่อเครือข่าย
หากไดรเวอร์การ์ดเชื่อมต่อเครือข่ายของคุณเสียหายหรือล้าสมัย คุณอาจพบข้อผิดพลาด “Windows ไม่พบไดรเวอร์สำหรับ Network Adapter ของคุณ“. ดังนั้น เพื่อกำจัดข้อผิดพลาดนี้ คุณต้องอัปเดตไดรเวอร์การ์ดเชื่อมต่อเครือข่ายของคุณ:
1. กดปุ่ม Windows + R แล้วพิมพ์ “devmgmt.msc” ในกล่องโต้ตอบเรียกใช้เพื่อเปิด ตัวจัดการอุปกรณ์

2.ขยาย อะแดปเตอร์เครือข่ายจากนั้นคลิกขวาที่ .ของคุณ ตัวควบคุม Wi-Fi(เช่น Broadcom หรือ Intel) และเลือก อัปเดตไดรเวอร์

3.ใน Windows Update Driver Software ให้เลือก “เรียกดูคอมพิวเตอร์ของฉันเพื่อหาซอฟต์แวร์ไดรเวอร์“

4. ตอนนี้เลือก “ให้ฉันเลือกจากรายการไดรเวอร์อุปกรณ์ในคอมพิวเตอร์ของฉัน“

5.พยายาม อัปเดตไดรเวอร์จากเวอร์ชันที่แสดง
6.หากวิธีข้างต้นไม่ได้ผล ให้ไปที่ เว็บไซต์ของผู้ผลิต ในการอัปเดตไดรเวอร์: https://downloadcenter.intel.com/
7. รีบูตเพื่อใช้การเปลี่ยนแปลง
วิธีที่ 3: เรียกใช้ตัวแก้ไขปัญหาอะแดปเตอร์เครือข่าย
1.กด Windows Key + I เพื่อเปิด Settings จากนั้นคลิกที่ อัปเดตและความปลอดภัย

2.จากเมนูด้านซ้ายมือ เลือก แก้ไขปัญหา
3.ภายใต้การแก้ไขปัญหาให้คลิกที่ การเชื่อมต่ออินเทอร์เน็ต แล้วคลิก เรียกใช้ตัวแก้ไขปัญหา

4. ทำตามคำแนะนำบนหน้าจอเพิ่มเติมเพื่อเรียกใช้ตัวแก้ไขปัญหา
5.หากวิธีข้างต้นไม่สามารถแก้ไขปัญหาได้ จากหน้าต่างแก้ไขปัญหา ให้คลิกที่ อะแดปเตอร์เครือข่าย แล้วคลิกที่ เรียกใช้ตัวแก้ไขปัญหา

5.รีบูตเครื่องพีซีของคุณเพื่อบันทึกการเปลี่ยนแปลงและดูว่าคุณสามารถ แก้ไข Windows ไม่พบไดรเวอร์สำหรับข้อผิดพลาดอะแดปเตอร์เครือข่ายของคุณ
วิธีที่ 4: ตรวจสอบการตั้งค่าการจัดการพลังงานของอะแดปเตอร์เครือข่าย
1.กดแป้น Windows + R แล้วพิมพ์ devmgmt.msc และกด Enter เพื่อเปิด Device Manager

2.ขยายอะแดปเตอร์เครือข่ายจากนั้น คลิกขวา บนอุปกรณ์ของคุณแล้วเลือก คุณสมบัติ.

3.สลับไปที่แท็บการจัดการพลังงาน จากนั้น ยกเลิกการเลือก “อนุญาตให้คอมพิวเตอร์ปิดอุปกรณ์นี้เพื่อประหยัดพลังงาน“

4.คลิกตกลงเพื่อบันทึกการตั้งค่าของคุณ
5.เรียกใช้ตัวแก้ไขปัญหาอะแดปเตอร์เครือข่ายอีกครั้งและดูว่าสามารถแก้ไขได้หรือไม่ Windows ไม่พบไดรเวอร์สำหรับข้อผิดพลาดอะแดปเตอร์เครือข่ายของคุณ
วิธีที่ 5: ทำการคืนค่าระบบ
1. พิมพ์การควบคุมใน Windows Search จากนั้นคลิกที่ “แผงควบคุม” ทางลัดจากผลการค้นหา

2. สลับ 'ดูโดย' โหมดเป็น 'ไอคอนขนาดเล็ก’.

3. คลิกที่ 'การกู้คืน’.
4.คลิกที่ 'เปิดการคืนค่าระบบ’ เพื่อเลิกทำการเปลี่ยนแปลงระบบล่าสุด ทำตามขั้นตอนทั้งหมดที่จำเป็น

5. ตอนนี้จาก กู้คืนไฟล์ระบบและการตั้งค่า คลิกที่หน้าต่าง ต่อไป.

6. เลือก จุดคืนค่า และตรวจสอบให้แน่ใจว่าจุดคืนค่านี้คือ สร้างขึ้นก่อนที่คุณจะพบกับ Windows ไม่พบไดรเวอร์สำหรับข้อผิดพลาดอะแดปเตอร์เครือข่ายของคุณ

7. หากคุณไม่พบจุดคืนค่าเก่าแล้ว เครื่องหมายถูก “แสดงจุดคืนค่าเพิ่มเติม” จากนั้นเลือกจุดคืนค่า

8.Click ต่อไป แล้วตรวจสอบการตั้งค่าทั้งหมดที่คุณกำหนดค่าไว้
9.สุดท้าย คลิก เสร็จสิ้น เพื่อเริ่มกระบวนการกู้คืน

วิธีที่ 6: รีเซ็ตเครือข่าย
การรีเซ็ตเครือข่ายผ่านแอปพลิเคชันการตั้งค่าในตัวใน Windows 10 อาจช่วยได้ในกรณีที่มีปัญหากับการกำหนดค่าเครือข่ายของระบบของคุณ ในการรีเซ็ตเครือข่าย
1. ใช้ คีย์ลัดของ Windows Keyคีย์ Windows + I เพื่อเปิดแอปพลิเคชันการตั้งค่า คุณยังสามารถเปิดแอปพลิเคชันการตั้งค่าโดย คลิกที่ไอคอนรูปเฟืองในเมนูเริ่ม อยู่เหนือไอคอนพลังงาน
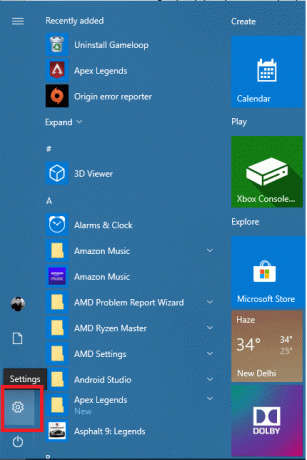
2. คลิกที่ เครือข่ายและอินเทอร์เน็ต

3. เลื่อนลงเพื่อดูตัวเลือก รีเซ็ตเครือข่าย และคลิกที่มัน
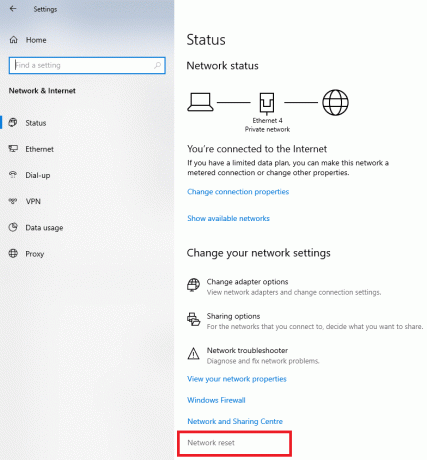
4. ในหน้าที่เปิดขึ้น ให้คลิกที่ รีเซ็ตทันที
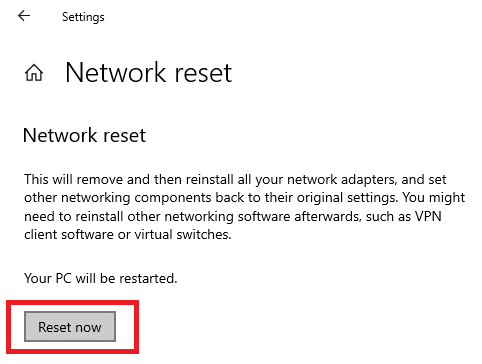
5. เดสก์ท็อปหรือแล็ปท็อป Windows 10 ของคุณจะรีสตาร์ท และการกำหนดค่าเครือข่ายทั้งหมดจะถูกรีเซ็ตเป็น ค่าเริ่มต้น ฉันหวังว่าสิ่งนี้จะแก้ไขไดรเวอร์อะแดปเตอร์เครือข่ายที่ไม่พบปัญหา
ที่แนะนำ:
- แก้ไขปัญหาเกี่ยวกับอแด็ปเตอร์ไร้สายหรือจุดเข้าใช้งาน
- ซ่อมแซม Master Boot Record (MBR) ใน Windows 10
- แก้ไขสำเนาของ Windows นี้ไม่ใช่ข้อผิดพลาดของแท้
- วิธีเปลี่ยนรหัสผ่าน Gmail ใน 5 นาที
สรุปการแก้ไขง่ายๆ ที่คุณสามารถนำไปใช้ได้ แก้ไข Windows ไม่พบไดรเวอร์สำหรับอะแดปเตอร์เครือข่ายของคุณ หากคุณใช้เดสก์ท็อปและใช้การ์ดเครือข่าย PCIe คุณสามารถลองเปลี่ยนการ์ดอะแดปเตอร์เครือข่ายเป็นการ์ดอื่นหรือใช้อะแดปเตอร์เครือข่ายออนบอร์ด หากคุณกำลังใช้แล็ปท็อปที่มีการ์ด Wi-Fi แบบถอดเปลี่ยนได้ คุณสามารถลองสลับกับการ์ดอื่นและตรวจสอบว่าอะแดปเตอร์เครือข่ายของคุณมีปัญหาด้านฮาร์ดแวร์หรือไม่
หากวิธีแก้ไขเหล่านี้ไม่ได้ผล คุณสามารถลองติดตั้ง Windows 10 ใหม่เป็นทางเลือกสุดท้าย หรือคุณสามารถใช้ไดรฟ์สำหรับเริ่มระบบอื่นและดูว่าระบบปฏิบัติการของคุณมีปัญหาเท่านั้นหรือไม่ วิธีนี้จะช่วยคุณประหยัดเวลาในการตรวจสอบว่าระบบปฏิบัติการมีข้อผิดพลาดหรือไม่ คุณยังสามารถลองค้นหาปัญหาเกี่ยวกับอะแดปเตอร์เครือข่ายที่คุณมีได้จากเว็บไซต์สนับสนุนของผู้ผลิต หากคุณไม่ทราบว่าคุณกำลังใช้อันไหนอยู่ เป็นไปได้มากว่าตัวที่คุณใช้นั้นเป็นออนบอร์ดของ Intel LAN อะแดปเตอร์
![Windows ไม่พบไดรเวอร์สำหรับอะแดปเตอร์เครือข่ายของคุณ [แก้ไขแล้ว]](/uploads/acceptor/source/69/a2e9bb1969514e868d156e4f6e558a8d__1_.png)