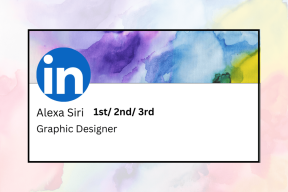วิธีสร้างจุดรีเฟรชที่กำหนดเองใน Windows 8
เบ็ดเตล็ด / / February 11, 2022

เมื่อวานคุยกัน
คุณสมบัติใหม่สองอย่างของ Windows 8 – รีเฟรชและรีเซ็ต
และวิธีการใช้งานเมื่อระบบ Windows ของคุณยุ่งเหยิง ขณะพูดถึงตัวเลือกรีเฟรช Windows ฉันบอกว่าจะทำให้การตั้งค่า Windows ของคุณกลับเป็นค่าเริ่มต้นจากโรงงาน แต่จะไม่ส่งผลต่อไฟล์และแอปพลิเคชันส่วนบุคคลของคุณ
ตอนนี้ เราไม่สามารถสร้างจุดรีเฟรชที่กำหนดเองได้ (เช่น จุดคืนค่าระบบ) เพื่อคืนค่าการตั้งค่ากลับไปยังจุดนั้นโดยเฉพาะ ไม่ใช่การรีเซ็ตเป็นค่าจากโรงงาน สมมติว่าคุณมีจุดรีเฟรชในคอมพิวเตอร์ของคุณ เช่น เมื่อสุดสัปดาห์ที่ผ่านมา และคุณรู้ว่าการตั้งค่า Windows ทั้งหมดนั้นใช้ได้อย่างสมบูรณ์แบบสำหรับช่วงเวลานั้นๆ การเปลี่ยนกลับเป็นการตั้งค่าเฉพาะชุดนั้นแทนค่าเริ่มต้นจากโรงงานมักจะเป็นตัวเลือกที่ดีกว่าการย้อนกลับไปเป็นวันแรกเสมอ
แม้ว่าในขณะนี้ (บทความนี้เขียนขึ้นบน Windows 8 Consumer Preview) ไม่มีวิธีโดยตรงในการสร้างจุดรีเฟรชที่กำหนดเอง แต่ก็มีวิธีการทางอ้อมที่ต้องทำ ดังนั้นเรามาดูกัน
การตั้งค่าจุดรีเฟรชแบบกำหนดเอง
เรียกใช้พรอมต์คำสั่งใน Windows 8 ด้วยสิทธิ์ระดับผู้ดูแล
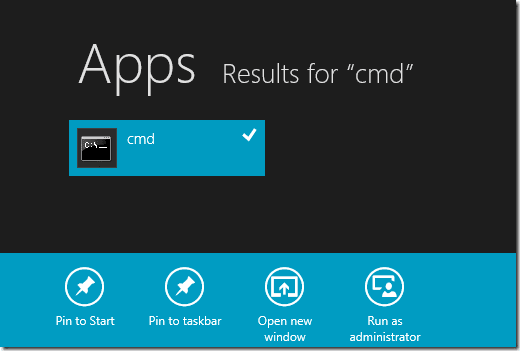
ในพรอมต์คำสั่งให้ป้อนคำสั่ง recimg ด้วยไวยากรณ์ต่อไปนี้
recimg / createimage ที่ตั้ง>
ตัวอย่างเช่น หากคุณต้องการสร้างรูปภาพใน C:\backup\ คำสั่งของคุณควรเป็น
recimg / createimage C:\backup

คำสั่งนี้จะสร้างอิมเมจระบบและตั้งเป็นอิมเมจการกู้คืนเริ่มต้น ซึ่งจะใช้เมื่อคุณรีเซ็ต Windows
คุณสามารถสร้างอิมเมจการกู้คืนได้หลายอิมเมจ แต่ต้องแน่ใจว่าคุณสร้างอิมเมจการกู้คืนในไดเร็กทอรีต่างๆ คุณสามารถสลับไปมาระหว่างหลาย ๆ รูปภาพและตั้งค่าหนึ่งในนั้นให้เป็นอิมเมจการกู้คืนเริ่มต้นได้โดยใช้คำสั่ง /setcurrent ตัวอย่างเช่น หากคุณต้องการใช้รูปภาพในโฟลเดอร์ C:\backup ให้ใช้คำสั่ง
recimg /setcurrent c:\backup
เพื่อให้แน่ใจว่าอิมเมจการกู้คืนเริ่มต้นปัจจุบันของคุณใช้คำสั่ง recimg /showcurrent ในพรอมต์คำสั่ง
สุดท้าย หากคุณต้องการเปลี่ยนกลับเป็นอิมเมจการกู้คืนเริ่มต้นของ Windows ให้พิมพ์คำสั่งต่อไปนี้ในพรอมต์คำสั่งของ windows
recimg / ยกเลิกการลงทะเบียน
เมื่อคุณเลือกอิมเมจการกู้คืนของ windows ที่ต้องการแล้ว คุณสามารถใช้ตัวเลือกการรีเฟรชของ Windows เพื่อเปลี่ยนกลับเป็นเวลานั้นได้ หากคุณมีข้อสงสัยเกี่ยวกับวิธีการรีเซ็ตคอมพิวเตอร์ Windows 8 ของคุณ โปรดอ่านคำแนะนำโดยละเอียดเกี่ยวกับ วิธีรีเฟรชและรีเซ็ต Windows 8.
คำตัดสินของฉัน
ตามความเห็นของฉัน การสร้างจุดรีเฟรชเป็นคุณลักษณะที่สำคัญมาก ดังนั้นฉันจึงตั้งตารอแนวทางที่ง่ายกว่าในรุ่นสุดท้าย นอกจากนี้ ฉันแนะนำให้คุณทำการรีเฟรชจุดทุกสุดสัปดาห์หรือทุกสัปดาห์ (คุณสามารถลบอันเก่าเพื่อประหยัดเนื้อที่บนฮาร์ดดิสก์ได้) เพราะ ไม่ใช่ Windows ที่ล่มทุกวัน แต่เมื่อเกิดปัญหาขึ้นอาจทำให้เกิดปัญหาได้หากคุณไม่มีจุดรีเฟรชเพื่อกลับไป สบาย.
(ทาง เคล็ดลับเสพติด )
ปรับปรุงล่าสุดเมื่อ 02 กุมภาพันธ์ 2022
บทความข้างต้นอาจมีลิงค์พันธมิตรที่ช่วยสนับสนุน Guiding Tech อย่างไรก็ตาม ไม่กระทบต่อความถูกต้องด้านบรรณาธิการของเรา เนื้อหายังคงเป็นกลางและเป็นของแท้