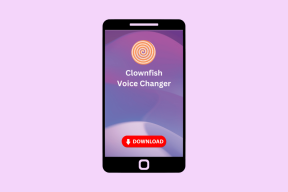โหมดเครื่องบินไม่ปิดใน Windows 10 [แก้ไขแล้ว]
เบ็ดเตล็ด / / November 28, 2021
แก้ไขโหมดเครื่องบินไม่ปิดใน Windows 10: มีหลายครั้งที่ผู้ใช้ Windows 10 ไม่สามารถเปิดหรือปิดใช้งานโหมดเครื่องบินในระบบของตนได้ ปัญหานี้พบได้ในหลายระบบเมื่อผู้ใช้อัพเกรดระบบปฏิบัติการจาก Windows 7 หรือ 8.1 เป็น Windows 10 ดังนั้น หากคุณไม่คุ้นเคยกับแนวคิดของโหมดเครื่องบิน ให้เราทำความเข้าใจก่อนว่าฟีเจอร์นี้เกี่ยวกับอะไร

โหมดเครื่องบินเป็นคุณลักษณะที่มีให้ใน Windows 10 ทุกรุ่น ซึ่งช่วยให้ผู้ใช้สามารถปิดการเชื่อมต่อไร้สายทั้งหมดในระบบของตนได้อย่างรวดเร็ว คุณอาจเคยได้ยินชื่อโหมดเครื่องบินบนสมาร์ทโฟนของคุณด้วย ฟีเจอร์นี้ออกแบบมาเป็นพิเศษและพบว่ามีประโยชน์เมื่อคุณต้องการปิดทุกอย่างที่เกี่ยวข้องกับการสื่อสารไร้สายอย่างรวดเร็วที่a สัมผัสเพียงครั้งเดียวและไม่เบียดเสียดที่นี่ & ที่นั่นเพื่อปิดคุณสมบัติการสื่อสารแต่ละรายการด้วยตนเองเมื่อคุณเดินทางใน เครื่องบิน. สัมผัสเดียวนี้จะปิดการสื่อสารไร้สาย เช่น ข้อมูลเซลลูลาร์, Wi-Fi/ฮอตสปอต, GPS, บลูทูธ, NFC เป็นต้น ในบทความนี้ คุณจะได้เรียนรู้วิธีการ ปิดใช้งานโหมดเครื่องบินใน Windows 10, แก้ไขไม่สามารถปิดโหมดเครื่องบินใน Windows 10
สารบัญ
- ปิดใช้งานโหมดเครื่องบินใน Windows 10
- ตัวเลือกที่ 1: ปิดโหมดเครื่องบินโดยใช้ศูนย์ปฏิบัติการ
- ตัวเลือกที่ 2: ปิดใช้งานโหมดเครื่องบินโดยใช้ไอคอนเครือข่าย
- ตัวเลือก 3: ปิดใช้งานโหมดเครื่องบินในการตั้งค่า Windows 10
- โหมดเครื่องบินไม่ปิดใน Windows 10 [แก้ไขแล้ว]
ปิดใช้งานโหมดเครื่องบินใน Windows 10
ขั้นแรกแจ้งให้เราทราบใน Windows 10 วิธีเปิดหรือปิดโหมดเครื่องบิน –
ตัวเลือกที่ 1: ปิดโหมดเครื่องบินโดยใช้ศูนย์ปฏิบัติการ
1. คุณต้องเปิดศูนย์ปฏิบัติการก่อน (คีย์ Windows + A เป็นปุ่มลัด)
2. คุณสามารถเปิดหรือปิดได้โดยกดปุ่ม “โหมดเครื่องบิน" ปุ่ม.
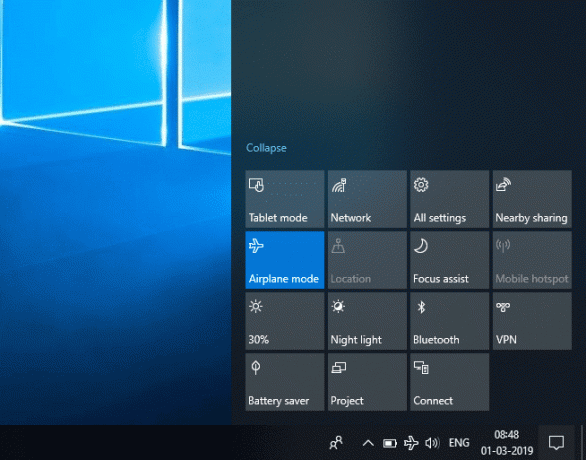
ตัวเลือกที่ 2: ปิดใช้งานโหมดเครื่องบินโดยใช้ไอคอนเครือข่าย
1.ไปที่ทาสก์บาร์แล้วคลิกของคุณ ไอคอนเครือข่าย จากพื้นที่แจ้งเตือน
2.แตะ ปุ่มโหมดเครื่องบินคุณสามารถเปิดหรือปิดคุณสมบัตินี้ได้

ตัวเลือก 3: ปิดใช้งานโหมดเครื่องบินในการตั้งค่า Windows 10
1.กด Windows Key + I เพื่อเปิด Settings จากนั้นคลิกที่ เครือข่ายและอินเทอร์เน็ต ไอคอน.

2.จากเมนูด้านซ้ายมือ เลือก โหมดเครื่องบิน.
3. เปิดหรือปิดโหมดเครื่องบินทางด้านขวาโดยใช้การสลับ
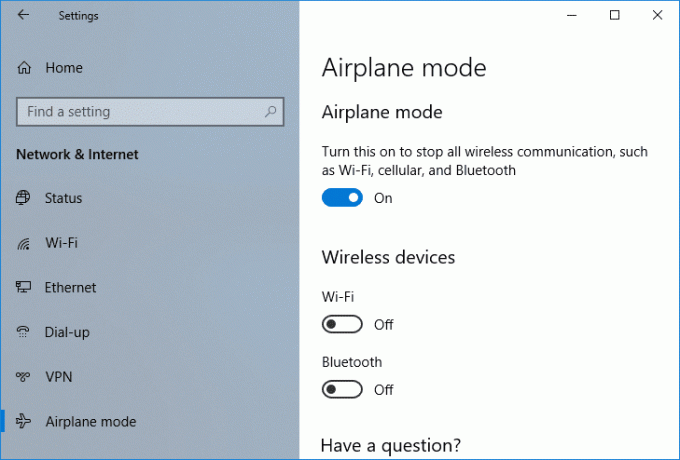
โหมดเครื่องบินไม่ปิดใน Windows 10 [แก้ไขแล้ว]
สิ่งที่มักจะเกิดขึ้นคือเมื่อผู้ใช้เปิดโหมดเครื่องบิน ผู้ใช้อาจไม่สามารถปิดได้ และในขณะนั้นคุณลักษณะจะแจ้งว่าฟังก์ชันไม่พร้อมใช้งานในบางครั้ง ผู้ใช้หลายคนรู้สึกหงุดหงิดเพราะอาจมีงานสำคัญที่ต้องทำ แต่เนื่องจากโหมดเครื่องบิน ผู้ใช้อาจไม่สามารถเปิดใช้งานการเชื่อมต่อไร้สายเช่น Wi-Fi ซึ่งเป็นปัญหาสำหรับผู้ใช้ Windows 10 ดังนั้น บทความนี้จะนำเสนอวิธีแก้ปัญหาต่างๆ สำหรับการแก้ไข โหมดเครื่องบินไม่ปิดใน Windows 10 คู่มือนี้จะเป็นประโยชน์ในการแก้ไขสวิตช์โหมดเครื่องบินค้าง เป็นสีเทา หรือไม่ทำงาน
บันทึก: ให้แน่ใจว่าได้ สร้างจุดคืนค่า ในกรณีที่มีบางอย่างผิดพลาด
วิธีที่ 1: เปลี่ยนคุณสมบัติของอแด็ปเตอร์
1.ไปที่ Start Menu แล้วพิมพ์ “ตัวจัดการอุปกรณ์”.

2. ไปที่ “อะแดปเตอร์เครือข่าย” และขยายโดยดับเบิลคลิกที่ปุ่มลูกศรที่เกี่ยวข้อง

3. มองหาโมเด็มไร้สายจากรายการอะแดปเตอร์เครือข่ายต่างๆ ที่เชื่อมต่อกับระบบของคุณ
4.คลิกขวา และเลือก คุณสมบัติจากเมนูบริบท

5.กล่องโต้ตอบคุณสมบัติจะปรากฏขึ้น จากนั้นเปลี่ยนเป็น แท็บการจัดการพลังงาน
6.จากนั้น ยกเลิกการเลือกหรือยกเลิกการทำเครื่องหมาย ช่องทำเครื่องหมายว่า "อนุญาตให้คอมพิวเตอร์ปิดอุปกรณ์นี้เพื่อประหยัดพลังงาน”

7. คลิกปุ่ม OK และดูว่าคุณสามารถแก้ปัญหาที่ไม่สามารถปิดโหมดเครื่องบินได้หรือไม่
วิธีที่ 2: เปิดหรือปิดการเชื่อมต่อเครือข่าย
1.กด Windows Key + I เพื่อเปิด Settings จากนั้นคลิกที่ เครือข่ายและอินเทอร์เน็ต ไอคอน.

2.โดยค่าเริ่มต้น คุณจะอยู่ใน สถานะ ซึ่งคุณสามารถดูได้จากบานหน้าต่างด้านซ้ายของ "เครือข่ายและอินเทอร์เน็ต" หน้าต่าง.
3.ในบานหน้าต่างด้านขวาของหน้าต่างเดียวกัน คุณจะเห็น เปลี่ยนตัวเลือกอะแดปเตอร์

4.คลิกที่ เปลี่ยนตัวเลือกอะแดปเตอร์. นี้จะปรากฏขึ้นหน้าต่างใหม่ที่แสดง การเชื่อมต่อไร้สายของคุณ
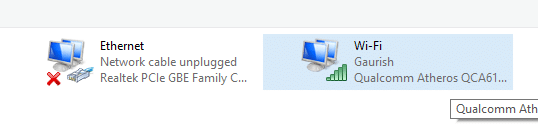
5.คลิกขวาที่ การเชื่อมต่อไร้สาย (Wi-Fi) และเลือก ปิดการใช้งาน ตัวเลือก.

6. คลิกขวาที่การเชื่อมต่อไร้สายเดียวกันอีกครั้งแล้วคลิก เปิดใช้งาน ตัวเลือกเพื่อเปิดใช้งานกลับ

7. นี่จะ แก้ไขปัญหาโหมดเครื่องบินใน Windows 10 แล้วทุกอย่างก็จะกลับมาทำงาน
วิธีที่ 3: สวิตช์ไร้สายทางกายภาพ
อีกวิธีหนึ่งคือการค้นหาว่ามีสวิตช์ทางกายภาพที่เกี่ยวข้องหรือไม่สำหรับเครือข่ายไร้สายของคุณ หากมี ตรวจสอบให้แน่ใจว่าได้เปิดใช้งาน WiFi โดยใช้คีย์เฉพาะบนแป้นพิมพ์ของคุณ ตัวอย่างเช่น แล็ปท็อป Acer ของฉันมีปุ่ม Fn + F3 เพื่อเปิดหรือปิดใช้งาน WiFi ใน Windows 10 ค้นหาแป้นพิมพ์ของคุณสำหรับไอคอน WiFi แล้วกดเพื่อเปิดใช้งาน WiFi อีกครั้ง ในกรณีส่วนใหญ่เป็น Fn (ปุ่มฟังก์ชัน) + F2 ด้วยวิธีนี้คุณสามารถได้อย่างง่ายดาย แก้ไขโหมดเครื่องบินไม่ปิด ใน Windows 10 ปัญหา

วิธีที่ 4: อัปเดตซอฟต์แวร์ไดรเวอร์สำหรับ Network Adapter
1. เปิด “ตัวจัดการอุปกรณ์” เสร็จสิ้นในวิธีแรก

2. ไปที่ “อะแดปเตอร์เครือข่าย” และขยายความ
3. คลิกขวาที่ “อะแดปเตอร์ไร้สาย” และเลือก “อัปเดตซอฟต์แวร์ไดรเวอร์" ตัวเลือก.
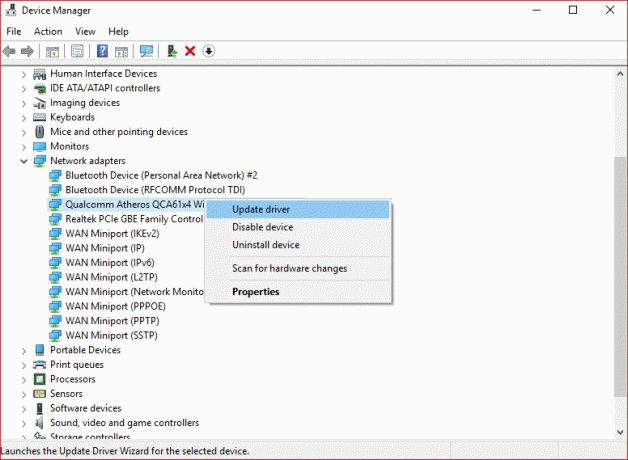
4.หน้าต่างใหม่จะปรากฏขึ้นเพื่อขอให้คุณเลือกวิธีต่างๆ ในการอัปเดตซอฟต์แวร์ไดรเวอร์ เลือก ค้นหาซอฟต์แวร์ไดรเวอร์ที่อัปเดตโดยอัตโนมัติ.

5.การดำเนินการนี้จะค้นหาไดรเวอร์ออนไลน์ เพียงตรวจสอบให้แน่ใจว่าระบบของคุณเชื่อมต่อกับอินเทอร์เน็ตโดยใช้สาย LAN หรือ USB Tethering
6.หลังจาก Windows อัปเดตไดรเวอร์เสร็จแล้ว คุณจะได้รับข้อความว่า “Windows ได้อัปเดตซอฟต์แวร์ไดรเวอร์ของคุณสำเร็จแล้ว”. คุณสามารถปิดหน้าต่างและรีบูตพีซีของคุณเพื่อบันทึกการเปลี่ยนแปลง
ที่แนะนำ:
- โฟลเดอร์ Startup ใน Windows 10 อยู่ที่ไหน
- มิเรอร์หน้าจอ Android ไปยังพีซีของคุณโดยไม่ต้องรูท
- สร้างทางลัดบนเดสก์ท็อปใน Windows 10 (บทช่วยสอน)
- จัดการหน่วยความจำเสมือน (Pagefile) ใน Windows 10
ฉันหวังว่าขั้นตอนข้างต้นจะมีประโยชน์ และตอนนี้คุณทำได้อย่างง่ายดาย แก้ไขโหมดเครื่องบินไม่ปิดใน Windows 10 แต่ถ้าคุณยังมีคำถามใดๆ เกี่ยวกับบทช่วยสอนนี้ โปรดอย่าลังเลที่จะถามพวกเขาในส่วนความคิดเห็น
![โหมดเครื่องบินไม่ปิดใน Windows 10 [แก้ไขแล้ว]](/uploads/acceptor/source/69/a2e9bb1969514e868d156e4f6e558a8d__1_.png)