วิธีการแบทช์เปลี่ยนชื่อไฟล์อย่างมีประสิทธิภาพโดยใช้ Personal Renamer
เบ็ดเตล็ด / / February 11, 2022
สมมติว่าคุณถ่ายโอนภาพถ่ายจากกล้องดิจิตอล Sony ของคุณไปยังคอมพิวเตอร์ โดยค่าเริ่มต้น มันจะให้ชื่อเช่น “DSC001” และต่อไปเรื่อยๆ ให้กับภาพถ่ายแต่ละภาพ ในการระบุรูปภาพ คุณมักจะเปลี่ยนชื่อรูปภาพเหล่านั้น การเปลี่ยนชื่อภาพถ่ายหลายร้อยภาพไม่ใช่เรื่องง่าย
เปลี่ยนชื่อบุคคล เป็นเครื่องมือที่ยอดเยี่ยมที่สามารถใช้ในการเปลี่ยนชื่อไฟล์เป็นชุดได้อย่างง่ายดาย ซึ่งแตกต่างจากเครื่องมือเปลี่ยนชื่ออื่นๆ เนื่องจากคุณสามารถตั้งค่าให้ตรวจสอบโฟลเดอร์เฉพาะในช่วงเวลาหนึ่งๆ ได้ หากคุณย้ายไฟล์ใดๆ ไปยังโฟลเดอร์นั้น ไฟล์นั้นจะเปลี่ยนชื่อโดยอัตโนมัติตามค่าที่คุณตั้งไว้
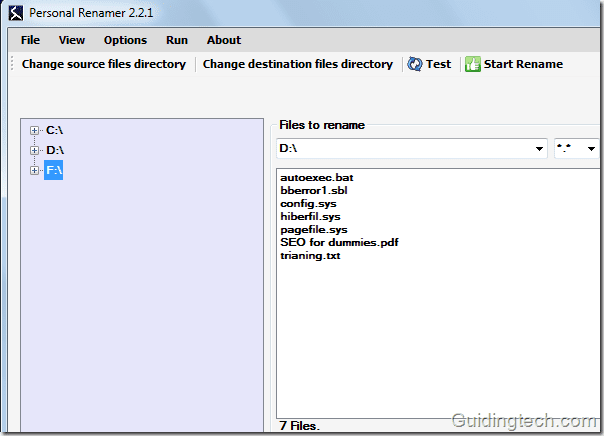
นี่คือคำแนะนำทีละขั้นตอนในการใช้เครื่องมือนี้
1. ดาวน์โหลดและติดตั้ง Personal Renamer บนคอมพิวเตอร์ของคุณ สามารถใช้ได้เป็นฟรีแวร์สำหรับผู้ใช้ Windows
2. เรียกใช้แอปพลิเคชัน คุณจะเห็นบานหน้าต่างสองบานในอินเทอร์เฟซ ทางด้านซ้าย คุณจะพบอักษรระบุไดรฟ์ของพีซีของคุณ คุณสามารถขยายได้โดยคลิกที่สัญลักษณ์ + ที่อยู่ข้างๆ ด้านขวามีกล่องสองกล่อง หนึ่งสำหรับต้นทางและอื่น ๆ สำหรับปลายทาง
3. ขยายไดรฟ์ทางด้านซ้ายและเลือกโฟลเดอร์ที่จะเปลี่ยนชื่อไฟล์ทั้งหมดที่มีอยู่ คลิกขวาที่โฟลเดอร์และเลือกตัวเลือก "ตั้งค่าการเลือกปัจจุบันเป็นโฟลเดอร์ต้นทาง"
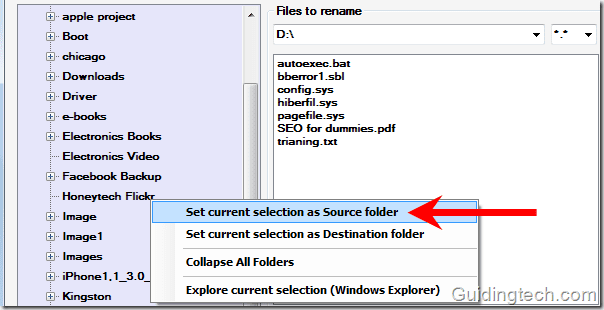
ในทำนองเดียวกันให้คลิกขวาที่โฟลเดอร์ปลายทางและเลือกตัวเลือก "ตั้งค่าการเลือกปัจจุบันเป็นโฟลเดอร์ปลายทาง"
บันทึก: เพื่อหลีกเลี่ยงความสับสนในที่นี้ เราจะใช้โฟลเดอร์ต้นทางและปลายทางที่แตกต่างกันสองโฟลเดอร์ คุณสามารถตั้งค่าโฟลเดอร์ต้นทางเป็นโฟลเดอร์ปลายทางได้ตลอดเวลา หลังจากเปลี่ยนชื่อ คุณจะได้เฉพาะไฟล์ที่เปลี่ยนชื่อในโฟลเดอร์นั้น
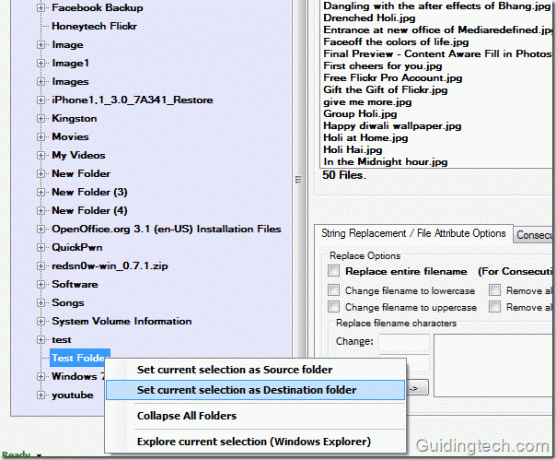
นี่คือมุมมองของโฟลเดอร์ต้นทางและปลายทาง และไฟล์ที่อยู่ภายใน ตรวจสอบ "ลบไฟล์ต้นทาง" หากคุณต้องการลบไฟล์ต้นฉบับ ในผลลัพธ์ คุณจะได้รับการเปลี่ยนชื่อไฟล์ในโฟลเดอร์ปลายทาง หากโฟลเดอร์ต้นทางและปลายทางเหมือนกัน คุณสามารถเปลี่ยนชื่อไฟล์เป็นเอาต์พุตได้เท่านั้น
ตอนนี้ดูที่แท็บที่ระบุด้านล่าง มีทั้งหมดสามแท็บที่กำหนด: การแทนที่สตริง/ตัวเลือกแอตทริบิวต์ไฟล์ ลำดับเลข/ตัวอักษรต่อเนื่อง ไดเรกทอรี (เปลี่ยนชื่ออัตโนมัติ) แต่ละแท็บมีฟังก์ชันของตัวเอง
คุณสมบัติ
1. การแทนที่สตริง/ตัวเลือกแอตทริบิวต์ไฟล์
ลองใช้แท็บ 1 เช่น การแทนที่สตริง/ตัวเลือกแอตทริบิวต์ไฟล์ คุณสามารถแทนที่ชื่อไฟล์ทั้งหมด เปลี่ยนชื่อไฟล์เป็นตัวพิมพ์เล็ก เปลี่ยนชื่อไฟล์เป็นตัวพิมพ์ใหญ่ ลบตัวเลขและตัวอักษรทั้งหมดออกจากชื่อไฟล์ คุณยังสามารถแทนที่อักขระชื่อไฟล์และนามสกุลไฟล์ได้อีกด้วย

2. เลข/ตัวอักษรต่อเนื่อง
แท็บ 2 เป็นหมายเลข/ตัวอักษรติดต่อกัน คุณสามารถเพิ่มคำนำหน้า/ส่วนต่อท้ายให้กับชื่อไฟล์ได้ที่นี่ ตัวอย่างเช่นในภาพหน้าจอด้านล่าง ฉันได้เพิ่มคำนำหน้า “Himanshu” ในชื่อไฟล์
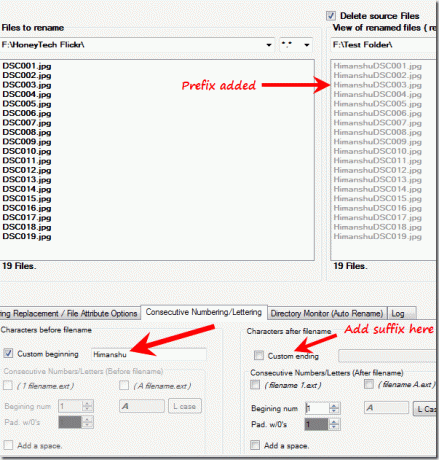
3. Directory Monitor (เปลี่ยนชื่ออัตโนมัติ) [ คุณสมบัติขั้นสูง ]
แท็บ 3 isDirectory Monitor (เปลี่ยนชื่ออัตโนมัติ) นี่คือคุณลักษณะขั้นสูงของเครื่องมือนี้ คุณสามารถตรวจสอบโฟลเดอร์ใดๆ ในช่วงเวลาที่กำหนดได้ และจะเปลี่ยนชื่อไฟล์ที่เพิ่มใหม่ไปยังโฟลเดอร์นั้นโดยอัตโนมัติ
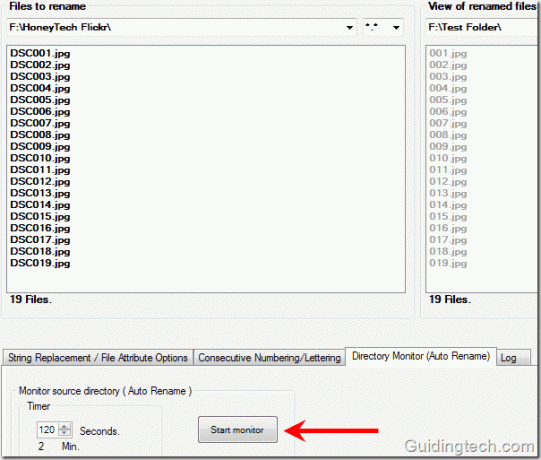
ตั้งเวลาและคลิกปุ่ม "เริ่มการตรวจสอบ" กล่องโต้ตอบปรากฏขึ้นเพื่อแสดงข้อความ (แสดงในภาพหน้าจอด้านล่าง) คลิกตกลง
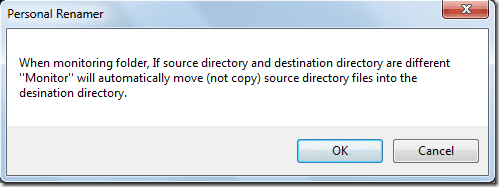
หลังจากกำหนดการตั้งค่าทั้งหมดเองแล้ว ให้ไปที่ Run-> Start กระบวนการเปลี่ยนชื่อจะเริ่มขึ้น จะใช้เวลาเสี้ยววินาทีในการเปลี่ยนชื่อไฟล์ทั้งหมด นอกจากนี้ยังมาพร้อมกับการตั้งค่าขั้นสูงเพื่อดูไฟล์และโฟลเดอร์ที่ซ่อนอยู่ นอกจากนี้ยังสามารถตรวจจับโฟลเดอร์และไฟล์ระบบได้ มีตัวเลือกโฟลเดอร์ประวัติด้วยซึ่งบันทึกกิจกรรมไดเรกทอรีล่าสุด
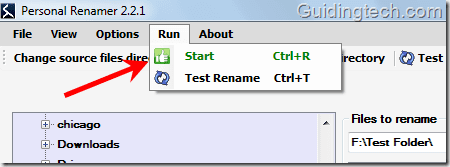
โดยรวมแล้ว นี่เป็นเครื่องมือการเปลี่ยนชื่อไฟล์ขั้นสูงเพื่อเปลี่ยนชื่อไฟล์แบบแบตช์อย่างง่ายดาย
ดาวน์โหลดการเปลี่ยนชื่อส่วนบุคคล เพื่อแบทช์เปลี่ยนชื่อไฟล์บน Windows อย่างมีประสิทธิภาพ
ปรับปรุงล่าสุดเมื่อ 05 กุมภาพันธ์ 2565
บทความข้างต้นอาจมีลิงค์พันธมิตรที่ช่วยสนับสนุน Guiding Tech อย่างไรก็ตาม ไม่กระทบต่อความถูกต้องด้านบรรณาธิการของเรา เนื้อหายังคงเป็นกลางและเป็นของแท้



