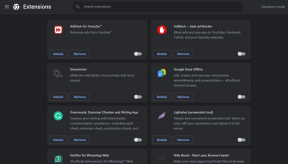วิธีบันทึกการโทรผ่าน Skype อย่างง่ายดายด้วย CallGraph
เบ็ดเตล็ด / / February 11, 2022
Skypeดังที่เราทราบดีว่าเหมาะสำหรับการโทร การประชุมทางวิดีโอ และการประหยัดเงินค่าโทรศัพท์ทางไกล
แม้ว่า Skype จะเป็นเครื่องมือที่มีคุณลักษณะหลากหลาย แต่ก็ไม่มีความสามารถในการบันทึกการโทร แต่นั่นไม่ได้หมายความว่าคุณทำไม่ได้ มีเครื่องมือของบุคคลที่สาม ส่วนเสริม และวิธีการอื่นๆ มากมายเพื่อ บันทึกการสนทนา Skype.
วันนี้เราจะมาพูดถึงหนึ่งในเครื่องมือฟรีที่ดีที่สุดในการบันทึกการสนทนา Skype เรียกว่า CallGraphเป็นปลั๊กอินบันทึกการสนทนาสำหรับ Skype คุณสามารถใช้เครื่องมือนี้เพื่อบันทึกการโทรในระยะเวลาใดก็ได้
เครื่องมือนี้จัดเก็บไฟล์ที่บันทึกไว้ในคอมพิวเตอร์ของคุณ ดังนั้นจึงไม่ต้องกังวลเรื่องความเป็นส่วนตัว
นี่คือคำแนะนำในการอนุญาตและใช้ปลั๊กอินนี้เพื่อบันทึกการโทรของ Skype
ขั้นตอนที่ 1. ก่อนที่คุณจะใช้ปลั๊กอินนี้ คุณต้องเชื่อมต่อกับ Skype โดยอนุญาต (CallGraph จะเปลี่ยนเส้นทางข้อมูลเสียงไปยังและจาก Skype เพื่อบันทึกการโทร) คุณไม่สามารถบันทึกทั้งสองด้านของการโทรโดยไม่ได้รับอนุญาต
คำเตือนจะกะพริบบนแดชบอร์ด Skype “แอปพลิเคชันอื่น (CallGraph.exe) กำลังพยายามเข้าถึง Skype แต่เราไม่สามารถตอบสนองได้ โปรดลองรีสตาร์ทแอปพลิเคชัน”.
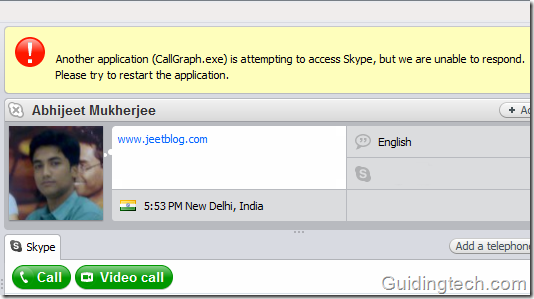
ขั้นตอนที่ 2. รีสตาร์ท Skype ตอนนี้ไปที่ Skype > เครื่องมือ > ตัวเลือก
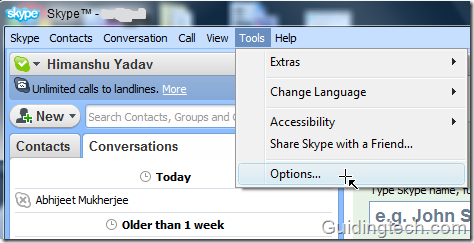
ขั้นตอนที่ 3 บนแถบนำทางด้านซ้ายให้คลิกที่ 'ขั้นสูงแท็บ คลิกที่ลิงค์ “จัดการโปรแกรมอื่นๆ ที่เข้าถึง Skype”.
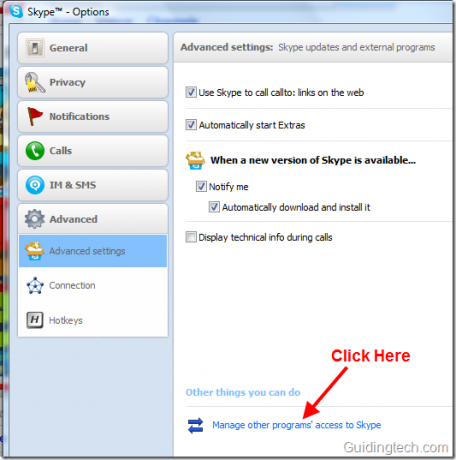
ขั้นตอนที่ 4 คุณจะพบ Callgraph ที่นั่น คลิกที่ปุ่มเปลี่ยน หากคุณไม่เห็นแอปพลิเคชัน คุณต้องรีสตาร์ท Skype แล้วลองอีกครั้ง

ขั้นตอนที่ 5 ในขั้นตอนถัดไปให้เลือกตัวเลือก อนุญาตให้โปรแกรมนี้ใช้ Skype คลิก ตกลง ปุ่ม.

ขั้นตอนที่ 6 บนแถบงาน ให้ดูที่ไอคอน กราฟการโทร หากเครื่องหมายถูกสีเขียวปรากฏขึ้น แสดงว่าปลั๊กอินได้รับอนุญาตแล้ว และคุณสามารถบันทึกการโทรได้ทันที หากคุณไม่พบ คุณจะต้องรีสตาร์ทพีซี
บันทึก: คุณยังสามารถบันทึกการสนทนาได้โดยไม่มีเครื่องหมายถูกสีเขียว (เครื่องหมายอนุญาต) บนไอคอน แต่อาจไม่ได้ผลลัพธ์ที่ถูกต้อง
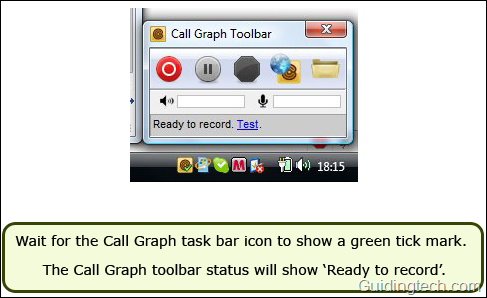
ขั้นตอนที่ 7 คลิกที่ไอคอน CallGraph จะแสดงแถบเครื่องมือ ขณะโทรผ่าน Skype ให้กดปุ่มบันทึก การบันทึกจะเริ่มขึ้นทันที คุณยังสามารถหยุดการบันทึกได้ทุกเมื่อระหว่างการสนทนา
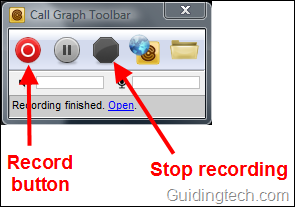
คลิกขวาที่ไอคอนและเลือกตัวเลือกการกำหนดค่า คุณสามารถตรวจสอบการตั้งค่าได้ตามความต้องการ คุณอาจเลือกตัวเลือกบันทึกการโทรของ Skype โดยอัตโนมัติ (คุณไม่จำเป็นต้องกดปุ่มบันทึกด้วยตนเอง) บน การบันทึก คุณสามารถเลือกรูปแบบการบันทึก (mp3 หรือ wav) อัตราการสุ่มตัวอย่างและอัตราบิต
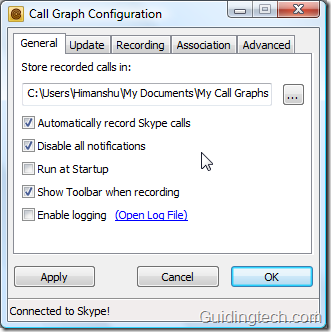
บทสนทนาทั้งหมดจะถูกบันทึกไว้ในของคุณ เอกสารของฉัน โฟลเดอร์ คุณยังสามารถไปที่เบราว์เซอร์ CallGraph ได้โดยคลิกขวาที่ไอคอนบนแถบเครื่องมือและเลือก "เบราว์เซอร์" ตัวเลือก. คุณสามารถแก้ไขไฟล์โดยคลิกที่ “การทำงานของไฟล์ลิงค์” คุณยังสามารถเพิ่มแท็กในการสนทนาเพื่อให้คุณสามารถค้นหาไฟล์สำคัญได้อย่างง่ายดายในอนาคต เปลี่ยนชื่อและเพิ่มบันทึกย่อในการสนทนาด้วย
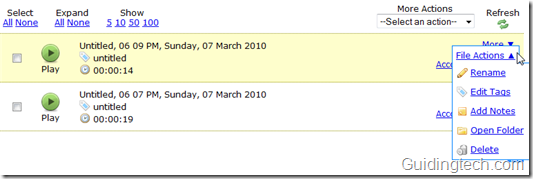
หลังจากทดสอบปลั๊กอินนี้ ฉันพบว่ามันมีประสิทธิภาพมาก คุณภาพเสียงดีและการบันทึกทำได้อย่างราบรื่นโดยไม่มีข้อผิดพลาด
คุณรู้วิธีอื่นในการบันทึกการโทรของ Skype หรือไม่? มีเคล็ดลับ Skype ใด ๆ ที่คุณต้องการแบ่งปันหรือไม่? ส่วนเครื่องปรุงเปิดสำหรับคุณ
ปรับปรุงล่าสุดเมื่อ 02 กุมภาพันธ์ 2022
บทความข้างต้นอาจมีลิงค์พันธมิตรที่ช่วยสนับสนุน Guiding Tech อย่างไรก็ตาม ไม่กระทบต่อความถูกต้องด้านบรรณาธิการของเรา เนื้อหายังคงเป็นกลางและเป็นของแท้