วิธีใช้แถบรายการที่ต้องทำเพื่อจัดระเบียบงานใน MS Outlook
เบ็ดเตล็ด / / February 11, 2022
MS Outlook คุณสมบัติการรวมที่ไร้รอยต่อของ ไคลเอนต์อีเมลเดสก์ท็อป และ ปฏิทินกิจกรรม. แม้ว่าความต้องการด้านการจัดกำหนดการส่วนใหญ่ของเราจะได้รับการเติมเต็มด้วยบริการที่ยอดเยี่ยมทั้งสองนี้ แต่ก็เป็นความคิดที่ดีที่จะรักษา แถบสิ่งที่ต้องทำ ควบคู่ไปกับ แม้ว่าเราจะเปิดไคลเอนต์อีเมลและปฏิทินไว้ แถบงานในตัวนี้จะอยู่ในบานหน้าต่างด้านขวาเพื่อจัดเตรียมการเข้าถึงรายการงานตลอดเวลา
ตัวจัดการงานทำให้คุณสามารถผูกกิจกรรมของคุณกับผู้ติดต่อ อีเมล และปฏิทินได้อย่างง่ายดาย ตัวอย่างเช่น คุณอาจมอบหมายงานให้กับบุคคลในรายชื่อผู้ติดต่อของคุณ ส่งการแจ้งเตือนหรือ ตั้งค่าการเตือนความจำ และกิจกรรมในปฏิทิน (ครั้งเดียวหรือที่เกิดซ้ำ) ให้เราตรวจสอบรายละเอียดและขั้นตอนในการเริ่มต้น
การใช้ตัวจัดการงาน
โดยทั่วไป แถบรายการที่ต้องทำจะอยู่ที่บานหน้าต่างด้านขวาของอินเทอร์เฟซ Outlook หากไม่ปรากฏ ให้ไปที่ ดู > To-Do-Bar และตรวจสอบ ปกติ เช่นกัน รายการงาน.
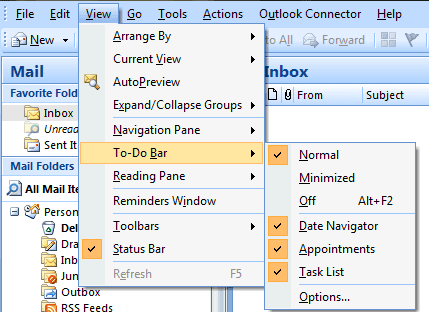
ตอนนี้ รายการงานจะปรากฏที่ด้านล่างของแถบรายการที่ต้องทำ คุณสามารถเริ่มได้ทันทีโดยคลิกที่กล่องที่มีข้อความว่า พิมพ์งานใหม่. กำหนดงานและกด Enter งานจะถูกเพิ่มลงในปฏิทินของวันนี้ด้วยลำดับความสำคัญพื้นฐาน
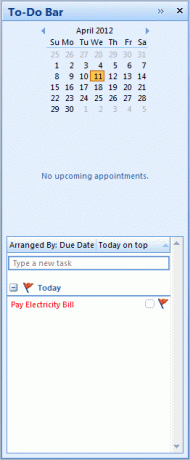
คุณสามารถคลิกขวาที่งานและเลือกเปลี่ยนวันที่ สถานะ เพิ่มการเตือนความจำ และอีกมากมายได้ทุกเมื่อ นอกจากนี้ คุณมีตัวเลือกการส่งต่อ คุณสามารถเพิ่มการติดตาม จัดหมวดหมู่งานของคุณ หรือมอบหมายงานนั้นให้กับบุคคลอื่น
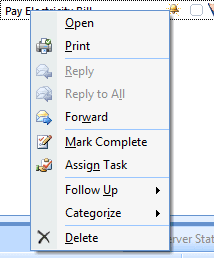
นี่ไม่ใช่วิธีเดียวที่จะเพิ่มงานใหม่ลงในรายการ คุณสามารถคลิกขวาที่พื้นที่ว่างเพื่อเปิดเมนูบริบท เลือกจากสองตัวเลือก - งานใหม่ และ คำของานใหม่ เพื่อจัดกำหนดการงานสำหรับตนเองหรือมอบหมายให้ผู้อื่นตามลำดับ
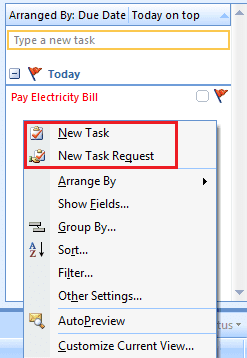
พิมพ์ เรื่อง และรายละเอียดเกี่ยวกับงาน เช่น ฉันได้สร้างไว้เพื่อชำระค่าไฟฟ้า คุณสามารถป้อนและจัดระเบียบสิ่งอื่น ๆ เช่นวันที่เริ่มต้นวันที่สิ้นสุดหรือทำให้เป็น งานที่เกิดซ้ำ (รายเดือน รายสัปดาห์ รายปักษ์ ฯลฯ)
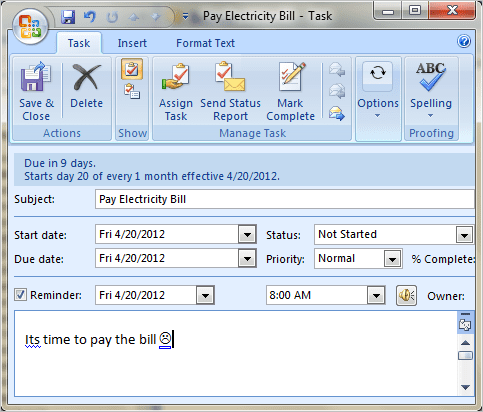
ตอนนี้ ถ้าคุณได้เลือกที่จะมอบหมายงานให้กับบุคคลอื่น คุณจะต้องป้อนที่อยู่อีเมลของพวกเขาด้วย สุดท้ายคลิกที่ บันทึก&ปิด หรือ ส่ง ตามที่อาจจะเหมาะกับคุณ
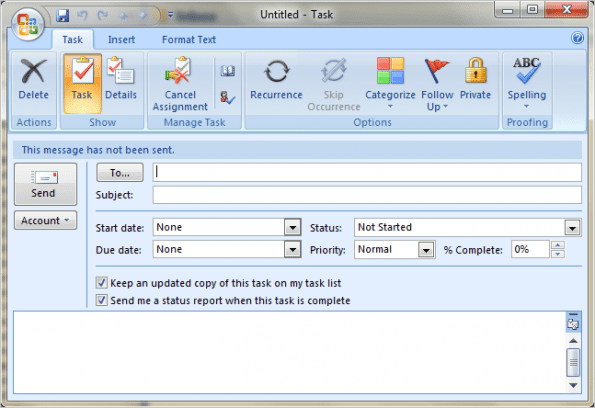
งานจะแสดงตามลำดับและหมวดหมู่ตามลำดับความสำคัญและปฏิทินของคุณ มีประโยชน์มหาศาลในการใช้งานและคุณจะพบมากขึ้นเมื่อคุณเริ่มใช้งาน
บทสรุป
แม้ว่าเครื่องมือจะมีรายการคุณสมบัติมากมายและมีศักยภาพมากมาย แต่เครื่องมือนั้นก็ต้องเข้าใจวิธีเริ่มใช้งาน และนี่คือความพยายามที่จะแนะนำให้คุณรู้จักกับพื้นฐาน แบ่งปันประสบการณ์ของคุณและแจ้งให้เราทราบหากคุณต้องการอ่านเพิ่มเติมเกี่ยวกับคุณลักษณะ Outlook นี้โดยเฉพาะ
ปรับปรุงล่าสุดเมื่อ 03 กุมภาพันธ์ 2022
บทความข้างต้นอาจมีลิงค์พันธมิตรที่ช่วยสนับสนุน Guiding Tech อย่างไรก็ตาม ไม่กระทบต่อความถูกต้องด้านบรรณาธิการของเรา เนื้อหายังคงเป็นกลางและเป็นของแท้



