วิธีรวมบัญชี Yahoo & Hotmail ของคุณกับ Gmail
เบ็ดเตล็ด / / February 11, 2022
Gmail เป็นบริการอีเมลที่ยอดเยี่ยมเพราะมีคุณสมบัติที่ไม่มีใครเทียบได้ ความยืดหยุ่นประเภทนี้ไม่สามารถพบได้ในบริการอื่นๆ เช่น Yahoo Mail และ Hotmail เราไม่ได้บอกว่าบริการอีเมลอื่นไม่ดี แต่ Gmail นั้นล้ำหน้ากว่าใครในด้านฟีเจอร์และนวัตกรรม
หากต้องการใช้ประโยชน์จากสิทธิประโยชน์ทั้งหมด คุณควรพิจารณาเปลี่ยนไปใช้ Gmail แต่สำหรับคนที่ใช้ Yahoo หรือ Hotmail มานานแล้ว การเปลี่ยนไม่ใช่เรื่องง่าย ไม่ต้องกังวล มีวิธีแก้ปัญหาหากคุณไม่ต้องการเลิกใช้บริการเหล่านั้นในเร็วๆ นี้
อาจมีสองสถานการณ์ในการเปลี่ยนมาใช้ Gmail จาก Yahoo Mail และ Hotmail
1. คุณต้องการรวมบัญชีอีเมลเก่าของคุณกับ Gmail ซึ่งหมายความว่าบัญชีเก่าของคุณเปิดใช้งานอยู่และคุณจะได้รับอีเมลจากที่นั่น แต่คุณจะใช้งานจากภายใน Gmail ได้โดยตรง เพียงเพื่อรับประสบการณ์ในการใช้บริการอีเมลใหม่
2. คุณต้องการเปลี่ยนมาใช้ Gmail โดยสมบูรณ์ แต่ไม่สูญเสียอีเมลเก่าและที่อยู่ติดต่อของคุณ
ในบทความนี้ เราจะพูดถึงกรณีที่ 1 – การผสานรวมบัญชีอีเมลอื่นๆ ของคุณ เช่น yahoo และ hotmail กับ Gmail เราจะมากับภาคต่อของบทความนี้ที่พูดถึงกรณีที่ 2 ในวันพรุ่งนี้
.นี่คือคำแนะนำในการรวมบัญชี Hotmail ของคุณกับบัญชี Gmail วิธีการนี้คล้ายกับ Yahoo หรือบริการอีเมลอื่นๆ ที่ให้การเข้าถึง POP สำหรับเรื่องนั้น
กรณีที่ 1 ฉันต้องการใช้งานบัญชี Yahoo/Hotmail จากบัญชี Gmail ของฉัน
คุณสามารถใช้งานบัญชีอีเมลอื่นๆ ได้โดยตรงจากอินเทอร์เฟซของ Gmail คุณไม่จำเป็นต้องลงชื่อเข้าใช้บัญชีอีเมลเหล่านั้นซ้ำแล้วซ้ำอีก นอกจากนี้ Gmail ยังสามารถดึงอีเมลเก่าทั้งหมดของคุณไปยังกล่องจดหมายได้โดยตรง คุณสามารถเขียนและส่งอีเมลจาก Gmail และไปยังผู้รับ ดูเหมือนว่าคุณกำลังใช้บัญชี yahoo/hotmail ของคุณ เจ๋งใช่มั้ย นี่คือขั้นตอน
1. ตั้งค่าใหม่ Gmail บัญชีผู้ใช้.
2. คลิกที่ การตั้งค่า ลิงก์ที่ด้านบนขวาของหน้า Gmail
3. ไปที่แท็บบัญชีและการนำเข้า คลิกที่ เพิ่มบัญชีอีเมล POP3
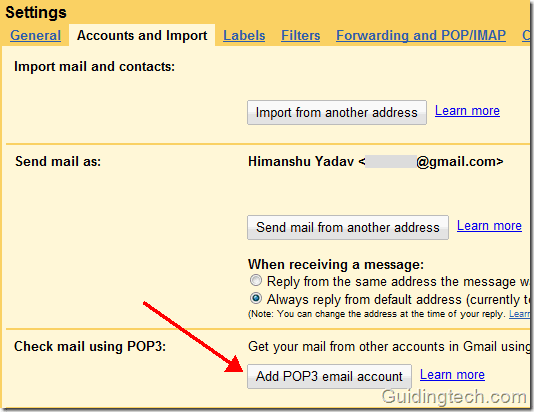
4. หน้าต่างใหม่จะปรากฏขึ้น ป้อนที่อยู่อีเมลที่คุณต้องการดึงข้อมูลอีเมลทั้งหมด คุณเพิ่มบัญชีได้ทั้งหมด 5 บัญชีและรวมบัญชี Gmail อื่นๆ ด้วย
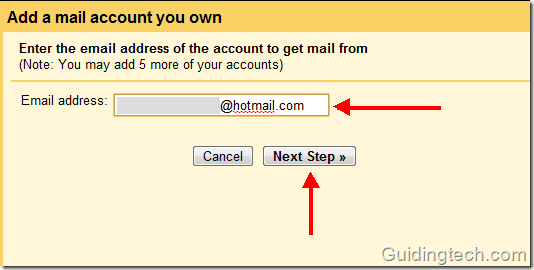
5. ป้อนการตั้งค่าตามที่แสดงในภาพหน้าจอด้านล่าง นี่คือการตั้งค่าบัญชี Hotmail การตั้งค่าจะขึ้นอยู่กับบริการอีเมลที่คุณใช้ ตรวจสอบ หน้านี้ สำหรับการตั้งค่า Hotmail (คุณสามารถตรวจสอบได้ในภาพหน้าจอด้านล่าง) และ หน้านี้ สำหรับการเข้าถึง Yahoo Mail POP โปรดทราบว่า Yahoo Mail ให้สิ่งนี้สำหรับผู้ใช้ Plus เท่านั้น ซึ่งหมายความว่าหากคุณใช้บัญชี Yahoo ปกติ ขั้นตอนเหล่านี้จะใช้งานไม่ได้ คุณค่อนข้างจะเปลี่ยนไปโดยสิ้นเชิง ซึ่งเราจะพูดถึงในบทความในวันพรุ่งนี้
หากคุณกำลังใช้บริการอีเมลอื่นที่ไม่ใช่ Yahoo และ Windows Live (Hotmail) คุณจะต้องติดต่อพวกเขาหรือตรวจสอบหน้าความช่วยเหลือเพื่อค้นหาการตั้งค่าการเข้าถึง POP
หลังจากกรอกการตั้งค่าที่ถูกต้องทั้งหมดแล้ว ให้คลิกที่ "เพิ่มบัญชี"
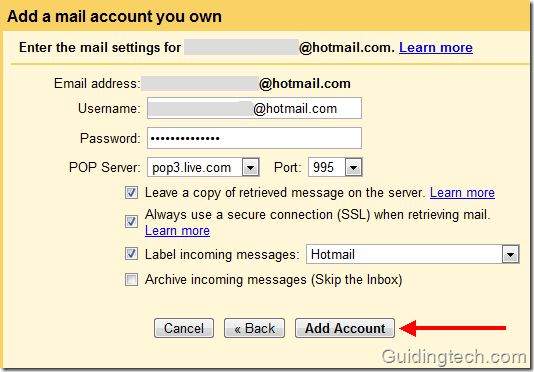
6. Gmail จะเริ่มตรวจสอบอีเมลเก่าของคุณ หากมีจดหมายใหม่เข้ามาในกล่องจดหมาย Hotmail ของคุณ จดหมายนั้นจะแสดงในกล่องขาเข้า Gmail ของคุณโดยอัตโนมัติ
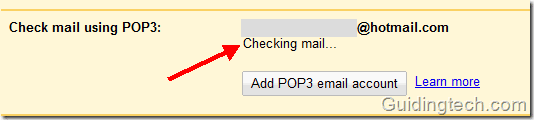
ไปที่การตั้งค่า> บัญชีและการนำเข้าอีกครั้ง คลิกที่ "ส่งอีเมลจากที่อยู่อื่น"

ป้อนชื่อและที่อยู่อีเมลของคุณที่คุณใช้ในบัญชีอื่น
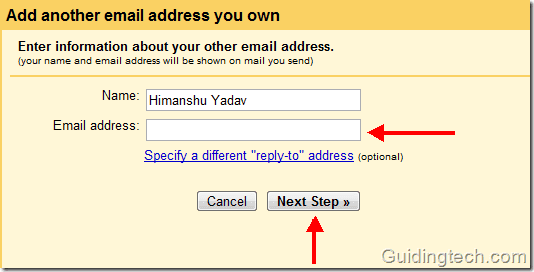
แค่นั้นแหละ. ทุกครั้งที่คุณตอบกลับอีเมลที่ส่งถึงกล่องจดหมาย Hotmail ของเราในตอนแรก คุณสามารถเลือกที่อยู่ "จาก" ที่เกี่ยวข้องได้จากเมนูแบบเลื่อนลง ในกรณีนี้จะเป็นที่อยู่อีเมลของ Hotmail
ผู้รับจะไม่ทราบว่าคุณกำลังตอบกลับจากบัญชี Gmail (อย่างไรก็ตาม ถ้าเขาใช้ Outlook เป็นโปรแกรมรับส่งเมล เขาก็จะทำ ข้อความจะปรากฏในส่วนหัวของอีเมลที่ระบุว่า "ส่งในนาม [ป้องกันอีเมล]”).
คุณยังสามารถตั้งค่า ตัวกรองและฉลาก เพื่อรับอีเมลจากบัญชีอื่นของคุณที่จัดอยู่ในป้ายกำกับ/โฟลเดอร์
นั่นคือขั้นตอนในการตั้งค่าบัญชีอีเมลของคุณใน Gmail และใช้งานโดยไม่ให้โลกรู้ว่าคุณกำลังใช้บริการอีเมลใหม่
พรุ่งนี้เราจะหารือเกี่ยวกับกรณีที่ 2 ซึ่งเกี่ยวข้องกับการเปลี่ยนมาใช้ Gmail โดยสมบูรณ์โดยไม่สูญเสียอีเมลและที่อยู่ติดต่อเก่าของคุณ
ปรับปรุงล่าสุดเมื่อ 02 กุมภาพันธ์ 2022
บทความข้างต้นอาจมีลิงค์พันธมิตรที่ช่วยสนับสนุน Guiding Tech อย่างไรก็ตาม ไม่กระทบต่อความถูกต้องด้านบรรณาธิการของเรา เนื้อหายังคงเป็นกลางและเป็นของแท้


