ใช้ตัวเลือกการซิงค์และการแชร์แบบเลือกได้ในแอป SkyDrive Desktop
เบ็ดเตล็ด / / February 11, 2022
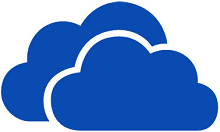
SkyDrive ได้รับการอัปเดตล่าสุดสองรายการ -
การซิงโครไนซ์โฟลเดอร์แบบเลือก (เช่น Dropbox)
และการแชร์ไฟล์/โฟลเดอร์ผ่านแอปเดสก์ท็อป
แม้จะช้าไปหน่อยแต่ก็ยังดีที่พวกเขาเข้ามา นอกจากนี้ ฉันค่อนข้างมั่นใจว่า Microsoft จะดึงดูดผู้คนจำนวนมากให้เข้ามาใช้แอปพลิเคชันเดสก์ท็อปในตอนนี้ วันนี้เราจะให้ความกระจ่างมากขึ้นเกี่ยวกับวิธีใช้คุณสมบัติเหล่านี้และความหมาย
เคล็ดลับเด็ด: ตรวจสอบคำแนะนำของเราเกี่ยวกับ วิธีซิงค์อีเมลไคลเอ็นต์เดสก์ท็อประหว่างคอมพิวเตอร์/อุปกรณ์ต่างๆ โดยใช้ SkyDrive.
เลือกซิงค์ มีความสำคัญในแง่ที่ว่าคุณอาจไม่ต้องการไฟล์และโฟลเดอร์ทั้งหมดบนอุปกรณ์ทุกเครื่องของคุณ ดังนั้นจึงไม่มีความสำคัญอย่างยิ่งที่จะซิงค์เนื้อหาทั้งหมดจากคลาวด์ไปยังอุปกรณ์ทั้งหมด ข้อดีเพิ่มเติมตามในรูปของ จำกัดการใช้แบนด์วิดท์อินเทอร์เน็ต และประหยัดพื้นที่ฮาร์ดดิสก์
การแชร์เดสก์ท็อปทำให้กระบวนการแบ่งปันข้อมูลง่ายขึ้นและเร็วขึ้น กับที่กล่าวว่าให้เราดูเป็นกระบวนการ
ขั้นตอนในการตั้งค่า Selective Sync บนแอพ SkyDrive
ผลลัพธ์จะหมายความว่าอุปกรณ์ของคุณจะมีเฉพาะไฟล์และโฟลเดอร์ที่คุณเลือกที่จะซิงค์กับแต่ละไฟล์เท่านั้น อย่างไรก็ตาม ระบบคลาวด์ (หรือบัญชีออนไลน์) จะโฮสต์และแสดงเนื้อหาทั้งหมด มีเหตุผลใช่มั้ย?
ขั้นตอนที่ 1: ไปที่ไอคอน SkyDrive ที่วางอยู่บนซิสเต็มเทรย์ คุณจะเห็นว่าเฉพาะเมื่อ SkyDrive เปิดใช้งานอยู่เท่านั้น
ขั้นตอนที่ 2: คลิกขวาที่ไอคอนเพื่อเปิดเมนูบริบท จากนั้นเลือกที่จะเปิดตัว การตั้งค่า หน้าต่าง.
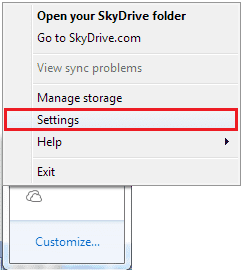
ขั้นตอนที่ 3: ในหน้าต่างที่ปรากฏขึ้น ให้สลับไปที่การอ่านแท็บ เลือกโฟลเดอร์ และกดปุ่มเพื่อ เลือกโฟลเดอร์

ขั้นตอนที่ 4: หน้าต่างถัดไปจะแสดงตัวเลือกการซิงโครไนซ์สองตัวเลือก ตรวจสอบปุ่มตัวเลือกบน เลือกโฟลเดอร์ที่จะซิงค์ แล้วตี ตกลง.
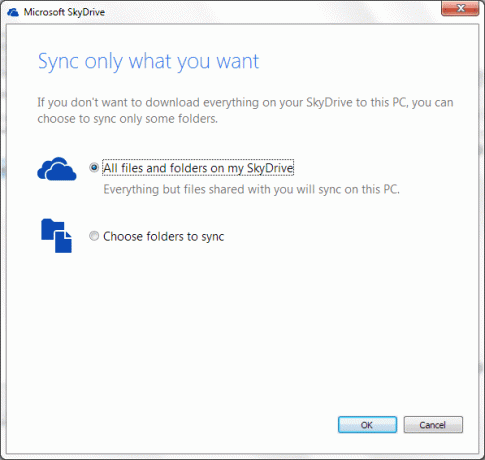
ขั้นตอนที่ 5: ถัดไป คุณสามารถทำเครื่องหมายที่ไฟล์และโฟลเดอร์ที่คุณต้องการเก็บไว้ในเครื่องที่คุณกำลังใช้งานอยู่ นั่นหมายความว่าคุณต้องล้างเครื่องหมายสำหรับผู้ที่ไม่ต้องการ
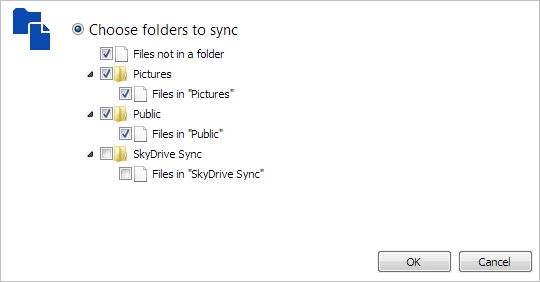
เมื่อคุณทำการเลือก คุณจะเห็นข้อความเตือนว่าไฟล์ที่ไม่ได้เลือกจะถูกลบออกจากอุปกรณ์ปัจจุบันหากไฟล์เหล่านั้นซิงค์กันอยู่แล้ว หากคุณต้องการใช้บนอุปกรณ์นี้แต่ไม่ต้องการซิงค์ ก่อนคลิกตกลง ให้ทำการสำรองข้อมูลของโฟลเดอร์เหล่านั้นและจัดเก็บไว้ในตำแหน่งที่แยกต่างหากจากโฟลเดอร์ SkyDrive
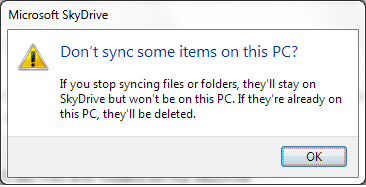
ขั้นตอนที่ 6: ทำตามขั้นตอนเดียวกันบนอุปกรณ์ทั้งหมดที่คุณใช้ SkyDrive ด้วย
การแชร์ไฟล์จากแอพ SkyDrive
สิ่งต่าง ๆ ได้รับการทำค่อนข้างง่ายที่นี่ ไปที่โฟลเดอร์ SkyDrive บนเครื่องของคุณและไปถึงไฟล์/โฟลเดอร์ที่คุณต้องการแชร์ ตอนนี้ คลิกขวาที่รายการนั้น ขยายเมนูสำหรับ SkyDrive และคลิกที่ แบ่งปัน.
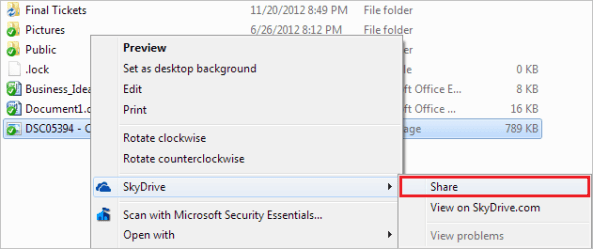
ทันทีที่คุณทำอย่างนั้น SkyDrive จะเรียกให้เว็บแอปพลิเคชันเปิดบนของคุณ เบราว์เซอร์เริ่มต้น. คุณจะถูกขอให้เข้าสู่ระบบหากคุณยังไม่ได้ทำ หน้าปลายทางจะแสดงหน้าจอการจัดการการแบ่งปัน ซึ่งคุณสามารถดำเนินการแบ่งปันให้เสร็จสิ้นได้ตามปกติ

บทสรุป
การเปลี่ยนแปลงเหล่านี้รอมานาน ใช่ไหม? ใช่ อย่างน้อยพวกเขาก็ทำให้ฉันมีความสุข บอกเราว่าคุณจะได้รับประโยชน์จากการเปลี่ยนแปลงหรือไม่ และหากคุณวางแผนที่จะใช้
ปรับปรุงล่าสุดเมื่อ 03 กุมภาพันธ์ 2022
บทความข้างต้นอาจมีลิงค์พันธมิตรที่ช่วยสนับสนุน Guiding Tech อย่างไรก็ตาม ไม่กระทบต่อความถูกต้องด้านบรรณาธิการของเรา เนื้อหายังคงเป็นกลางและเป็นของแท้



