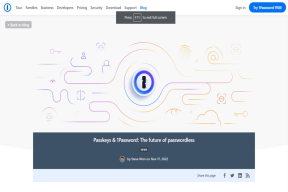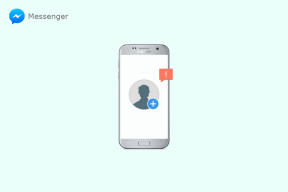วิธีใช้บัญชี iCloud ของคุณเหมือนโฟลเดอร์ Dropbox
เบ็ดเตล็ด / / February 11, 2022
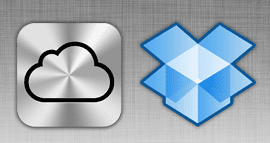
ณ จุดนี้ เกือบจะแน่ใจว่าคุณส่วนใหญ่ที่อ่านข้อความนี้มี
บัญชี Dropbox
. อย่างไรก็ตาม ข้อเสียที่ใหญ่ที่สุดอย่างหนึ่งของบริการนี้คือราคา ซึ่งสูงมากหากคุณต้องการอัปเกรดจากพื้นที่เก็บข้อมูลฟรี 2 GB ที่ต่ำมากซึ่งให้บริการโดยค่าเริ่มต้น มีวิธีรับพื้นที่เก็บข้อมูลฟรีเพิ่มเติมในบัญชี Dropbox ของคุณ แต่มีข้อจำกัดและไม่ตรงไปตรงมา
ในทางกลับกัน iCloud เสนอให้ผู้ใช้ฟรี 5 GB และมีโครงสร้างราคาที่สมเหตุสมผลมากขึ้น อย่างไรก็ตาม ไม่อนุญาตให้ผู้ใช้เข้าไปยุ่งกับมันและทำงานเป็นบริการสำหรับการซิงค์ข้อมูลแอปเท่านั้น
หากคุณเป็นคนชอบผจญภัย ฉันจะแสดงวิธีเปลี่ยนบัญชี iCloud ของคุณเป็นการซิงค์ภายนอกได้ โซลูชันเช่นเดียวกับ Dropbox ที่จะทำงานบน Mac ของคุณทั้งหมดเพื่อให้คุณซิงค์ทั้งเอกสารและสื่ออื่นๆ ไฟล์.
พร้อมที่จะกระโดดใน? ไปกันเถอะ.
ใช้ iCloud เพื่อจัดเก็บเอกสาร
ขั้นตอนที่ 1: เปิดใช้งานและตั้งค่า iCloud บน Mac ของคุณ ในการทำเช่นนั้น ลองดูที่. ของเรา บทช่วยสอนเชิงลึกโดยคลิกที่นี่.
ขั้นตอนที่ 2: ตอนนี้คุณต้องเข้าถึง ห้องสมุด โฟลเดอร์บน Mac ของคุณ โดยค่าเริ่มต้นโฟลเดอร์นี้คือ มักจะซ่อนไว้ดังนั้นหากต้องการเข้าถึง ให้ไปที่ Finder
และบนแถบเมนูที่ด้านบนของหน้าจอ ให้คลิกที่ ไป ขณะกด ตัวเลือก กุญแจ. การทำเช่นนี้จะบังคับให้ ห้องสมุด โฟลเดอร์ที่จะแสดงในปลายทางที่มีอยู่ คลิกที่มัน
ขั้นตอนที่ 3: เมื่ออยู่ใน ห้องสมุด โฟลเดอร์ ค้นหาโฟลเดอร์ชื่อ เอกสารมือถือ. เปิดแล้วคุณจะเห็นโฟลเดอร์สำหรับแอปพลิเคชันทั้งหมด (ทั้งบนมือถือและเดสก์ท็อป) ที่ใช้ iCloud สำหรับการซิงค์และจัดเก็บ ดูโฟลเดอร์ทั้งหมดที่มีชื่อขึ้นต้นด้วย .อย่างระมัดระวัง คอม~แอปเปิ้ล~ เนื่องจากเป็นเอกสารที่คุณจะใช้ในการจัดเก็บเอกสารของคุณ มาใช้ .กันเถอะ ตัวเลข โฟลเดอร์ (com~apple~Numbers) สำหรับตัวอย่างนี้
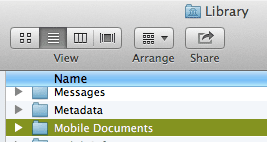

บันทึก: Numbers เป็นแอปพลิเคชั่นเพิ่มประสิทธิภาพการทำงานของ Apple ที่ใช้สำหรับ ทำงานบนสเปรดชีตโดยธรรมชาติแล้ว คุณจะใช้โฟลเดอร์นี้เพื่อจัดเก็บสเปรดชีตทั้งหมดของคุณ แม้กระทั่งสเปรดชีตที่สร้างด้วย Microsoft Excel
ขั้นตอนที่ 4: เปิด com~apple~ตัวเลข โฟลเดอร์และในนั้นคุณจะพบโฟลเดอร์ชื่อ เอกสาร. คลิกขวาที่มันแล้วเลือก สร้างนามแฝง ตัวเลือก. สิ่งนี้จะสร้างนามแฝงของคุณ โฟลเดอร์เอกสารบนคลาวด์ สำหรับตัวเลข ลากโฟลเดอร์นี้ไปได้ทุกที่ตามต้องการ ทำขั้นตอนเดียวกันนี้ซ้ำบน Mac เครื่องอื่นๆ ที่คุณต้องการเข้าถึงเอกสารของคุณ
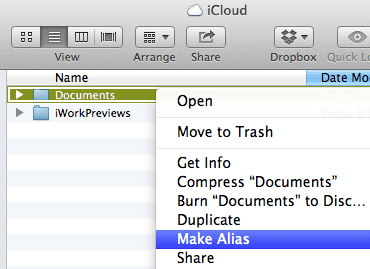
ขั้นตอนที่ 5: นามแฝงของโฟลเดอร์เป็นเสมือนกระจกเงาที่สมบูรณ์แบบของไฟล์ดั้งเดิม ดังนั้นการเปลี่ยนแปลงใดๆ ที่คุณทำในโฟลเดอร์หนึ่งจะแสดงขึ้นในอีกไฟล์หนึ่ง เมื่อทราบสิ่งนี้แล้ว คุณจะสามารถลากไฟล์สเปรดชีตใดๆ ลงในโฟลเดอร์นี้ และจะแสดงบน Mac เครื่องอื่นๆ ที่คุณสร้างนามแฝงนี้ เช่นเดียวกับ Dropbox
โน๊ตสำคัญ: คุณสามารถทำเช่นนี้กับโฟลเดอร์แอปพลิเคชันใดๆ ที่จัดการเอกสารและที่สนับสนุนรูปแบบที่คุณต้องการซิงค์ ดังนั้นอย่าลืมวาง Word และเอกสารข้อความอื่นๆ ลงในโฟลเดอร์ Pages หรือ PlainText, สเปรดชีตลงในโฟลเดอร์ Numbers, การนำเสนอในโฟลเดอร์ Keynote และ เช่น.
ใช้ iCloud เพื่อจัดเก็บไฟล์อื่นๆ
ในตอนนี้ สมมติว่าคุณมีไฟล์จำนวนมากที่ไม่ใช่เอกสาร แต่มีสื่อประเภทอื่น เช่น เพลงและไฟล์วิดีโอ โดยค่าเริ่มต้น, iCloud จะไม่รู้จักรูปแบบเหล่านี้ด้วยซ้ำ แต่ด้วยวิธีแก้ปัญหาที่ง่ายมาก คุณจะสามารถจัดเก็บไฟล์เหล่านั้นบน iCloud ได้
ขั้นตอนที่ 1: ค้นหาไฟล์สื่อที่คุณต้องการจัดเก็บไว้ใน iCloud และบีบอัดไฟล์เหล่านั้น เมื่อเสร็จแล้ว ให้เปลี่ยนนามสกุลของไฟล์บีบอัดเป็น TXT ยืนยันการเปลี่ยนแปลงเมื่อคำเตือนปรากฏขึ้น
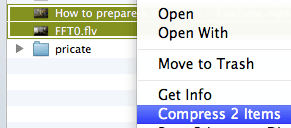
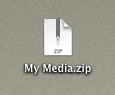
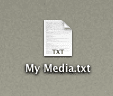
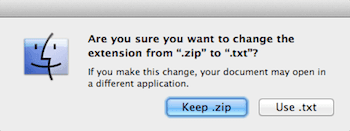
ขั้นตอนที่ 2: บนเบราว์เซอร์ของคุณ ให้ไปที่ iCloud.com เว็บไซต์ เข้าสู่ระบบด้วย Apple ID ของคุณ จากนั้นคลิกที่ ฉันทำงาน ไอคอน. เมื่อเข้าไปข้างในแล้ว ให้กดที่ หน้า ที่ด้านบนของหน้าต่าง
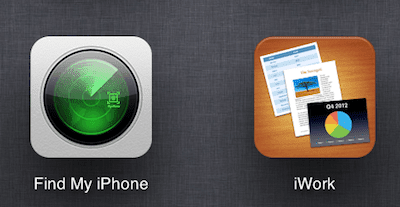
ขั้นตอนที่ 3: คลิกที่ไอคอนรูปเฟืองที่ด้านบนขวาของหน้าจอและเลือก อัพโหลดเอกสาร… จากตัวเลือกที่แสดง เลือกไฟล์สื่อบีบอัดที่มีนามสกุล .txt แล้วไฟล์จะเริ่มอัปโหลด เมื่อเสร็จแล้ว คุณจะสามารถเข้าถึงและดาวน์โหลดจากคอมพิวเตอร์เครื่องใดก็ได้ที่เชื่อมต่ออินเทอร์เน็ต
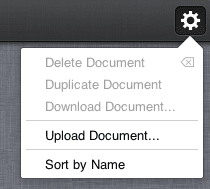
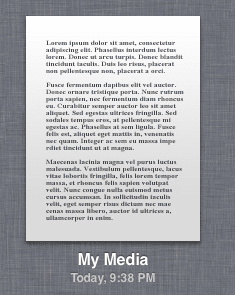
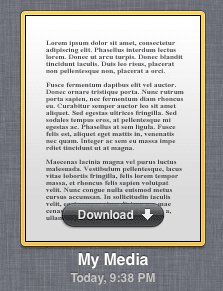
แค่นั้นแหละ! วิธีที่สะดวกในการซิงค์และเข้าถึงเนื้อหาของคุณจากบัญชี iCloud ของคุณเหมือนกับว่าเป็น Dropbox
ปรับปรุงล่าสุดเมื่อ 03 กุมภาพันธ์ 2022
บทความข้างต้นอาจมีลิงค์พันธมิตรที่ช่วยสนับสนุน Guiding Tech อย่างไรก็ตาม ไม่กระทบต่อความถูกต้องด้านบรรณาธิการของเรา เนื้อหายังคงเป็นกลางและเป็นของแท้