3 คำสั่ง Terminal ที่มีประโยชน์ที่ผู้ใช้ Mac ทุกคนควรรู้
เบ็ดเตล็ด / / February 11, 2022
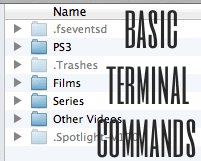
ในบทความที่ผ่านมาเรามี
แสดงให้คุณเห็นว่า Mac ของคุณมีประสิทธิภาพเพียงใด เทอร์มินัล แอพสามารถ
. ครั้งนี้ เราได้นำยูทิลิตี้ที่มีประโยชน์อย่างยิ่งนี้มาใช้เพื่อแสดงให้คุณเห็นการปรับแต่งที่เรียบง่ายแต่มีประโยชน์ ซึ่งจะทำให้ประสบการณ์ Mac ของคุณดียิ่งขึ้น
แต่แรก..
พื้นฐานของเทอร์มินัล
ดิ เทอร์มินัล app เป็นโปรแกรมจำลองคำสั่งที่สามารถควบคุมระบบปฏิบัติการที่ใช้ UNIX พื้นฐานของ Mac OS ได้ มันมาพร้อมกับ Mac ทุกเครื่องและสามารถพบได้ใน สาธารณูปโภค โฟลเดอร์ที่อยู่ภายใน แอปพลิเคชั่น โฟลเดอร์ คุณอาจทำการค้นหาอย่างรวดเร็ว บนสปอตไลท์ เพื่อให้มันเปิดออก
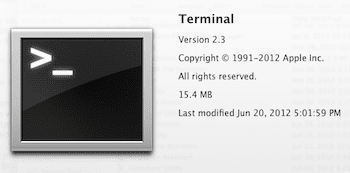
จำเป็นต้องพูดถ้าคุณไม่คุ้นเคย เทอร์มินัล และไม่แน่ใจว่าคุณกำลังทำอะไรอยู่ คุณควรปล่อยมันไปให้หมด พลังของ เทอร์มินัล แอพมีมากกว่า Mac ของคุณเป็นอย่างมากที่จะพูดน้อยและในที่สุดคุณอาจสร้างความเสียหายให้กับ Mac ของคุณอย่างจริงจังถ้าคุณไม่ดูแล ใช่จำเป็นต้องใช้เครื่องมือนี้เพียงเล็กน้อย
พร้อมแล้ว? เริ่มกันเลย!
ปิดการใช้งาน Pop-up Accent Windows บน Lion/Mountain Lion
หากคุณบังเอิญใช้ Mac ของคุณเพื่อพิมพ์ มากกว่าหนึ่งภาษาคุณอาจสังเกตเห็นว่าในสถานที่ส่วนใหญ่ที่คุณสามารถป้อนข้อความได้ (ทั้ง Lion และ Mountain Lion) หากคุณกดตัวอักษรค้างไว้ขณะพิมพ์ หน้าต่างเน้นเสียงจะปรากฏขึ้น หน้าต่างนี้มีประโยชน์อย่างยิ่งในกรณีเหล่านั้น ช่วยให้คุณเลือกสำเนียงที่ต้องการได้
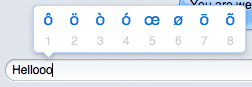
อย่างไรก็ตาม หากคุณเขียนเกือบเป็นภาษาอังกฤษโดยเฉพาะ หน้าต่างเดียวกันนี้อาจค่อนข้างยุ่งยาก ทำให้คุณต้องกดตัวอักษรทุกครั้งหากต้องการป้อนซ้ำ
หากต้องการปิดใช้งานพฤติกรรมนี้ด้วย เทอร์มินัลเปิดแอปพลิเคชันแล้วคัดลอกและวางบรรทัดของรหัสต่อไปนี้:
ค่าเริ่มต้นเขียน -g ApplePressAndHoldEnabled -bool false
เมื่อคุณทำเสร็จแล้วให้กด กลับ จากนั้นออกจากระบบและกลับเข้ามาใหม่อีกครั้งเพื่อให้การเปลี่ยนแปลงเกิดขึ้น
เคล็ดลับเด็ด: หากต้องการคืนค่าคุณลักษณะนี้ของ OS X กลับคืนมา เพียงป้อนคำสั่งเดียวกันใน Terminal แต่เปลี่ยนคำสุดท้ายจาก เท็จ ถึง จริง.
แสดงไฟล์ที่ซ่อนอยู่ใน Mac ของคุณ
ตามค่าเริ่มต้น Mac จะไม่แสดงไฟล์ที่ซ่อนอยู่ ไม่เป็นไร เนื่องจากไฟล์เหล่านี้ส่วนใหญ่ไม่เกี่ยวข้องเลย อย่างไรก็ตาม บางครั้งการสามารถเห็นสิ่งเหล่านี้ได้ก็อาจมีประโยชน์
ตัวอย่างเช่น: หลังจากใช้ my ทัมบ์ไดรฟ์ USB สองสามเดือนฉันรู้ว่าแม้จะว่างเปล่า แต่ก็ยังมีที่ว่างเหลืออยู่น้อยมาก
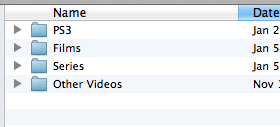
ฉันใช้สิ่งนี้ เทอร์มินัล คำสั่งและฉันเห็นว่ามีโฟลเดอร์ที่มีไฟล์จำนวนมากที่ฉันลืมที่จะลบโดยล้างถังขยะ
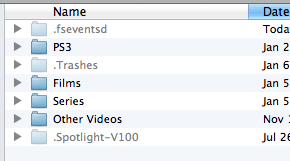
นี่คือคำสั่ง:
ค่าเริ่มต้นเขียน com.apple.finder AppleShowAllFiles TRUE
หลังจากป้อนคำสั่งแล้ว ให้กด กลับ. จากนั้นป้อนรายการต่อไปนี้แล้วกด กลับ อีกครั้งเพื่อให้การเปลี่ยนแปลงมีผล:
killall Finder
เช่นเดียวกับคำสั่งก่อนหน้า คุณสามารถเปลี่ยนคำสุดท้ายของคำสั่งแรกจาก จริง ถึง เท็จ เพื่อซ่อนไฟล์และโฟลเดอร์ที่ซ่อนอยู่ของ Mac อีกครั้ง
เปลี่ยนรูปแบบเริ่มต้นของการจับภาพหน้าจอ
โดยค่าเริ่มต้น every ภาพหน้าจอที่คุณถ่าย บน Mac ของคุณจะเป็นรูปแบบ PNG นั่นเป็นสิ่งที่ดีและราบรื่น แต่ทำไมต้องเลือกรูปแบบคงที่ในเมื่อคุณสามารถใช้แบบธรรมดาได้ เทอร์มินัล คำสั่งที่จะใช้ประโยชน์จากอาร์เรย์ที่หลากหลายของพวกเขา?
ไฟขึ้น เทอร์มินัล คัดลอกและวางโค้ดบรรทัดนี้ลงไป:
ค่าเริ่มต้นเขียน com.apple.screencapture ประเภท jpg
โปรดทราบว่าเราใช้รูปแบบ JPG ในตัวอย่างนี้ อย่างไรก็ตาม คุณสามารถเลือกรูปแบบต่างๆ ได้ เช่น PNG, PDF, GIF, TIFF และ JPG สิ่งที่คุณต้องทำคือเปลี่ยน jpg ที่ท้ายบรรทัดคำสั่งสำหรับรูปแบบใดรูปแบบหนึ่งเหล่านี้แล้วกด กลับ.

ไปเลย ฉันแน่ใจว่าคุณจะพบสิ่งเหล่านี้อย่างน้อยหนึ่ง (ถ้าไม่ใช่ทั้งหมด) เทอร์มินัล คำสั่งที่เป็นประโยชน์มาก และถ้าคุณรู้เกี่ยวกับพื้นฐานอื่น ๆ แจ้งให้เราทราบในความคิดเห็นด้านล่าง
ปรับปรุงล่าสุดเมื่อ 03 กุมภาพันธ์ 2022
บทความข้างต้นอาจมีลิงค์พันธมิตรที่ช่วยสนับสนุน Guiding Tech อย่างไรก็ตาม ไม่กระทบต่อความถูกต้องด้านบรรณาธิการของเรา เนื้อหายังคงเป็นกลางและเป็นของแท้



