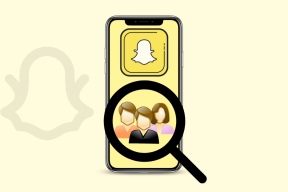วิธีซิงค์บันทึกย่อช่วยเตือนของ Windows ในคอมพิวเตอร์หลายเครื่อง
เบ็ดเตล็ด / / February 11, 2022

เมื่อเราพูดถึง
Cintanotes
เรายังได้เห็นว่าเราสามารถซิงโครไนซ์บันทึกย่อที่สร้างบน Cintanotes ผ่าน Dropbox ได้อย่างไร ตอนนั้นเองที่ความคิดนี้ทำให้ฉันคิดเกี่ยวกับการซิงโครไนซ์ Sticky Notes เริ่มต้นของ Windows โดยใช้ Dropbox
ด้วยการวิจัยเพียงเล็กน้อยและการทดลองใช้งาน ฉันพบว่ามันเป็นไปได้จริงๆ พื้นฐานเบื้องหลังคือการย้ายโฟลเดอร์ Sticky Notes ไปยังไดเร็กทอรี Dropbox แล้วสร้าง a ลิงค์สัญลักษณ์ อ้างอิงถึงสถานที่เดิม
เคล็ดลับเด็ด: เรายังมีบทช่วยสอนเกี่ยวกับ การซิงโครไนซ์ตำแหน่งโฟลเดอร์ระหว่างคอมพิวเตอร์. เหมือนกับการมีเดสก์ท็อปที่สอดคล้องกันหรือโฟลเดอร์ My Documents ในหลายเครื่อง
ให้เราทำสิ่งต่างๆ ให้เกิดขึ้นกับโน้ตเล็กๆ เหล่านั้นโดยไม่รอช้า และนั่นก็หมายความว่าคุณไม่มีเหตุผลที่จะหนีจากงานที่คุณจดบันทึกไว้ใน Sticky Notes ไม่ว่าคุณจะใช้คอมพิวเตอร์เครื่องไหนก็ตาม จึงไม่มีข้อแก้ตัวอีกต่อไป!
ขั้นตอนในการซิงโครไนซ์บันทึกย่อช่วยเตือน
ทำตามขั้นตอนอย่างระมัดระวังและทำตามที่เราได้กล่าวมา อย่ากังวลกับสิ่งกลางทาง คุณจะดีใจที่เห็นผลในตอนท้าย เราเริ่มต้นกันเลย.
ขั้นตอนที่ 1: ปิดแอปพลิเคชั่น Sticky Notes หากเปิดอยู่ คุณอาจต้องการตรวจสอบเหมือนกันผ่าน
ผู้จัดการงาน. และถ้าคุณเห็นกระบวนการที่ชื่อว่า StikyNot.exe แม้หลังจากปิดแอปพลิเคชันคุณอาจต้อง ฆ่ากระบวนการ.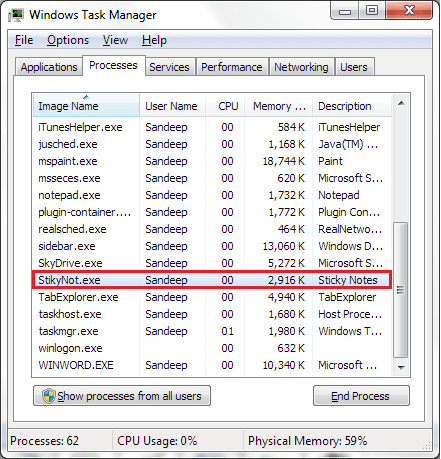
ขั้นตอนที่ 2: ไปที่ตำแหน่งโฟลเดอร์ Sticky Notes บนเครื่องของคุณ ควรวางไว้ใต้ C:\Users\Username\AppData\Roaming\Microsoft\Sticky Notes เว้นแต่คุณจะเล่นกับมัน สำหรับฉันชื่อผู้ใช้จะสอดคล้องกับ Sandeep
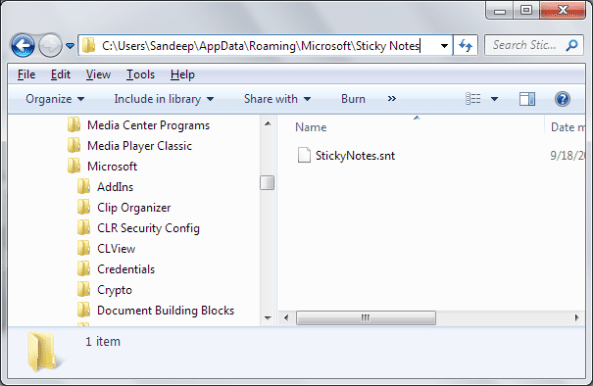
อย่างไรก็ตาม หากคุณไม่เห็นโฟลเดอร์นั้นหรือไฟล์ .snt ข้างใน ให้เปิดแอปพลิเคชั่น Sticky Notes และสร้างขึ้นมา
ขั้นตอนที่ 3: ตัด (ทำ Ctrl + X) โฟลเดอร์ Sticky Notes จากตำแหน่งนั้นในขั้นตอนที่ 2 ตอนนี้ ไปที่ไดเร็กทอรี Dropbox ของคุณแล้ววางลงในตำแหน่งที่คุณต้องการ ฉันชอบที่จะมีมันที่ตำแหน่งรูท
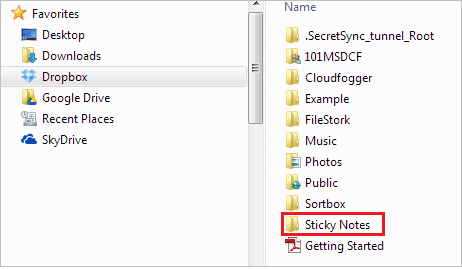
ขั้นตอนที่ 4: เปิดอินสแตนซ์ของพรอมต์คำสั่ง ตอนนี้คุณจะต้องสร้างลิงก์สัญลักษณ์ไปยังโฟลเดอร์ Sticky Notes ที่คุณเพิ่งย้ายไปยัง Dropbox
ใช้คำสั่ง mklink /J “%APPDATA%\Microsoft\Sticky Notes” “ตำแหน่ง Dropbox ของโฟลเดอร์ Sticky Notes (อ้างอิงขั้นตอนที่ 3)”. สำหรับฉันมันคือ mklink /J “%APPDATA%\Microsoft\Sticky Notes” “C:\Users\Sandeep\Dropbox\Sticky Notes”.

ขั้นตอนที่ 5: เปลี่ยนไปใช้คอมพิวเตอร์เครื่องอื่นและทำตามขั้นตอนที่ 1 ถึง 4 และก็เท่านั้น! บันทึกย่อช่วยเตือนของคุณและการอัปเดตที่คุณทำกับพวกเขาควรจะซิงค์กันตราบใดที่อินเทอร์เน็ตใช้งานได้และแน่นอนว่า Dropbox ใช้งานได้
บันทึก: ชื่อของลิงก์สัญลักษณ์และโฟลเดอร์ใน Dropbox ควรเหมือนกันตลอด มิฉะนั้นจะไม่ทำงาน
บทสรุป
เราได้ลองและทดสอบกระบวนการนี้กับคอมพิวเตอร์สองเครื่องที่ใช้ Windows 7 อยู่ ผลลัพธ์ที่ได้นั้นน่าทึ่งมาก และแม้ว่าเราได้พูดคุยและลองใช้สิ่งนี้บน Dropbox แล้ว แต่ก็ควรทำงานร่วมกับบริการอื่นๆ เช่น Google ไดรฟ์ และ SkyDrive. เป็นเพียงว่าคุณจะต้องได้รับตำแหน่งที่ถูกต้อง
ปรับปรุงล่าสุดเมื่อ 02 กุมภาพันธ์ 2022
บทความข้างต้นอาจมีลิงค์พันธมิตรที่ช่วยสนับสนุน Guiding Tech อย่างไรก็ตาม ไม่กระทบต่อความถูกต้องด้านบรรณาธิการของเรา เนื้อหายังคงเป็นกลางและเป็นของแท้