แป้นพิมพ์ลัดทางกายภาพใหม่สำหรับ iPad บน iOS 9
เบ็ดเตล็ด / / February 11, 2022
เมื่อ iPad มีความสามารถมากขึ้นเรื่อย ๆ ในฐานะ a อุปกรณ์เพิ่มประสิทธิภาพ (ตามที่เห็นได้ชัดเจนยิ่งขึ้นด้วยคุณลักษณะเฉพาะของ iPad ใหม่ที่เพิ่มเข้ามาใน iOS 9) ผู้ใช้ iPad จำนวนมากขึ้นพึ่งพาคุณลักษณะนี้เพื่อทำงานส่วนใหญ่ของตน นี่อาจยังไม่เป็นกรณีของคุณหากงานประจำวันของคุณต้องใช้พลังประมวลผลเป็นจำนวนมาก

อย่างไรก็ตาม หากเวิร์กโฟลว์ iPad ของคุณเกี่ยวข้องกับการเขียนและการนำทางข้ามแอพเป็นหลัก ดังนั้น iOS 9 จะเสนอ. ชุดใหม่ แป้นพิมพ์ลัด สำหรับแป้นพิมพ์จริงของคุณซึ่งจะทำให้ชีวิตของคุณง่ายขึ้นมาก
แม้ว่าแอปของบริษัทอื่นจะใช้เวลาสักครู่ในการติดตั้งแป้นพิมพ์ลัดใหม่ของ iOS 9 แต่แอปเนทีฟของ Apple ที่สำคัญและให้ประสิทธิภาพการทำงานสูงสุดก็สนับสนุนฟีเจอร์นี้อยู่แล้ว
อ่านเพื่อค้นหาทุกสิ่งที่คุณจำเป็นต้องรู้เกี่ยวกับพวกเขา
ทางลัดใน Mail

- ตอบกลับ: คำสั่ง + R.
- ตอบทั้งหมด: Command + Shift + R.
- ซึ่งไปข้างหน้า: Command + Shift + F.
- ทำเครื่องหมายข้อความ/ข้อความว่าเป็นขยะ: กดปุ่ม Command + Shift + J การผสมผสาน.
- ธง: The Command + Shift + L คีย์ผสมจะช่วยให้คุณตั้งค่าสถานะข้อความของคุณ
- ทำเครื่องหมายข้อความ/ข้อความว่ายังไม่ได้อ่าน: Command + Shift + U.
- ไปที่ข้อความก่อนหน้า: ใช้ Command + ลูกศรขึ้น.
- ไปที่ข้อความถัดไป: ใช้ Command + ลูกศรลง.
- ลบข้อความ: กดปุ่ม ลบ กุญแจ.
- รับจดหมายใหม่ทั้งหมด: กด Command + Shift + N.
- ค้นหากล่องจดหมาย: ใช้ คำสั่ง + ตัวเลือก + F เพื่อค้นหาจดหมายของคุณ
- เขียนข้อความใหม่: Command + N.
เคล็ดลับเด็ด: คุณสามารถแสดงป๊อปโอเวอร์ด้วยปุ่มลัดส่วนใหญ่ที่รองรับแอพบน iPad ของคุณโดยกด. ค้างไว้ สั่งการ กุญแจ.
ทางลัดใน Notes

- ตัวหนา ตัวเอียง และขีดเส้นใต้: ทั้งหมดนี้สอดคล้องกับปุ่มลัดแบบคลาสสิก คำสั่ง + B, คำสั่ง + ฉัน และ Command + U ตามลำดับ
- เปลี่ยนข้อความที่เลือกเป็นชื่อหรือหัวเรื่อง: ใช้ คำสั่ง + ตัวเลือก + T หรือ Command + Option + H ตามลำดับเพื่อเปลี่ยนข้อความเป็นชื่อหรือหัวเรื่อง
- หมายเหตุใหม่: Command + N.
- สร้างรายการตรวจสอบและทำเครื่องหมายว่าตรวจสอบแล้ว: การใช้ คำสั่ง + ตัวเลือก + L ทางลัดช่วยให้คุณสร้างรายการตรวจสอบจากข้อความที่มีอยู่ และหากคุณเลือกรายการในรายการตรวจสอบและใช้งาน Command + Shift + Uคุณจะทำเครื่องหมายว่าถูกเลือก นอกจากนี้ หากคุณเลือกรายการและใช้ คำสั่ง + ตัวเลือก + B, ข้อความจะกลายเป็นข้อความเนื้อหาปกติ
ทางลัดใน Safari
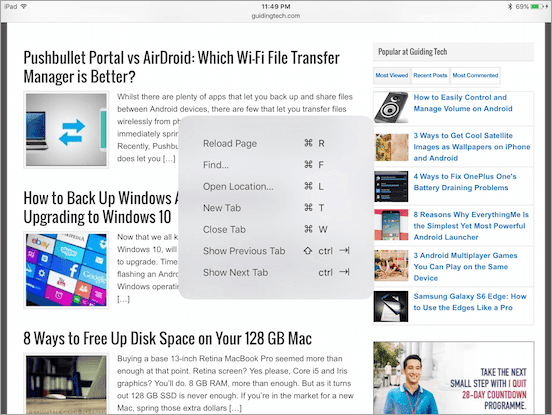
- โหลดหน้าซ้ำ: ใช้ คำสั่ง + R เพื่อโหลดเว็บไซต์ปัจจุบันซ้ำ
- ค้นหาภายในหน้า: คำสั่ง + F.
- ตำแหน่งที่เปิด: กด คำสั่ง + L.
- แท็บใหม่: คำสั่ง + T.
- ปิดแท็บ: คำสั่ง + W.
- ย้ายไปตามแท็บทางด้านขวา: ควบคุม + แท็บ.
- เลื่อนไปตามแท็บไปทางซ้าย: ควบคุม + Shift + Tab.
- แสดงมุมมองผู้อ่าน: ใช้ Command + Shift + R เพื่อแสดงมุมมองผู้อ่าน
ทางลัดในรายชื่อติดต่อ

รายชื่อติดต่อมีทางลัดเพียงไม่กี่แบบเท่านั้น แต่ก็มีประโยชน์
คุณสร้างผู้ติดต่อใหม่โดยกด Command + N และค้นหาผ่านรายการที่มีอยู่ของคุณผ่าน คำสั่ง + F.
ตัวสลับแอป
เป็นเรื่องยากที่จะเชื่อว่า Apple ต้องใช้เวลาหลายปีในการติดตั้งฟีเจอร์นี้ แต่ในที่สุดก็มาถึงแล้วสำหรับผู้ใช้ iPad ทุกคน
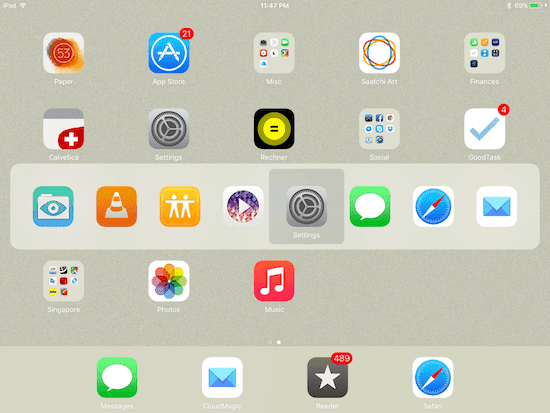
ครั้งต่อไปที่คุณใช้แป้นพิมพ์จริงกับ iPad ของคุณ เพียงกด Command + Tab แป้นพิมพ์ลัดและตัวสลับ Apple App ที่มีชื่อเสียงจาก Mac จะปรากฏขึ้นบนหน้าจอ iPad ของคุณ!
เพิ่มความสามารถในการย้ายเคอร์เซอร์ของ iPad ของคุณได้อย่างอิสระ (read บทความนี้ เพื่อเรียนรู้วิธีการ) และคุณมี iOS ใหม่ที่เพิ่มมูลค่าของ iPad ในฐานะอุปกรณ์เพิ่มประสิทธิภาพอย่างมาก ดังนั้น ไปข้างหน้าและลองใช้สิ่งเหล่านี้ทั้งหมด และเตรียมพร้อมสำหรับนักพัฒนาบุคคลที่สามอีกมากมายในเร็วๆ นี้
ปรับปรุงล่าสุดเมื่อ 03 กุมภาพันธ์ 2022
บทความข้างต้นอาจมีลิงค์พันธมิตรที่ช่วยสนับสนุน Guiding Tech อย่างไรก็ตาม ไม่กระทบต่อความถูกต้องด้านบรรณาธิการของเรา เนื้อหายังคงเป็นกลางและเป็นของแท้



