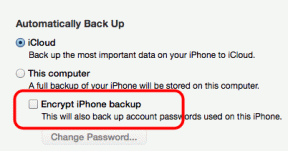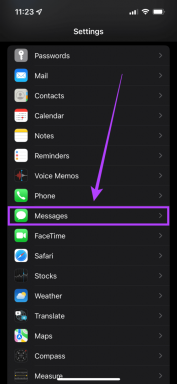วิธีถ่ายโอนข้อมูล Lastpass ไปยัง 1Password สำหรับ iOS
เบ็ดเตล็ด / / February 11, 2022
สิ่งดีๆ สองอย่างเกิดขึ้นเพื่อช่วยให้คุณจำรหัสผ่านด้วยการอัปเดต iOS 8; ที่ แอพ 1Password กลายเป็น freemiumด้วยคุณสมบัติพื้นฐานส่วนใหญ่ที่มีให้ใช้งานฟรีและ Apple ก็เปิดขึ้น การเข้าถึง ID แบบสัมผัสสำหรับแอปของบุคคลที่สามซึ่งสามารถนำไปใช้แทนรหัสผ่านได้

ด้วยเหตุผลก่อนหน้านี้ ฉันคิดว่าจะลองใช้ 1Password กับ iPhone 5S ของฉัน สิ่งเดียวที่รั้งฉันไว้คือ ข้อมูลรหัสผ่าน 5 ปีที่ฉันมีในบัญชี LastPass ของฉันโดยที่การใช้ 1Password จะไม่มีประโยชน์ การบันทึกรหัสผ่านแต่ละอันด้วยตนเองตั้งแต่ต้นดูเหมือนจะไม่ใช่ทางเลือกที่ชาญฉลาด ฉันต้องการซิงค์ข้อมูลจากเซิร์ฟเวอร์ LastPass ไปยังที่จัดเก็บข้อมูล iOS แต่ไม่สามารถทำได้โดยตรง
มาดูกันว่าเราจะทำอย่างไรโดยใช้ขั้นตอนเหล่านี้ ก่อนอื่นเราจะดูว่าเราสามารถถ่ายโอนข้อมูล LastPass ไปยัง 1Password เวอร์ชัน Windows ได้อย่างไร จากนั้นเราจะมาดูกันว่าเราจะซิงค์ข้อมูลกับแอปพลิเคชัน iOS ได้อย่างไร
ก่อนที่เราจะเริ่มต้น: ตรวจสอบให้แน่ใจว่าคุณมี ส่วนขยายเบราว์เซอร์ของ LastPass และ แอปพลิเคชัน Windows และ iOS สำหรับ 1Password ติดตั้งบนอุปกรณ์ที่เกี่ยวข้อง
LastPass to 1Password บน Windows
เริ่มกันเลย ก่อนอื่นเราจะต้องส่งออกข้อมูล LastPass ไปยังคอมพิวเตอร์ของเราเป็นไฟล์ CSV (ค่าที่คั่นด้วยเครื่องหมายจุลภาค) ฉันจะใช้ส่วนขยาย Chrome LastPass สำหรับงาน คุณยังสามารถใช้ส่วนขยายของ Firefox ได้ เนื่องจากขั้นตอนค่อนข้างคล้ายกัน หลังจากที่คุณลงชื่อเข้าใช้ส่วนขยาย LastPass แล้ว ให้เลือก เครื่องมือ -> เครื่องมือขั้นสูง -> ส่งออกไปยังไฟล์ LastPass CSV.
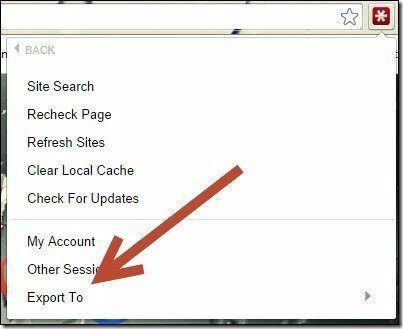
เบราว์เซอร์จะขอให้คุณเลือกตำแหน่งที่คุณต้องการบันทึกไฟล์ หลังจากที่คุณบันทึกแล้ว ให้เปิดไฟล์โดยใช้ Excel คอลัมน์บนสุดของไฟล์ควรระบุพารามิเตอร์ต่าง ๆ ทั้งหมดของรายการ หากไม่เป็นเช่นนั้น ให้แก้ไขไฟล์ให้มีแถวแรกตามที่แสดงในภาพหน้าจอ

เมื่อเสร็จแล้ว ให้เปิดแอปพลิเคชัน 1Password ที่ติดตั้งบน Windows หากคุณยังไม่ได้สร้างห้องนิรภัย ให้สร้างห้องนิรภัยใหม่และเข้าสู่ระบบโดยใช้รหัสผ่านหลักที่สร้างขึ้นใหม่
เสร็จแล้วคลิก ไฟล์ -> นำเข้า และเลือกไฟล์ CSV ที่คุณนำเข้าจาก LastPass
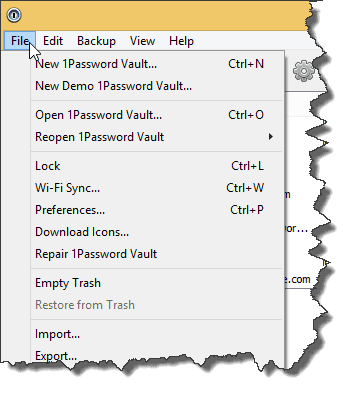
แอปพลิเคชันจะขอให้คุณจับคู่คอลัมน์ไฟล์ CSV กับฟิลด์ที่เหมาะสมของแอปพลิเคชัน 1Password โปรดตรวจสอบให้แน่ใจว่าคุณไม่ได้เลือกคอลัมน์ผิดที่นี่ ไม่เช่นนั้นรหัสผ่านและชื่อผู้ใช้ทั้งหมดของคุณจะปนกัน
เมื่อเสร็จแล้ว ให้คลิกที่ตัวเลือก ตกลง เพื่อเสร็จสิ้นการนำเข้า
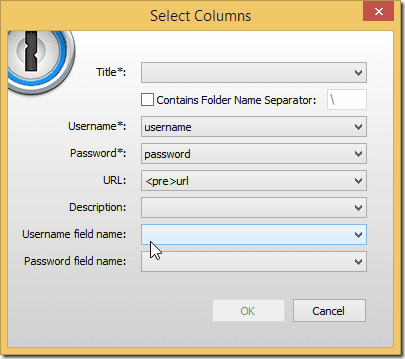
1รหัสผ่าน Windows ไปยัง iOS
นั่นคือวิธีที่คุณสามารถนำเข้าข้อมูล LastPass ไปยัง 1Password บน Windows ตอนนี้ ไม่เหมือน LastPass ซึ่งสร้างและดูแล vault ออนไลน์ 1Password สร้าง vault ในเครื่อง และนั่นเป็นสาเหตุที่ข้อมูลในคอมพิวเตอร์ของคุณไม่ซิงค์กับแอปพลิเคชัน iOS ของคุณโดยอัตโนมัติ มาดูกันว่าเราจะซิงค์ 1Password vault ของเราจากคอมพิวเตอร์ไปยัง iOS ได้อย่างไร และดึงข้อมูล LastPass ทั้งหมดของเรากลับมาได้อย่างไร
หลังจากคุณติดตั้งแอปพลิเคชัน iOS แล้ว ให้เปิดแอปพลิเคชัน Windows แล้วเลือกตัวเลือก ซิงค์ Wi-Fi จากเมนู เมื่อหน้าต่างการซิงค์ Wi-Fi ปรากฏขึ้น ให้เปิดแอปพลิเคชัน iOS ของคุณ เมื่อคุณเปิดแอปเป็นครั้งแรก แอปจะมีตัวเลือกในการซิงค์ห้องนิรภัยที่มีอยู่ของคุณ

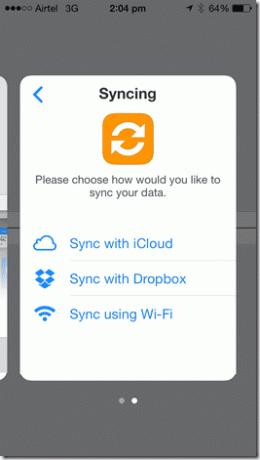
ที่นี่เลือก ซิงค์โดยใช้ Wi-Fi. ตอนนี้ ตรวจสอบให้แน่ใจว่าคอมพิวเตอร์และอุปกรณ์ของคุณเชื่อมต่อกับเครือข่าย Wi-Fi เดียวกัน และเปิดหน้าต่างการซิงค์บนคอมพิวเตอร์ เมื่อคุณแตะคอมพิวเตอร์ที่ปรากฏในแอป ระบบจะขอให้คุณตรวจสอบสิทธิ์โดยใช้รหัสผ่านหลักและรหัสการตรวจสอบสิทธิ์ที่ปรากฏบนหน้าจอ

การซิงค์ครั้งแรกอาจใช้เวลาสักครู่ และเมื่อเสร็จแล้ว ข้อมูลทั้งหมดจากแอปพลิเคชัน 1Password จาก Windows จะถูกโอนไปยังอุปกรณ์ iOS
คุณทำเสร็จแล้ว! มีคำถามอะไรไหม?
นั่นคือวิธีที่คุณสามารถถ่ายโอนข้อมูล LastPass ทั้งหมดของคุณไปยังแอพ 1Password สำหรับ iPhone และเพลิดเพลินได้ทั้งหมด ประโยชน์ของแอปพลิเคชัน freemium ของ 1Password ที่อาจต้องมีการสมัครสมาชิกแบบพรีเมียมบน LastPass. หากคุณมีข้อสงสัยเกี่ยวกับกระบวนการหรือติดขัดตรงไหน โปรดใช้ส่วนความคิดเห็นด้านล่างและเราจะช่วยคุณชี้แจงให้กระจ่าง อย่าลืมแจ้งให้เราทราบเกี่ยวกับประสบการณ์ของคุณกับ 1Password บน iOS 8
ปรับปรุงล่าสุดเมื่อ 03 กุมภาพันธ์ 2022
บทความข้างต้นอาจมีลิงค์พันธมิตรที่ช่วยสนับสนุน Guiding Tech อย่างไรก็ตาม ไม่กระทบต่อความถูกต้องด้านบรรณาธิการของเรา เนื้อหายังคงเป็นกลางและเป็นของแท้