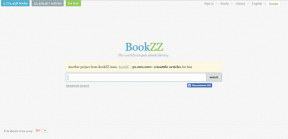วิธีเพิ่มและแก้ไขกล่องจดหมายในบัญชีอีเมลของคุณบน iPhone
เบ็ดเตล็ด / / February 11, 2022
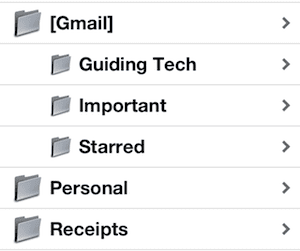
การมีอีเมลอยู่กับคุณตลอดเวลาเป็นเรื่องที่ดี แน่นอนว่าสมาร์ทโฟนอย่าง iPhone ทำให้สิ่งนี้ (และอีกมากมาย) เป็นไปได้ แต่ด้วยความสะดวกนี้ ข้อเสียบางประการก็กลายเป็นที่เห็นได้ชัดเจนมากเช่นกัน ในกรณีของอีเมล หนึ่งในปัญหาที่น่ารำคาญที่สุดในการเข้าถึงของคุณ
อีเมลแบบเต็มบน iPhone ของคุณ
หรืออุปกรณ์ iOS อื่น ๆ นั้นบางครั้งก็มีมากเกินไป
โชคดีที่ใช้กล่องจดหมายของคุณ อีเมลสามารถจัดการได้ง่ายขึ้นมากตลอดจนค้นหาข้อความที่เกี่ยวข้องกับหัวข้อเฉพาะได้ง่ายขึ้น
อ่านและเรียนรู้วิธีสร้าง แก้ไข และจัดการกล่องเมลสำหรับบัญชีอีเมลต่างๆ ได้จากอุปกรณ์ iPhone หรือ iOS ของคุณ
การสร้างกล่องจดหมายใหม่
ขั้นตอนที่ 1: เปิดตัว จดหมาย แอปบน iPhone หรืออุปกรณ์ iOS อื่นๆ ของคุณ หากคุณถูกพาไปที่กล่องจดหมายของคุณให้แตะปุ่มซ้ายบนเพื่อกลับไปที่หน้าหลัก กล่องจดหมาย หน้าจอ. ที่นั่นคุณจะเห็นสองส่วนที่แตกต่างกันชื่อว่า กล่องจดหมาย และ บัญชี. วิธีแรกให้คุณเข้าถึงกล่องจดหมายของทั้งหมดได้โดยตรง บัญชีอีเมลของคุณ ไม่ว่าจะแยกกันหรือรวมกัน ในขณะที่ส่วนที่สองช่วยให้คุณเข้าถึงองค์ประกอบทั้งหมดของบัญชีอีเมลแต่ละบัญชีได้ เช่น โฟลเดอร์ เป็นต้น
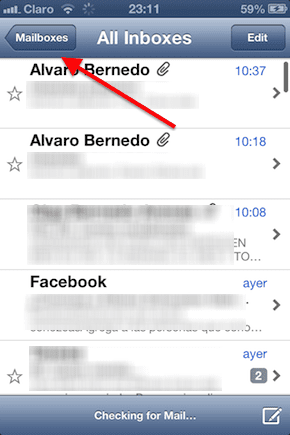

ขั้นตอนที่ 2:
ภายใต้ บัญชี ให้แตะที่บัญชีที่คุณต้องการสร้างกล่องจดหมายใหม่ เมื่ออยู่ในหน้าจอถัดไป คุณจะเห็นองค์ประกอบต่างๆ ทั้งหมดของบัญชีอีเมลนั้น หากต้องการเพิ่มเมลบ็อกซ์ในบัญชีนั้น ให้แตะ แก้ไข ปุ่มที่อยู่ด้านบนขวาของหน้าจอ คุณจะสังเกตเห็นว่าปุ่มใหม่ชื่อ กล่องจดหมายใหม่ ปรากฏขึ้นที่ด้านล่างขวาของหน้าจอ แตะที่มัน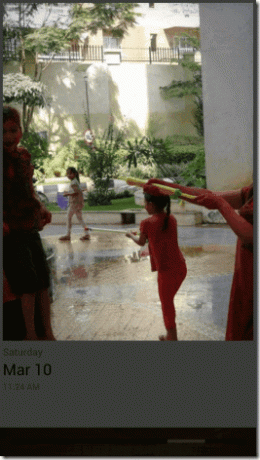
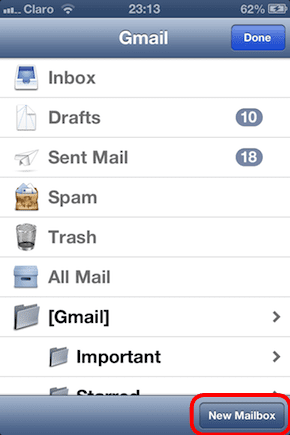
ขั้นตอนที่ 3: ถัดไป แนะนำชื่อสำหรับกล่องจดหมายใหม่ของคุณ แล้วแตะที่ บันทึก. คุณจะถูกนำไปที่หน้าจอหลักของบัญชี ที่นั่นแตะที่ เสร็จแล้ว และกล่องจดหมายใหม่ของคุณจะพร้อมให้คุณใช้งาน
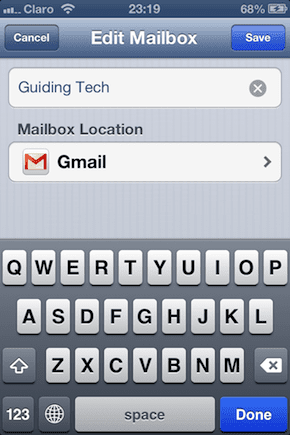

การแก้ไขและการย้ายกล่องจดหมาย
ในตอนนี้ สมมติว่าคุณมีกล่องจดหมายสองสามกล่องที่ตั้งค่าไว้ในบัญชีอีเมลของคุณแล้ว และคุณต้องการจะย้ายหรือลบออก
ขั้นตอนที่ 4: บนหน้าจอบัญชีอีเมลของคุณ ให้แตะ .อีกครั้ง แก้ไข ปุ่ม. ตอนนี้ แทนที่จะสร้างเมลบ็อกซ์ใหม่ ให้แตะกล่องเมลที่คุณต้องการย้ายหรือลบ ในหน้าจอถัดไป คุณจะเห็นตัวเลือกให้ลบที่นั่น ดังนั้นเพียงแค่แตะปุ่มแล้วยืนยันคำขอของคุณโดยแตะ ลบกล่องจดหมาย.
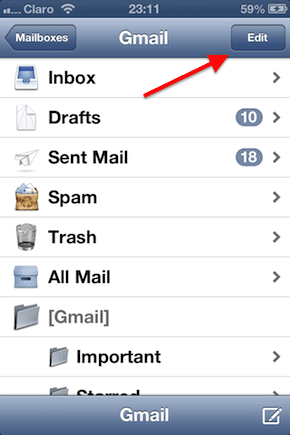
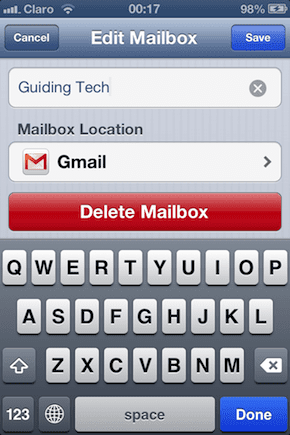

ขั้นตอนที่ 5: หากต้องการย้ายเมลบ็อกซ์ ให้แตะใต้ ที่ตั้งกล่องจดหมาย. ในหน้าจอถัดไป เลือกโฟลเดอร์ที่คุณต้องการย้ายเมลบ็อกซ์ จากนั้นแตะที่ บันทึก. นี่เป็นตัวเลือกที่ยอดเยี่ยมที่ช่วยให้คุณจัดระเบียบโฟลเดอร์ของคุณได้ดียิ่งขึ้นโดยการซ้อนมันเข้าด้วยกัน ดังนั้นคุณจึงสามารถทั้ง โฟลเดอร์ของสมมติว่า "เพื่อนร่วมงาน" และมีกล่องจดหมายที่แตกต่างกันสำหรับเพื่อนร่วมงานแต่ละคนของคุณซ้อนอยู่ใต้หลักนั้น หนึ่ง.
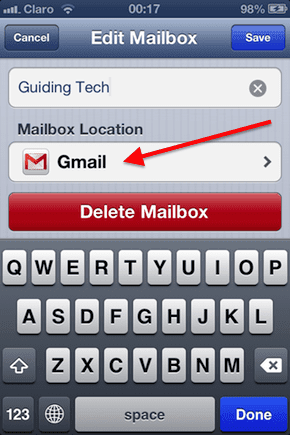
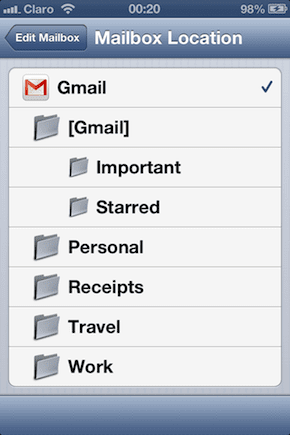


เกี่ยวกับมัน. หากคุณไม่เคยใช้เมลบ็อกซ์มาก่อน อย่าลืมลองใช้ดู เป็นวิธีที่ยอดเยี่ยมในการจัดระเบียบข้อความและควบคุมอีเมลทั้งหมดของคุณ
ปรับปรุงล่าสุดเมื่อ 03 กุมภาพันธ์ 2022
บทความข้างต้นอาจมีลิงค์พันธมิตรที่ช่วยสนับสนุน Guiding Tech อย่างไรก็ตาม ไม่กระทบต่อความถูกต้องด้านบรรณาธิการของเรา เนื้อหายังคงเป็นกลางและเป็นของแท้