เปิดใช้งานข้อความสถานะโดยละเอียดหรือรายละเอียดสูงใน Windows 10
เบ็ดเตล็ด / / November 28, 2021
เปิดใช้งานข้อความสถานะโดยละเอียดหรือรายละเอียดสูงใน Windows 10: Windows เสนอให้แสดงข้อความสถานะข้อมูลโดยละเอียดซึ่งแสดงให้เห็นอย่างชัดเจนว่าเกิดอะไรขึ้นเมื่อระบบเริ่มทำงาน ปิดเครื่อง เข้าสู่ระบบ และออกจากระบบ สิ่งเหล่านี้เรียกว่าเป็นข้อความแสดงสถานะแบบละเอียด แต่โดยค่าเริ่มต้น Windows จะถูกปิดการใช้งาน โดยไม่ต้องเสียเวลาเรามาดูวิธีเปิดใช้งานข้อความสถานะรายละเอียดหรือรายละเอียดสูงใน Windows 10 ด้วยความช่วยเหลือของบทช่วยสอนด้านล่าง

สารบัญ
- เปิดใช้งานข้อความสถานะโดยละเอียดหรือรายละเอียดสูงใน Windows 10
- วิธีที่ 1: เปิดใช้งานข้อความสถานะโดยละเอียดหรือรายละเอียดสูงใน Registry Editor
- วิธีที่ 2: เปิดใช้งานข้อความสถานะโดยละเอียดหรือรายละเอียดสูงในตัวแก้ไขนโยบายกลุ่ม
เปิดใช้งานข้อความสถานะโดยละเอียดหรือรายละเอียดสูงใน Windows 10
ให้แน่ใจว่าได้ สร้างจุดคืนค่า ในกรณีที่มีบางอย่างผิดพลาด
วิธีที่ 1: เปิดใช้งานข้อความสถานะโดยละเอียดหรือรายละเอียดสูงใน Registry Editor
1.กดแป้น Windows + R แล้วพิมพ์ regedit และกด Enter เพื่อเปิด ตัวแก้ไขรีจิสทรี

2. ไปที่คีย์รีจิสทรีต่อไปนี้:
HKEY_LOCAL_MACHINE\SOFTWARE\Microsoft\Windows\CurrentVersion\Policies\System
3.คลิกขวาที่ ระบบ จากนั้นเลือก ใหม่ > ค่า DWORD (32 บิต)
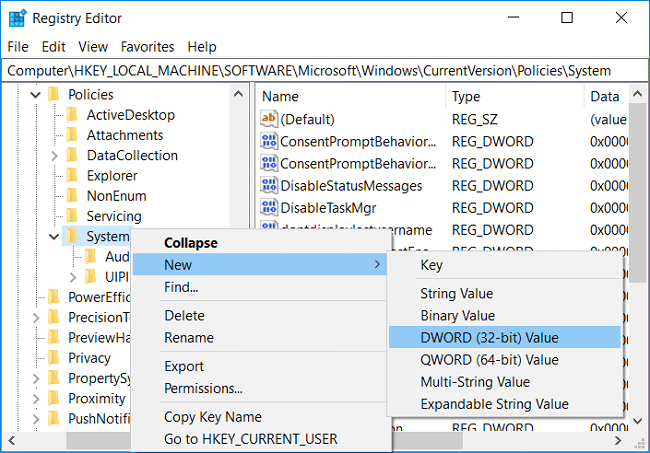
บันทึก: แม้ว่าคุณจะใช้ Windows 64 บิต คุณยังต้องสร้าง DWORD ค่า 32 บิต
4. ตั้งชื่อ DWORD ที่สร้างขึ้นใหม่นี้เป็น VerboseStatus และกด Enter
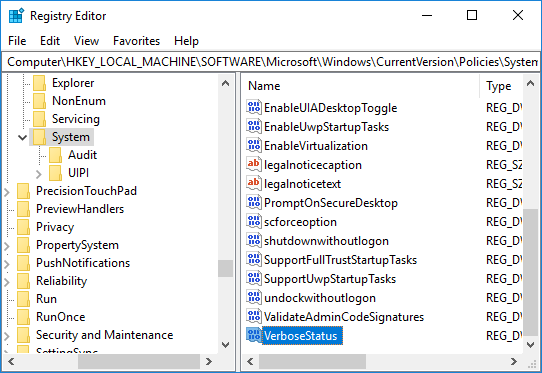
5. ตอนนี้ ดับเบิลคลิกที่ VerboseStatus DWORD และเปลี่ยนค่าเป็นตาม:
วิธีเปิดใช้งาน Verbose: 1
วิธีปิดการใช้งาน Verbose: 0
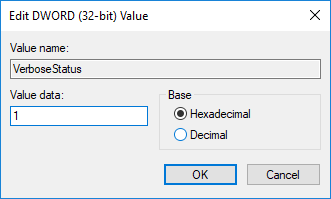
6. คลิกตกลงและปิดตัวแก้ไขรีจิสทรี
7. รีบูตเครื่องพีซีของคุณเพื่อบันทึกการเปลี่ยนแปลง
วิธีที่ 2: เปิดใช้งานข้อความสถานะโดยละเอียดหรือรายละเอียดสูงในตัวแก้ไขนโยบายกลุ่ม
1.กดแป้น Windows + R แล้วพิมพ์ gpedit.msc และกด Enter

2.นำทางไปยังเส้นทางต่อไปนี้:
การกำหนดค่าคอมพิวเตอร์ > เทมเพลตการดูแลระบบ > System
3.อย่าลืมเลือก ระบบ จากนั้นในบานหน้าต่างด้านขวาให้ดับเบิลคลิกที่ แสดงนโยบายข้อความสถานะที่มีรายละเอียดสูง
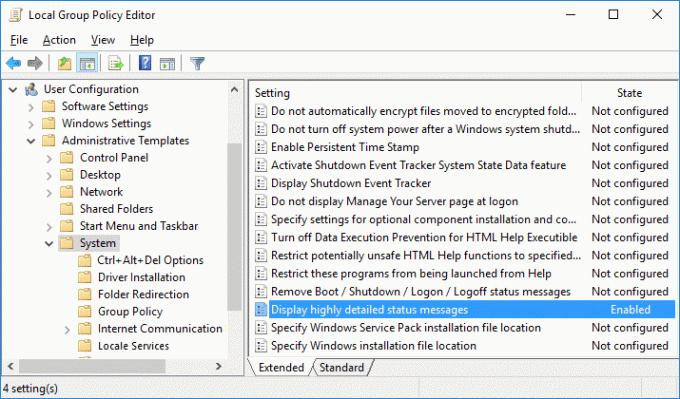
4.เปลี่ยนแปลงมูลค่าของนโยบายข้างต้นตาม:
วิธีเปิดใช้งานข้อความสถานะที่มีรายละเอียดสูง: Enabled
วิธีปิดใช้งานข้อความสถานะที่มีรายละเอียดสูง: ไม่ได้กำหนดค่าหรือปิดใช้งาน

บันทึก: Windows ละเว้นการตั้งค่านี้หากการตั้งค่าข้อความสถานะ Remove Boot / Shutdown / Logon / Logoff เปิดอยู่
5.เมื่อทำการตั้งค่าข้างต้นเสร็จแล้ว คลิกสมัครตามด้วยตกลง
6. เมื่อเสร็จแล้ว ให้ปิดตัวแก้ไขนโยบายกลุ่มและรีสตาร์ทพีซีของคุณ
ที่แนะนำ:
- อนุญาตหรือป้องกันธีม Windows 10 เพื่อเปลี่ยนไอคอนเดสก์ท็อป
- ลบไอคอน Internet Explorer ออกจากเดสก์ท็อปใน Windows 10
- ป้องกันไม่ให้ผู้ใช้เปลี่ยนไอคอนเดสก์ท็อปใน Windows 10
- ปิดใช้งานการลดคุณภาพเดสก์ท็อปวอลเปเปอร์ JPEG ใน Windows 10
นั่นคือคุณได้เรียนรู้สำเร็จแล้ว วิธีเปิดใช้งานข้อความสถานะโดยละเอียดหรือรายละเอียดสูงใน Windows 10 แต่ถ้าคุณยังมีคำถามใดๆ เกี่ยวกับบทช่วยสอนนี้ โปรดอย่าลังเลที่จะถามพวกเขาในส่วนความคิดเห็น


![[แก้ไขแล้ว] ไม่สามารถเปิดแอปโดยใช้บัญชีผู้ดูแลระบบในตัว](/f/3de91b0660adf232936e5c1c9f2ddab8.png?width=288&height=384)
