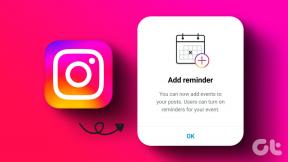วิธีปรับแต่งเมนูเริ่มใน Windows 7
เบ็ดเตล็ด / / February 11, 2022
เมนูเริ่มช่วยให้คุณเข้าถึงโปรแกรม โฟลเดอร์ ไฟล์ คอมพิวเตอร์และการตั้งค่าอื่นๆ ที่ติดตั้งไว้ได้อย่างง่ายดาย เห็นได้ชัดว่าคุณสามารถเปิดโปรแกรม ไฟล์ หรือโฟลเดอร์ด้วยทางลัดบนเดสก์ท็อปได้ แต่ไม่สามารถแทนที่ความสำคัญของเมนูเริ่มได้ เนื่องจากเมนูหลังมีตัวเลือกในเชิงลึกมากขึ้นในลักษณะที่เป็นระเบียบ
คู่มือนี้จะแสดงวิธีปรับแต่งเมนูเริ่มต้นของ Windows 7 เพื่อรวมหรือแยกรายการตามที่คุณต้องการ

คุณปรับแต่งได้โดยเปลี่ยนคุณสมบัติ คลิกขวาที่ปุ่ม "เริ่ม" และคลิกที่ตัวเลือกคุณสมบัติ
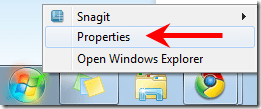
ไปที่แท็บ "เมนูเริ่ม" ที่นี่คุณจะพบตัวเลือก "การทำงานของปุ่มเปิดปิด" คลิกที่ดรอปดาวน์ข้างๆ คุณจะได้รับตัวเลือกพลังงานที่หลากหลาย เลือกการกระทำที่คุณต้องการหลังจากกดปุ่มเปิดปิด
หากคุณต้องการให้คอมพิวเตอร์อยู่ในสถานะ "สลีป" หรือ "ไฮเบอร์เนต" แทนที่จะปิดเครื่อง ให้เลือกอย่างใดอย่างหนึ่งแทน "ปิดเครื่อง"

นี่คือภาพหน้าจอของปุ่มเปิดปิด

คลิกที่ปุ่ม "ปรับแต่ง" ที่ระบุในแท็บเมนูเริ่มในแผงคุณสมบัติ ปรับแต่งหน้าต่างเมนูเริ่มจะปรากฏขึ้น ที่นี่คุณจะพบปุ่มตัวเลือกต่างๆ เช่น "แสดงเป็นลิงก์ แสดงเป็นเมนู ไม่แสดงรายการนี้" เป็นต้น
คุณต้องเลือกอย่างใดอย่างหนึ่ง
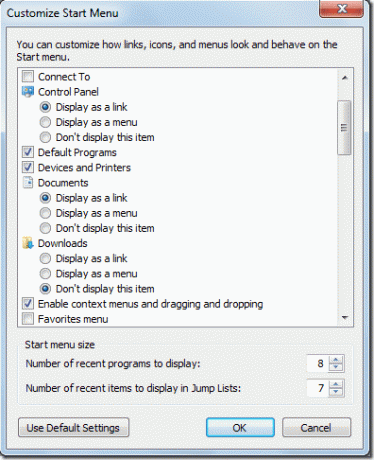
ตัวอย่างเช่น ด้านล่างแผงควบคุม หากคุณเลือก "แสดงเป็นเมนู" จากนั้นเมื่อคุณวางเมาส์เหนือตัวเลือกนี้ในเมนูเริ่ม โปรแกรมจะขยายและแสดงรายการทั้งหมดที่มีอยู่
ในทำนองเดียวกัน คุณสามารถปรับแต่งตัวเลือกอื่นๆ ได้

มาดูตัวเลือกทั้งหมดทีละรายการซึ่งมีกล่องกาเครื่องหมาย เราจะพยายามทำความเข้าใจความหมายของตัวเลือกเหล่านี้และจะส่งผลต่อเมนูเริ่มอย่างไร
ตัวเลือกการปรับแต่งเมนูเริ่ม
เชื่อมต่อกับ – จะแสดงเครือข่ายไร้สายทั้งหมด การเชื่อมต่อผ่านสายโทรศัพท์ และ VPN ที่คุณสามารถเชื่อมต่อได้
อุปกรณ์และเครื่องพิมพ์ – แสดงอุปกรณ์ เครื่องพิมพ์ และงานพิมพ์ทั้งหมดที่เกี่ยวข้องกับพีซี

เปิดใช้งานเมนูบริบทและการลากและวาง – ตัวเลือกนี้ทำให้คุณสามารถคลิกขวาที่รายการใดก็ได้บนเมนูเริ่ม คุณยังสามารถลากและวางไฟล์จากมันได้ หากต้องการใช้ประโยชน์จากสิ่งอำนวยความสะดวกนี้ ให้เลือกตัวเลือกนี้ไว้
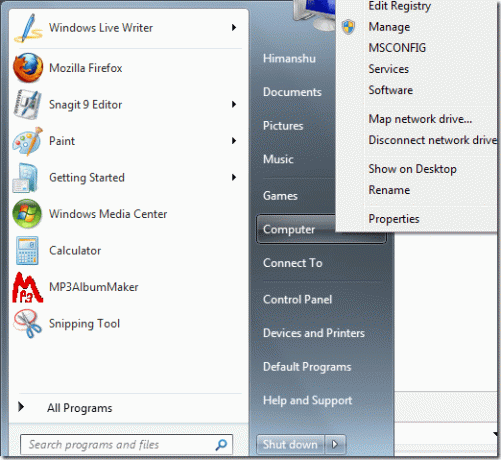
ช่วย - แสดงลิงค์วิธีใช้และการสนับสนุนของ Windows บนเมนูเริ่ม
ไฮไลท์โปรแกรมที่ติดตั้งใหม่ – เลือกตัวเลือกนี้ ไปที่เมนูเริ่ม แล้วคลิก "โปรแกรมทั้งหมด" คุณจะเห็นโปรแกรมใหม่ทั้งหมดที่คุณติดตั้งบนคอมพิวเตอร์ของคุณถูกเน้นไว้
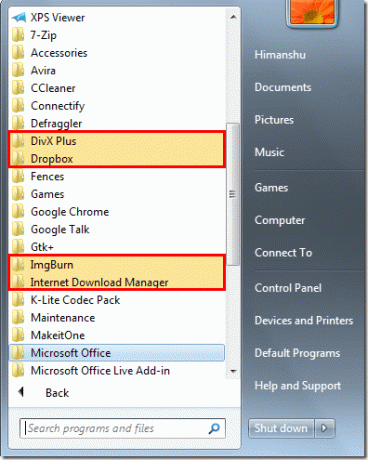
เปิดเมนูย่อยเมื่อฉันหยุดชั่วคราวด้วยตัวชี้เมาส์ – ตรวจสอบตัวเลือกนี้ ตอนนี้วางเมาส์เหนือตัวเลือกที่มีเมนู ตัวอย่างเช่น เมื่อคุณวางเมาส์เหนือ "โปรแกรมทั้งหมด" รายการโปรแกรมจะปรากฏขึ้นโดยอัตโนมัติโดยไม่ต้องคลิก
รายการล่าสุด หากคุณเลือกตัวเลือกนี้ ลิงก์รายการล่าสุดจะปรากฏขึ้น วางเมาส์เหนือมันและจะแสดงรายการไฟล์ที่เปิดล่าสุดบนคอมพิวเตอร์ของคุณ คุณสามารถสลับไปยังไฟล์ใดไฟล์หนึ่งได้ง่ายๆ โดยคลิกที่ไฟล์
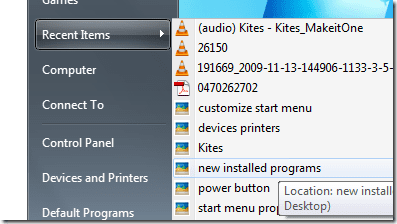
เรียกใช้คำสั่ง – แสดงตัวเลือกคำสั่ง run ในเมนูเริ่ม มีประโยชน์สำหรับผู้ที่ไม่ทราบว่าแป้นพิมพ์ลัดสำหรับคำสั่ง run คือ Win (Windows Key)+ R
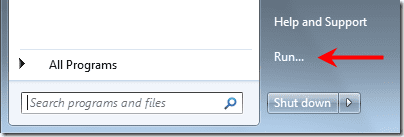
ค้นหาโปรแกรมและแผงควบคุม – เลือกตัวเลือกนี้เพื่อรวมโปรแกรมที่ติดตั้งและตัวเลือกแผงควบคุมต่างๆ ในผลการค้นหา ถ้าคุณไม่เลือกตัวเลือกนี้ คุณจะไม่พบผลลัพธ์ใดๆ หากคุณค้นหาโปรแกรมหรือตัวเลือกแผงควบคุม เปรียบเทียบภาพหน้าจอด้านล่าง
ไม่ได้เลือกตัวเลือก

ตรวจสอบตัวเลือกแล้ว
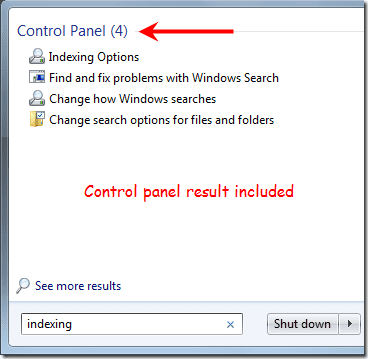
จัดเรียงเมนูโปรแกรมทั้งหมดตามชื่อ – หากคุณเลือกตัวเลือกนี้ รายการเมนูทั้งหมดจะถูกจัดเรียงตามลำดับตัวอักษร หากไม่ได้เลือกไว้ รายการทั้งหมดจะปรากฏตามลำดับการติดตั้ง

ใช้ไอคอนขนาดใหญ่: หากต้องการเพิ่มขนาดไอคอนที่ปรากฏบนเมนูเริ่ม ให้เลือกตัวเลือกนี้ มิฉะนั้นขนาดของไอคอนจะลดลง

จำนวนโปรแกรมล่าสุดที่จะแสดง คุณสามารถเลือกจำนวนโปรแกรมที่จะปรากฏในรายการเมนูเริ่มได้ คุณสามารถกำหนดค่าระหว่าง 0 ถึง 30
หมายเหตุ: หากคุณกำหนดค่าเป็น 30 ไม่จำเป็นว่าจะแสดง 30 โปรแกรมที่เพิ่งเปิดล่าสุดในรายการ ขึ้นอยู่กับความละเอียดหน้าจอของพีซีของคุณและจำนวนรายการที่ปักหมุด
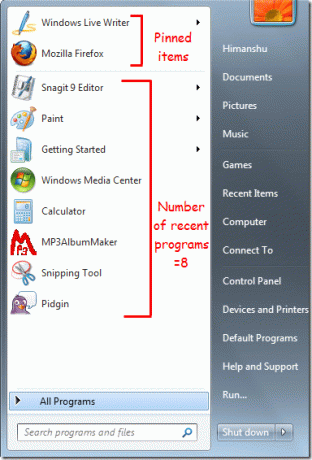
จำนวนรายการล่าสุดที่จะแสดงในรายการข้าม:รายการข้าม แสดงรายการโปรแกรมที่เปิดล่าสุดและตัวเลือกอื่นๆ Jump List สามารถปรากฏได้ทั้งบนทาสก์บาร์และเมนูเริ่ม คุณสามารถเลือกจำนวนรายการล่าสุดที่จะแสดงในรายการทางลัด ในภาพหน้าจอด้านล่างมีทั้งหมดเจ็ดรายการในรายการ
คุณสามารถเพิ่มหรือลดจำนวนรายการในกล่องหมุนได้โดยเลือกตัวเลขระหว่าง 0 ถึง 60
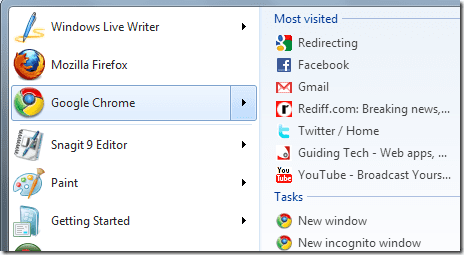
นั่นคือวิธีปรับแต่งเมนูเริ่มใน Windows 7 แบ่งปันเคล็ดลับเมนูเริ่มต้นที่คุณรู้จักในความคิดเห็น
ปรับปรุงล่าสุดเมื่อ 02 กุมภาพันธ์ 2022
บทความข้างต้นอาจมีลิงค์พันธมิตรที่ช่วยสนับสนุน Guiding Tech อย่างไรก็ตาม ไม่กระทบต่อความถูกต้องด้านบรรณาธิการของเรา เนื้อหายังคงเป็นกลางและเป็นของแท้