แก้ไขแอพ Windows 10 ไม่ทำงาน
เบ็ดเตล็ด / / November 28, 2021
ผู้ใช้ Windows สามารถเข้าถึงแอพมากมายบน Microsoft Store มีแอพฟรีมากมายนอกเหนือจากแอพที่ต้องซื้อ อย่างไรก็ตาม ระบบปฏิบัติการทุกระบบจะต้องประสบปัญหาระหว่างทาง เช่นแอพไม่เปิดใน Windows 10’ ปัญหา. โชคดีที่มีวิธีแก้ไขปัญหานี้มากมาย
อ่านต่อไปเพื่อทราบว่าเหตุใดปัญหานี้จึงเกิดขึ้น และสิ่งที่คุณสามารถทำได้เพื่อแก้ไข
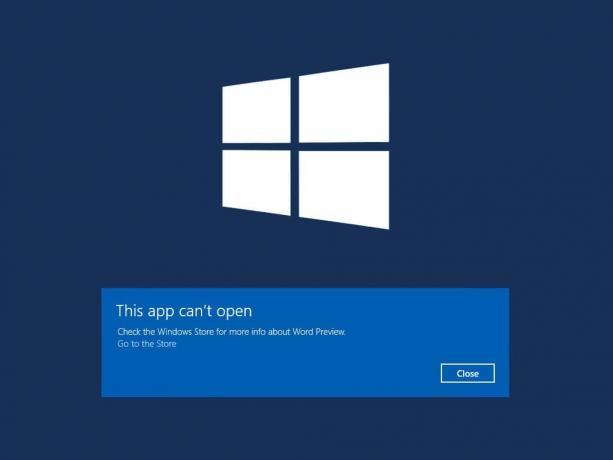
สารบัญ
- วิธีแก้ไขแอพ Windows 10 ไม่ทำงาน
- เหตุใดแอพ Windows 10 จึงไม่ทำงาน
- วิธีที่ 1: อัปเดตแอป
- วิธีที่ 2: ลงทะเบียน Windows Apps อีกครั้ง
- วิธีที่ 3: รีเซ็ต Microsoft Store
- วิธีที่ 4: ปิดใช้งานโปรแกรมป้องกันไวรัสและไฟร์วอลล์
- วิธีที่ 5: รีเซ็ตหรือติดตั้งแอปที่ผิดพลาดอีกครั้ง
- วิธีที่ 6: อัปเดต Microsoft Store
- วิธีที่ 7: เรียกใช้ตัวแก้ไขปัญหาของ Windows
- วิธีที่ 8: ตรวจสอบให้แน่ใจว่า Application Identity และ Update Service กำลังทำงานอยู่
- วิธีที่ 9: ดำเนินการคลีนบูต
- วิธีที่ 10: สลับหรือสร้างบัญชีผู้ใช้ใหม่
- วิธีที่ 11: แก้ไขการตั้งค่าการควบคุมบัญชีผู้ใช้
- วิธีที่ 12: เปลี่ยนการตั้งค่าการควบคุมบัญชีผู้ใช้นโยบายกลุ่ม
- วิธีที่ 13: บริการใบอนุญาตซ่อม
- วิธีที่ 14: เรียกใช้คำสั่ง SFC
- วิธีที่ 15: คืนค่าระบบเป็นเวอร์ชันก่อนหน้า
วิธีแก้ไขแอพ Windows 10 ไม่ทำงาน
เหตุใดแอพ Windows 10 จึงไม่ทำงาน
ต่อไปนี้คือสาเหตุทั่วไปบางประการที่ทำให้คุณประสบปัญหานี้:
- บริการ Windows Update ถูกปิดใช้งาน
- ขัดแย้งกับไฟร์วอลล์ Windows หรือโปรแกรมป้องกันไวรัส
- บริการอัปเดต Windows ทำงานไม่ถูกต้อง
- Microsoft Store ไม่ทำงานหรือล้าสมัย
- แอพทำงานผิดปกติหรือล้าสมัย
- ปัญหาการลงทะเบียนกับแอพดังกล่าว
ดำเนินการตามขั้นตอนดังต่อไปนี้ ทีละคนจนกว่าคุณจะพบวิธีแก้ปัญหาสำหรับ 'แอพไม่เปิดใน Windows 10' ปัญหา.
วิธีที่ 1: อัปเดตแอป
การแก้ไขที่ตรงไปตรงมาที่สุดสำหรับปัญหานี้คือทำให้แน่ใจว่าแอพ Windows 10 เป็นเวอร์ชั่นล่าสุด คุณควรอัปเดตแอปที่ไม่เปิดขึ้นมาแล้วลองเปิดใหม่อีกครั้ง ทำตามขั้นตอนในวิธีนี้เพื่ออัปเดตแอป Windows 10 โดยใช้ Microsoft Store:
1. พิมพ์ เก็บ ใน การค้นหาของ Windows แถบแล้วเปิด Microsoft Store จากผลการค้นหา อ้างถึงรูปที่กำหนด

2. ต่อไปให้คลิกที่ เมนูสามจุด ไอคอนที่มุมบนขวา
3. ที่นี่ เลือก ดาวน์โหลดและอัปเดต ดังที่แสดงด้านล่าง
4. ในหน้าต่างดาวน์โหลดและอัปเดต ให้คลิกที่ รับการอัปเดต เพื่อตรวจสอบว่ามีการอัพเดทใด ๆ หรือไม่ อ้างถึงรูปด้านล่าง
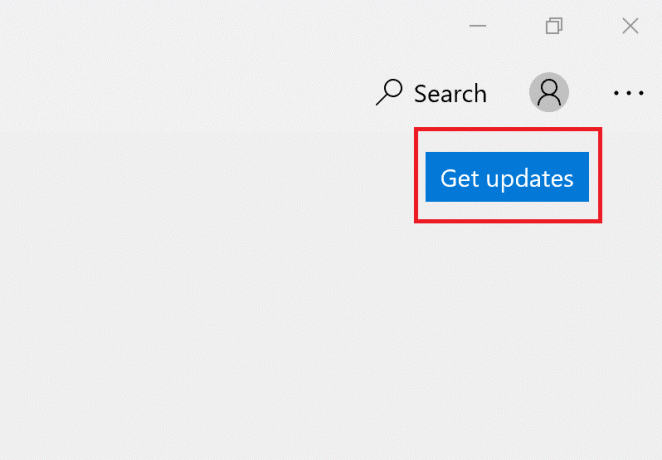
5. หากมีการอัปเดตให้เลือก อัพเดททั้งหมด.
6. เมื่อติดตั้งการอัปเดตแล้ว เริ่มต้นใหม่ พีซีของคุณ
ตรวจสอบว่าแอพ Windows เปิดอยู่หรือว่าแอพ windows 10 ไม่ทำงานหลังจากข้อผิดพลาดการอัปเดตยังคงมีอยู่
วิธีที่ 2: ลงทะเบียน Windows Apps อีกครั้ง
การแก้ไขที่เป็นไปได้สำหรับ 'แอพไม่เปิด Windows 10' ปัญหาคือการลงทะเบียนแอปใหม่โดยใช้ Powershell เพียงทำตามขั้นตอนที่เขียนไว้ด้านล่าง:
1. พิมพ์ Powershell ใน การค้นหาของ Windows แถบแล้วเปิด Windows Powershell โดยคลิกที่ เรียกใช้ในฐานะผู้ดูแลระบบ. อ้างถึงรูปด้านล่าง

2. เมื่อหน้าต่างเปิดขึ้น ให้พิมพ์คำสั่งต่อไปนี้แล้วกด Enter:
รับ-AppXPackage -AllUsers | Foreach {Add-AppxPackage -DisableDevelopmentMode - ลงทะเบียน “$($_.InstallLocation)\AppXManifest.xml”}

3. ขั้นตอนการลงทะเบียนใหม่จะใช้เวลาสักครู่
บันทึก: ตรวจสอบให้แน่ใจว่าคุณไม่ได้ปิดหน้าต่างหรือปิดพีซีของคุณในช่วงเวลานี้
4. หลังจากเสร็จสิ้นกระบวนการ เริ่มต้นใหม่ พีซีของคุณ
ตอนนี้ให้ตรวจสอบว่าแอป Windows 10 เปิดอยู่หรือไม่
วิธีที่ 3: รีเซ็ต Microsoft Store
อีกสาเหตุที่เป็นไปได้สำหรับแอปที่ไม่ทำงานบน Windows 10 คือแคชของ Microsoft Store หรือการติดตั้งแอปเสียหาย ทำตามขั้นตอนด้านล่างเพื่อรีเซ็ตแคชของ Microsoft Store:
1. พิมพ์ พร้อมรับคำสั่ง ใน การค้นหาของ Windows บาร์และ เรียกใช้ในฐานะผู้ดูแลระบบ ดังที่แสดงด้านล่าง

2. พิมพ์ wsreset.exe ในหน้าต่างพรอมต์คำสั่ง จากนั้นกด เข้า เพื่อเรียกใช้คำสั่ง
3. คำสั่งจะใช้เวลาสักครู่ในการดำเนินการ อย่าปิดหน้าต่างจนกว่าจะถึงเวลานั้น
4. Microsoft Store จะเปิดตัวเมื่อกระบวนการเสร็จสิ้น
5. ทำซ้ำขั้นตอนที่กล่าวถึงใน วิธีที่ 1 เพื่ออัพเดทแอพ
หากมีปัญหาในการเปิดแอป Windows 10 ให้ลองแก้ไขปัญหาถัดไป
ยังอ่าน:วิธีล้าง ARP Cache ใน Windows 10
วิธีที่ 4: ปิดใช้งานโปรแกรมป้องกันไวรัสและไฟร์วอลล์
โปรแกรมป้องกันไวรัสและไฟร์วอลล์อาจขัดแย้งกับแอป Windows ทำให้ไม่สามารถเปิดหรือทำงานไม่ถูกต้อง เพื่อตรวจสอบว่าความขัดแย้งนี้เป็นสาเหตุหรือไม่ คุณต้องปิดใช้งานโปรแกรมป้องกันไวรัสและไฟร์วอลล์ชั่วคราว จากนั้นตรวจสอบว่าแอปไม่เปิดขึ้นมา ปัญหาได้รับการแก้ไขแล้วหรือไม่
ทำตามขั้นตอนด้านล่างเพื่อปิดโปรแกรมป้องกันไวรัสและไฟร์วอลล์ Windows Defender:
1. พิมพ์ การป้องกันไวรัสและภัยคุกคาม และเปิดใช้งานจากผลการค้นหา
2. ในหน้าต่างการตั้งค่า ให้คลิกที่ จัดการการตั้งค่า ตามที่ปรากฎ

3. ตอนนี้หมุน สลับปิด สำหรับสามตัวเลือกที่แสดงด้านล่าง ได้แก่ การป้องกันตามเวลาจริง การป้องกันที่ส่งผ่านคลาวด์ และ ส่งตัวอย่างอัตโนมัติ

4. ถัดไป พิมพ์ไฟร์วอลล์ในไฟล์ การค้นหาของ Windows บาร์และการเปิดตัว ไฟร์วอลล์และการป้องกันเครือข่าย
5. ปิดสวิตช์สำหรับ เครือข่ายส่วนตัว, เครือข่ายสาธารณะ และ เครือข่ายโดเมนตามที่ไฮไลต์ด้านล่าง

6. หากคุณมีซอฟต์แวร์ป้องกันไวรัสของบริษัทอื่น ดังนั้น ปล่อย มัน.
7. ตอนนี้ไปที่ ตั้งค่า > ปิดการใช้งานหรือตัวเลือกที่คล้ายกันเพื่อปิดใช้งานการป้องกันไวรัสชั่วคราว
8. สุดท้าย ให้ตรวจสอบว่าแอปที่ไม่เปิดอยู่เปิดอยู่หรือไม่
9. หากไม่เป็นเช่นนั้น ให้เปิดการป้องกันไวรัสและไฟร์วอลล์อีกครั้ง
ย้ายไปที่วิธีถัดไปเพื่อรีเซ็ตหรือติดตั้งแอพที่ชำรุดอีกครั้ง
วิธีที่ 5: รีเซ็ตหรือติดตั้งแอปที่ผิดพลาดอีกครั้ง
วิธีนี้มีประโยชน์อย่างยิ่งหากแอป Windows บางตัวไม่เปิดอยู่บนพีซีของคุณ ทำตามขั้นตอนเหล่านี้เพื่อรีเซ็ตแอปพลิเคชันนั้นและอาจแก้ไขปัญหาได้:
1. พิมพ์ เพิ่มหรือลบโปรแกรม ใน การค้นหาของ Windows บาร์. เรียกใช้จากผลการค้นหาตามที่แสดง

2. จากนั้นพิมพ์ชื่อของ แอป ที่จะไม่เปิดใน ค้นหารายการนี้ บาร์.
3. คลิกที่ แอป และเลือก ตัวเลือกขั้นสูง ดังที่ไฮไลท์ไว้ที่นี่
บันทึก: ในที่นี้ เราได้สาธิตขั้นตอนในการรีเซ็ตหรือติดตั้งแอปเครื่องคิดเลขใหม่เป็นตัวอย่าง

4. ในหน้าต่างใหม่ที่เปิดขึ้น ให้คลิกที่ รีเซ็ต.
บันทึก: คุณสามารถทำได้สำหรับแอพทั้งหมดที่ทำงานผิดปกติ
5. รีสตาร์ทคอมพิวเตอร์และตรวจสอบว่าแอปนั้นเปิดอยู่หรือไม่
6. หากปัญหาการเปิดแอพ Windows 10 ยังไม่เกิดขึ้น ให้ทำตาม ขั้นตอนที่ 1 – 3 เหมือนเดิม
7. ในหน้าต่างใหม่ ให้คลิกที่ ถอนการติดตั้ง แทน รีเซ็ต. ดูรูปด้านล่างเพื่อความกระจ่าง

8. ในกรณีนี้ ให้ไปที่ Microsoft Store ถึง ติดตั้งใหม่ แอพที่ถอนการติดตั้งก่อนหน้านี้
วิธีที่ 6: อัปเดต Microsoft Store
หาก Microsoft Store ล้าสมัย อาจทำให้เกิดปัญหากับแอปที่ไม่สามารถเปิด Windows 10 ได้ ทำตามขั้นตอนในวิธีนี้เพื่ออัปเดตโดยใช้พรอมต์คำสั่ง:
1. ปล่อย พร้อมรับคำสั่ง ด้วยสิทธิ์ของผู้ดูแลระบบเช่นเดียวกับที่คุณทำใน วิธีที่ 3.

2 จากนั้นคัดลอกและวางสิ่งต่อไปนี้ในหน้าต่างพรอมต์คำสั่งแล้วกด Enter:
schtasks /run /tn “\Microsoft\Windows\WindowsUpdate\Automatic App Update”

3. เมื่อกระบวนการเสร็จสมบูรณ์ เริ่มต้นใหม่ พีซีของคุณ
ตรวจสอบว่าข้อผิดพลาดยังคงเกิดขึ้นหรือไม่ หากแอป Windows ยังคงไม่เปิดอยู่บนพีซี Windows 10 ให้ย้ายไปยังวิธีการต่อไปนี้เพื่อเรียกใช้ตัวแก้ไขปัญหาสำหรับ Microsoft Store
ยังอ่าน:วิธีลบไฟล์ชั่วคราวใน Windows 10
วิธีที่ 7: เรียกใช้ตัวแก้ไขปัญหาของ Windows
ตัวแก้ไขปัญหาของ Windows สามารถระบุและแก้ไขปัญหาได้โดยอัตโนมัติ หากบางแอปไม่เปิดขึ้นมา เครื่องมือแก้ปัญหาอาจแก้ไขได้ ทำตามขั้นตอนง่าย ๆ เหล่านี้เพื่อเรียกใช้ตัวแก้ไขปัญหา:
1. พิมพ์ แผงควบคุม และเปิดจากผลการค้นหาตามที่แสดง

2. ต่อไปให้คลิกที่ การแก้ไขปัญหา.
บันทึก: หากคุณไม่เห็นตัวเลือกนี้ ให้ไปที่ ดูโดย และเลือก ไอคอนขนาดเล็ก ดังที่แสดงด้านล่าง

3. จากนั้นในหน้าต่างการแก้ไขปัญหา ให้คลิกที่ ฮาร์ดแวร์และเสียง.

4. ตอนนี้เลื่อนลงไปที่ Windows ส่วนและคลิกที่ แอพ Windows Store

5. ตัวแก้ไขปัญหาจะสแกนหาปัญหาที่อาจทำให้แอป Windows Store ทำงานไม่ถูกต้อง หลังจากนั้นก็จะใช้การซ่อมแซมที่จำเป็น
6. เมื่อกระบวนการเสร็จสมบูรณ์ เริ่มต้นใหม่ พีซีของคุณและตรวจสอบว่าแอป Windows เปิดอยู่หรือไม่
หากปัญหายังคงอยู่ อาจเป็นเพราะบริการ Windows Update และ Application Identity ไม่ทำงาน อ่านด้านล่างเพื่อทราบข้อมูลเพิ่มเติม
วิธีที่ 8: ตรวจสอบให้แน่ใจว่า Application Identity และ Update Service กำลังทำงานอยู่
ผู้ใช้หลายคนรายงานว่าการเปิดใช้งานบริการอัปเดตของ Windows ในแอป Services ช่วยแก้ปัญหาการเปิดแอปไม่ได้ บริการอื่นที่จำเป็นสำหรับแอพ Windows เรียกว่า บริการระบุตัวตนของแอปพลิเคชันและหากปิดใช้งานก็อาจทำให้เกิดปัญหาที่คล้ายกันได้
ทำตามขั้นตอนด้านล่างเพื่อให้แน่ใจว่าบริการทั้งสองที่จำเป็นสำหรับการทำงานที่ราบรื่นของแอพ Windows นั้นทำงานอย่างถูกต้อง:
1. พิมพ์ บริการ ใน การค้นหาของ Windows แถบและเปิดแอปจากผลการค้นหา อ้างถึงรูปที่กำหนด

2. ในหน้าต่างบริการ ให้ค้นหา Windows Update บริการ.
3. แถบสถานะถัดจาก Windows Update ควรอ่าน วิ่งตามที่แสดงไว้

4. หากบริการ Windows Update ไม่ทำงาน ให้คลิกขวาและเลือก เริ่ม ตามที่อธิบายไว้ด้านล่าง
5. จากนั้นค้นหา ข้อมูลประจำตัวของแอปพลิเคชัน ในหน้าต่างบริการ
6. ตรวจสอบว่ามันทำงานเหมือนที่คุณทำใน ขั้นตอนที่ 3. ถ้าไม่ ให้คลิกขวาและเลือก เริ่ม.

ตอนนี้ตรวจสอบว่าแอป Windows 10 ไม่ได้เปิดอยู่หรือไม่ มิฉะนั้น คุณต้องตรวจสอบปัญหากับซอฟต์แวร์ของบริษัทอื่นที่ติดตั้งในคอมพิวเตอร์ของคุณ
วิธีที่ 9: ดำเนินการคลีนบูต
แอป Windows อาจไม่สามารถเปิดได้เนื่องจากมีข้อขัดแย้งกับซอฟต์แวร์ของบริษัทอื่น คุณต้อง ทำการคลีนบูต โดยการปิดใช้งานซอฟต์แวร์ของบริษัทอื่นทั้งหมดที่ติดตั้งบนเดสก์ท็อป/แล็ปท็อปของคุณโดยใช้หน้าต่างบริการ ทำตามขั้นตอนด้านล่างนี้:
1. พิมพ์ การกำหนดค่าระบบ ใน การค้นหาของ Windows บาร์. เปิดตัวตามที่แสดง

2. ต่อไปให้คลิกที่ บริการ แท็บ ทำเครื่องหมายที่ช่องถัดจาก ซ่อนบริการของ Microsoft ทั้งหมด
3. จากนั้นคลิกที่ ปิดการใช้งานทั้งหมด เพื่อปิดการใช้งานแอพของบุคคลที่สาม อ้างถึงส่วนที่เน้นของรูปที่กำหนด

4. ในหน้าต่างเดียวกัน ให้เลือก สตาร์ทอัพ แท็บ คลิกที่ เปิดตัวจัดการงาน ตามที่ปรากฏ.

5. ที่นี่ คลิกขวาที่แต่ละ แอพที่ไม่สำคัญ และเลือก ปิดการใช้งาน ตามที่ปรากฎในภาพด้านล่าง เราได้อธิบายขั้นตอนนี้สำหรับแอป Steam แล้ว

6. การทำเช่นนั้นจะป้องกันไม่ให้แอปเหล่านี้เปิดขึ้นเมื่อเริ่มต้น Windows และเพิ่มความเร็วในการประมวลผลของคอมพิวเตอร์ของคุณ
7. สุดท้ายนี้ เริ่มต้นใหม่ คอมพิวเตอร์. จากนั้นเปิดแอปพลิเคชันและตรวจสอบว่าเปิดอยู่หรือไม่
ตรวจสอบว่าคุณสามารถแก้ไขแอป Windows 10 ที่ไม่ทำงานได้หรือไม่ หากปัญหายังคงอยู่ ให้เปลี่ยนบัญชีผู้ใช้ของคุณหรือสร้างบัญชีใหม่ ตามที่อธิบายไว้ในวิธีการต่อไปนี้
ยังอ่าน:แก้ไขแอพที่เบลอใน Windows 10
วิธีที่ 10: สลับหรือสร้างบัญชีผู้ใช้ใหม่
อาจเป็นกรณีที่บัญชีผู้ใช้ปัจจุบันของคุณเสียหายและอาจป้องกันไม่ให้เปิดแอปบนพีซีของคุณ ทำตามขั้นตอนด้านล่างเพื่อสร้างบัญชีผู้ใช้ใหม่และลองเปิดแอพ Windows ด้วยบัญชีใหม่:
1. คลิกที่ เมนูเริ่มต้น. จากนั้นเปิด การตั้งค่า ดังที่แสดงด้านล่าง
2. ต่อไปให้คลิกที่ บัญชี.

3. จากนั้นจากบานหน้าต่างด้านซ้ายให้คลิกที่ ครอบครัวและผู้ใช้รายอื่น
4. คลิกที่ เพิ่มบุคคลอื่นในพีซีเครื่องนี้ ตามที่แสดงไว้

5. ทำตามคำแนะนำบนหน้าจอเพื่อสร้าง บัญชีผู้ใช้ใหม่.
6. ใช้บัญชีที่เพิ่มใหม่นี้เพื่อเปิดแอป Windows
วิธีที่ 11: แก้ไขการตั้งค่าการควบคุมบัญชีผู้ใช้
นอกเหนือจากข้างต้น คุณควรพยายามแก้ไขการตั้งค่าการควบคุมบัญชีผู้ใช้เพื่อแก้ไขการอนุญาตที่มอบให้กับแอปบนพีซีของคุณ การดำเนินการนี้อาจแก้ไขปัญหาของแอป Windows 10 ที่ไม่เปิดขึ้น ทำตามขั้นตอนด้านล่างนี้:
1. พิมพ์และเลือก 'เปลี่ยนการตั้งค่าการควบคุมบัญชีผู้ใช้' จาก การค้นหาของ Windows เมนู.
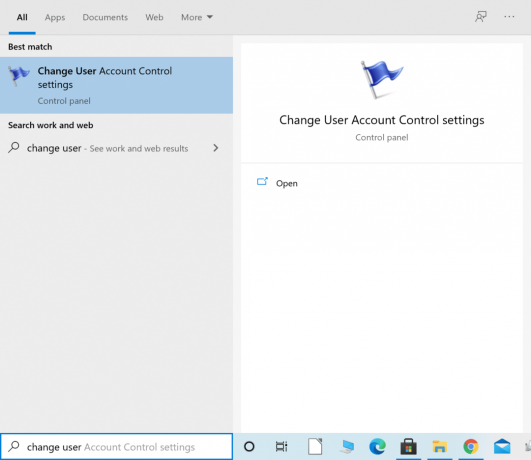
2. ลากตัวเลื่อนไปที่ ไม่แจ้งเตือน แสดงทางด้านซ้ายมือของหน้าต่างใหม่. จากนั้นคลิก ตกลง ตามที่ปรากฎ

3. วิธีนี้จะป้องกันไม่ให้แอปที่ไม่น่าเชื่อถือทำการเปลี่ยนแปลงใดๆ กับระบบ ตอนนี้ ตรวจสอบว่าได้แก้ไขปัญหานี้แล้วหรือไม่
ถ้าไม่เช่นนั้น เราจะเปลี่ยนการตั้งค่าการควบคุมบัญชีผู้ใช้นโยบายกลุ่มในวิธีถัดไป
วิธีที่ 12: เปลี่ยนการตั้งค่าการควบคุมบัญชีผู้ใช้นโยบายกลุ่ม
การเปลี่ยนการตั้งค่าเฉพาะนี้อาจเป็นวิธีแก้ไขที่เป็นไปได้สำหรับแอป Windows 10 ที่ไม่เปิดขึ้น เพียงทำตามขั้นตอนตรงตามที่เขียนไว้:
ส่วนที่ 1
1. ค้นหาและเปิดตัว วิ่ง กล่องโต้ตอบจาก การค้นหาของ Windows เมนูตามที่แสดง

2. พิมพ์ secpol.msc ในกล่องโต้ตอบ จากนั้นกด ตกลง เพื่อเปิด นโยบายความปลอดภัยในพื้นที่ หน้าต่าง.

3. ทางด้านซ้าย ให้ไปที่ นโยบายท้องถิ่น > ตัวเลือกความปลอดภัย
4. ถัดไป ทางด้านขวามือของหน้าต่าง คุณต้องค้นหาสองตัวเลือก
- การควบคุมบัญชีผู้ใช้: ตรวจจับ การติดตั้งแอปพลิเคชันและแจ้งการยกระดับ
- การควบคุมบัญชีผู้ใช้: วิ่ง ผู้ดูแลระบบทุกคนในโหมดอนุมัติผู้ดูแลระบบ
5. คลิกขวาที่แต่ละตัวเลือก เลือก คุณสมบัติ, แล้วคลิกที่ เปิดใช้งาน.
ส่วนที่II
1. วิ่งพร้อมรับคำสั่งในฐานะผู้ดูแลระบบ จาก การค้นหาของ Windows เมนู. อ้างถึงวิธีที่ 3
2. ตอนนี้พิมพ์ gpupdate /force ในหน้าต่างพรอมต์คำสั่ง จากนั้นกด เข้า ตามที่ปรากฏ.
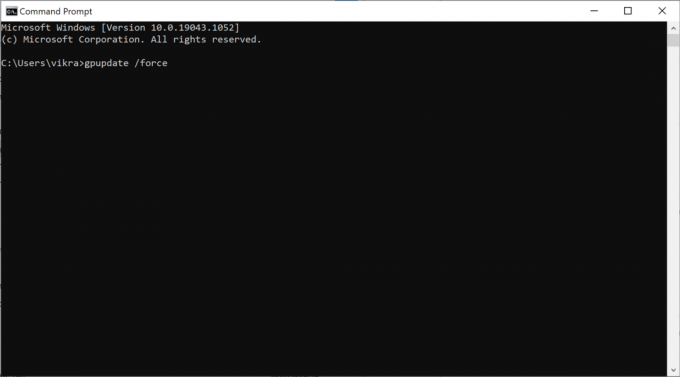
3. รอจนกว่าคำสั่งจะทำงานและกระบวนการจะเสร็จสมบูรณ์
ตอนนี้, เริ่มต้นใหม่ คอมพิวเตอร์แล้วตรวจสอบว่าแอป Windows เปิดอยู่หรือไม่
วิธีที่ 13: บริการใบอนุญาตซ่อม
แอป Microsoft Store และ Windows จะไม่ทำงานอย่างราบรื่นหากมีปัญหากับ License Service ทำตามขั้นตอนด้านล่างเพื่อซ่อมแซม License Service และอาจแก้ไขปัญหาแอพ Windows 10 ที่ไม่เปิดขึ้นมา:
1. คลิกขวาที่ .ของคุณ เดสก์ทอป และเลือก ใหม่.
2. จากนั้นเลือก เอกสารข้อความ ดังภาพประกอบด้านล่าง

3. ดับเบิลคลิกที่ใหม่ เอกสารข้อความ ไฟล์ ซึ่งขณะนี้พร้อมใช้งานบนเดสก์ท็อปแล้ว
4. ตอนนี้ ให้คัดลอกและวางสิ่งต่อไปนี้ในเอกสารข้อความ อ้างถึงรูปที่กำหนด
ก้องคลิปหยุดสุทธิvcถ้า “%1?==” (echo การสำรองข้อมูลใบอนุญาตในพื้นที่ย้าย %windir%\serviceprofiles\localservice\appdata\local\microsoft\clipsvc\tokens.dat %windir%\serviceprofiles\localservice\appdata\local\microsoft\clipsvc\tokens.bak)ถ้า “%1?==”กู้คืน” (echo การกู้คืนใบอนุญาตจากการสำรองข้อมูลคัดลอก %windir%\serviceprofiles\localservice\appdata\local\microsoft\clipsvc\tokens.bak %windir%\serviceprofiles\localservice\appdata\local\microsoft\clipsvc\tokens.dat)net start clipsvc

5. จากมุมบนซ้าย ไปที่ ไฟล์ > บันทึกเป็น
6. จากนั้นตั้งชื่อไฟล์เป็น license.bat และเลือก เอกสารทั้งหมด ภายใต้ บันทึกเป็นประเภท
7. บันทึก บนเดสก์ท็อปของคุณ ดูภาพด้านล่างสำหรับการอ้างอิง

8. ค้นหา license.bat บนเดสก์ท็อป คลิกขวาที่มันแล้วเลือก เรียกใช้ในฐานะผู้ดูแลระบบ ดังที่แสดงด้านล่าง

บริการใบอนุญาตจะหยุดและแคชจะถูกเปลี่ยนชื่อ ตรวจสอบว่าวิธีนี้แก้ปัญหาได้หรือไม่ มิฉะนั้น ให้ลองใช้วิธีแก้ปัญหาที่ประสบความสำเร็จ
ยังอ่าน:แก้ไขใบอนุญาต Windows ของคุณจะหมดอายุเร็ว ๆ นี้ Error
วิธีที่ 14: เรียกใช้คำสั่ง SFC
คำสั่ง System File Checker (SFC) จะสแกนไฟล์ระบบทั้งหมดและตรวจสอบข้อผิดพลาดในไฟล์เหล่านั้น ดังนั้นจึงเป็นตัวเลือกที่ดีในการลองแก้ไขแอป Windows 10 ที่ไม่ทำงาน นี่คือวิธีการ:
1. ปล่อย พร้อมรับคำสั่ง ในฐานะผู้ดูแลระบบ
2. แล้วพิมพ์ sfc /scannow ในหน้าต่าง
3. กด เข้า เพื่อเรียกใช้คำสั่ง อ้างถึงรูปด้านล่าง

4. รอจนกว่ากระบวนการจะเสร็จสิ้น หลังจากนั้น, เริ่มต้นใหม่ พีซีของคุณ
ตอนนี้ให้ตรวจสอบว่าแอปกำลังเปิดอยู่หรือหากปัญหา 'แอปไม่เปิด Windows 10' ปรากฏขึ้น
วิธีที่ 15: คืนค่าระบบเป็นเวอร์ชันก่อนหน้า
หากไม่มีวิธีการใดที่กล่าวข้างต้นช่วยแก้ไขปัญหาแอป Windows 10 ที่ไม่ทำงาน ตัวเลือกสุดท้ายของคุณคือ กู้คืนระบบของคุณเป็นเวอร์ชันก่อนหน้า.
บันทึก: อย่าลืมสำรองข้อมูลของคุณเพื่อไม่ให้ไฟล์ส่วนบุคคลสูญหาย
1. พิมพ์ จุดคืนค่า ใน การค้นหาของ Windows บาร์.
2. จากนั้นคลิกที่ สร้างจุดคืนค่า ดังที่แสดงด้านล่าง

3. ในหน้าต่างคุณสมบัติของระบบ ไปที่ การป้องกันระบบ แท็บ
4. ที่นี่ คลิกที่ ปุ่มคืนค่าระบบ ตามที่เน้นด้านล่าง

5. ต่อไปให้คลิกที่ แนะนำการคืนค่า. หรือคลิกที่ เลือกจุดคืนค่าอื่น หากคุณต้องการดูรายการจุดคืนค่าอื่นๆ

6. หลังจากทำการเลือกแล้วให้คลิก ต่อไป, ดังที่แสดงด้านบน
7. อย่าลืมทำเครื่องหมายที่ช่องถัดจาก แสดงจุดคืนค่าเพิ่มเติม. จากนั้นเลือกจุดคืนค่าแล้วคลิก ต่อไป ดังที่แสดงด้านล่าง

8. สุดท้าย ทำตามคำแนะนำบนหน้าจอและรอให้พีซีของคุณทำ คืนค่า และ เริ่มต้นใหม่.
ที่แนะนำ:
- แก้ไขแอปนี้ไม่สามารถเปิดได้ใน Windows 10
- ไม่สามารถเข้าถึงบริการ Windows Installer [แก้ไขแล้ว]
- แก้ไข Volume Mixer ไม่เปิดใน Windows 10
- วิธีแก้ไขเสียงกระตุกใน Windows 10
เราหวังว่าคู่มือนี้จะเป็นประโยชน์และคุณสามารถ แก้ไขแอพไม่เปิดใน Windows 10 ปัญหา. แจ้งให้เราทราบว่าวิธีใดดีที่สุดสำหรับคุณ นอกจากนี้ หากคุณมีคำถามหรือข้อเสนอแนะเกี่ยวกับบทความนี้ โปรดทิ้งคำถามไว้ในส่วนความคิดเห็นด้านล่าง



