เปิดหรือปิดการแจ้งเตือนแอพบนหน้าจอล็อคใน Windows 10
เบ็ดเตล็ด / / November 28, 2021
หน้าจอล็อกเป็นสิ่งแรกที่คุณจะเห็นเมื่อคุณเปิดเครื่องพีซี หรือเมื่อคุณออกจากระบบบัญชีหรือปล่อยให้พีซีของคุณไม่ได้ใช้งาน ไม่กี่นาที และหน้าจอล็อกก็สามารถแสดงการแจ้งเตือนของแอพ โฆษณา และเคล็ดลับที่หลายๆ คนอาจพบ มีประโยชน์. อย่างไรก็ตาม บางท่านอาจต้องการปิดการแจ้งเตือนของแอปเหล่านี้ หากคุณได้ตั้งรหัสผ่านสำหรับบัญชีของคุณ คุณจะเห็นหน้าจอล็อกก่อนที่จะป้อนข้อมูลประจำตัวของคุณเพื่อเข้าสู่ระบบพีซีของคุณ

โดยพื้นฐานแล้วมันจะช่วยได้ถ้าคุณปิดหน้าจอล็อคโดยกดแป้นบนแป้นพิมพ์หรือใช้ คลิกเมาส์เพื่อดูหน้าจอลงชื่อเข้าใช้หลังจากนั้นคุณสามารถป้อนข้อมูลประจำตัวของคุณเพื่อลงชื่อเข้าใช้ วินโดว์. เพื่อไม่ให้เป็นการเสียเวลา เรามาดูวิธีการเปิดหรือปิดการแจ้งเตือนแอปบนหน้าจอล็อคใน Windows 10 ด้วยความช่วยเหลือของบทช่วยสอนด้านล่าง
สารบัญ
- เปิดหรือปิดการแจ้งเตือนแอปบนหน้าจอล็อคใน Windows 10
- วิธีที่ 1: เปิดหรือปิดการแจ้งเตือนแอปบนหน้าจอล็อกในการตั้งค่า
- วิธีที่ 2: เปิดหรือปิดการแจ้งเตือนแอปบนหน้าจอล็อกใน Registry
เปิดหรือปิดการแจ้งเตือนแอปบนหน้าจอล็อคใน Windows 10
ให้แน่ใจว่าได้ สร้างจุดคืนค่า ในกรณีที่มีบางอย่างผิดพลาด
วิธีที่ 1: เปิดหรือปิดการแจ้งเตือนแอปบนหน้าจอล็อกในการตั้งค่า
1. กด Windows Key + I เพื่อเปิดการตั้งค่า จากนั้นคลิกที่ ระบบ.

2. ตอนนี้ จากเมนูด้านซ้ายมือ ให้เลือก การแจ้งเตือนและการดำเนินการ
3. ถัดไป ภายใต้การแจ้งเตือนทางด้านขวา ให้เปิดหรือปิดใช้งานการสลับสำหรับ “แสดงการแจ้งเตือนบนหน้าจอล็อก“.

4. หากคุณต้องการปิดการแจ้งเตือนบนหน้าจอล็อก ตรวจสอบให้แน่ใจว่าได้ เปิดใช้งานการสลับโดยค่าเริ่มต้น การสลับจะเปิดใช้งาน ซึ่งหมายความว่าแอพจะแสดงการแจ้งเตือนบนหน้าจอล็อค
5. ปิดการตั้งค่าแล้วรีสตาร์ทพีซีของคุณ
วิธีที่ 2: เปิดหรือปิดการแจ้งเตือนแอปบนหน้าจอล็อกใน Registry
1. กด Windows Key + R แล้วพิมพ์ regedit และกด Enter เพื่อเปิด Registry Editor

2. ไปที่รีจิสตรีคีย์ต่อไปนี้:
HKEY_CURRENT_USER\SOFTWARE\Microsoft\Windows\CurrentVersion\Notifications\Settings
3. คลิกขวาที่การตั้งค่า จากนั้นเลือก ใหม่ > ค่า DWORD (32 บิต)

4. ตั้งชื่อ DWORD ใหม่นี้เป็น NOC_GLOBAL_SETTING_ALLOW_TOASTS_ABOVE_LOCK และกด Enter
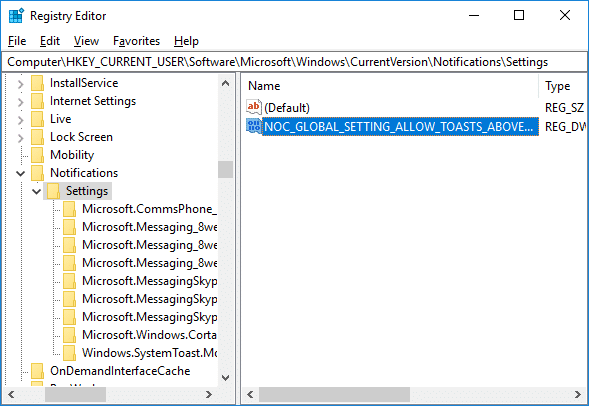
5. ตอนนี้ดับเบิลคลิกที่ DWORD นี้และ เปลี่ยนค่าเป็น0 เพื่อปิดการแจ้งเตือนแอพบนหน้าจอล็อค

6. หากในอนาคตคุณต้องเปิดใช้งานคุณสมบัตินี้ ลบ
คีย์ NOC_GLOBAL_SETTING_ALLOW_TOASTS_ABOVE_LOCK

7. รีบูทพีซีของคุณเพื่อบันทึกการเปลี่ยนแปลง
ที่แนะนำ:
- เพิ่มหน้าต่างคำสั่งเปิดที่นี่ในฐานะผู้ดูแลระบบใน Windows 10 Context Menu
- วิธีเปิดพรอมต์คำสั่งเมื่อบู๊ตใน Windows 10
- เปลี่ยนโหมดความเข้ากันได้สำหรับแอพใน Windows 10
- 5 วิธีในการเปิด Elevated Command Prompt ใน Windows 10
แค่นั้นแหละคุณเรียนรู้สำเร็จ วิธีเปิดหรือปิดการแจ้งเตือนแอพบนหน้าจอล็อคใน Windows 10 แต่ถ้าคุณยังมีคำถามใดๆ เกี่ยวกับบทช่วยสอนนี้ โปรดอย่าลังเลที่จะถามพวกเขาในส่วนความคิดเห็น



