เคล็ดลับ 3 ข้อในการใช้รูปภาพพร้อมข้อความบนหน้าสำหรับ Mac
เบ็ดเตล็ด / / February 11, 2022
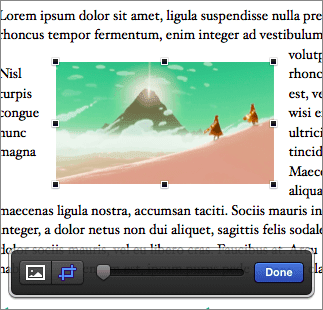
หนึ่งในที่เด็ดสุด
คุณสมบัติของเพจ
เมื่อใช้รูปภาพในเอกสารของคุณ ข้อความจะถูกตัดแบบไดนามิกเมื่อคุณย้ายรูปภาพของคุณไปรอบๆ หรือ ปรับขนาดทำให้ง่ายต่อการทำงานกับไฟล์ภาพที่คุณนำเข้าหรือเพียงแค่วางลงในไฟล์ของคุณ เอกสาร.
อย่างไรก็ตาม คุณไม่จำเป็นต้องเลือกวิธีการเริ่มต้นที่ข้อความล้อมรอบรูปภาพของคุณ ที่จริงแล้ว มีหลายวิธีที่คุณสามารถปรับแต่งวิธีการทำงานร่วมกันของข้อความและรูปภาพในเอกสาร Pages ของคุณเพื่อให้โดดเด่นได้
ลองดูที่พวกเขา
1. ใช้ตัวเลือกของคุณ
ดังที่ได้กล่าวไว้ข้างต้น แม้ว่า Pages จะมีคุณลักษณะที่ยอดเยี่ยมมาก ซึ่งจัดเรียงข้อความแบบไดนามิกเมื่อคุณย้ายรูปภาพ พวกเราส่วนใหญ่ไม่ได้ใช้คุณลักษณะนี้อย่างเต็มศักยภาพ
ในการทำเช่นนั้น เลือกรูปภาพที่คุณต้องการใช้งานบนเอกสาร Pages ของคุณแล้วคลิก รูปแบบ บนแถบเครื่องมือ (ไอคอนพู่กัน) จากสามแท็บที่แสดงขึ้น จัด คือตัวเลือกที่ให้ตัวเลือกมากที่สุดในการปรับแต่งลักษณะข้อความในรูปภาพของคุณ
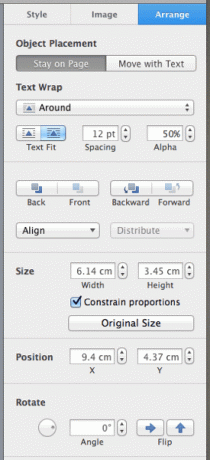
ตัวอย่างเช่น ตามค่าเริ่มต้น เอกสารนี้จะตัดข้อความทั้งด้านบนและด้านล่างของรูปภาพ
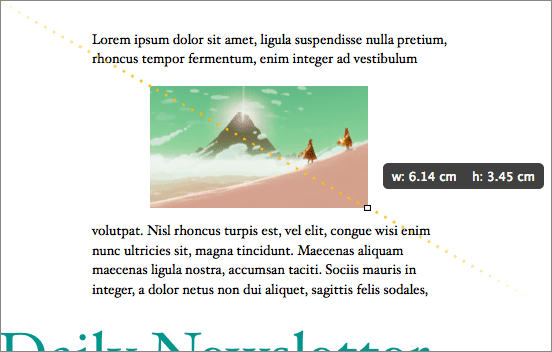
ซึ่งสามารถเปลี่ยนแปลงได้อย่างง่ายดายโดยเพียงแค่เลือกตัวเลือกอื่นจากเมนูแบบเลื่อนลงภายใต้ ตัดข้อความ. ในกรณีนี้ ฉันเลือก "รอบๆ" ซึ่งจะตัดข้อความรอบๆ รูปภาพที่เลือก
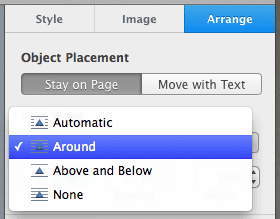
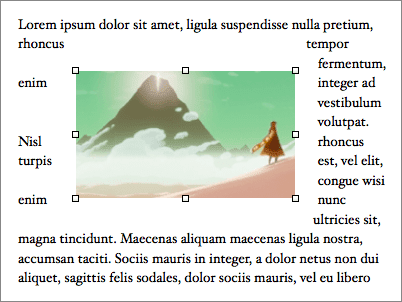
ตอนนี้ มาเพิ่มเติมอีกเล็กน้อยเพื่อทำให้ลักษณะโดยรวมของเอกสารดีขึ้น สำหรับสิ่งนี้ คุณสามารถใช้ตัวเลือกการจัดรูปแบบที่มีให้เลือกมากมาย
แต่สำหรับบทช่วยสอนนี้ เราจะมาปรับการเว้นระยะห่างระหว่างรูปภาพกับข้อความโดยเปลี่ยนตัวเลขด้านล่างของเมนูแบบเลื่อนลงที่กล่าวถึงเมื่อสักครู่นี้ เมื่อเราลดจำนวนนี้ คุณจะสังเกตเห็นว่าช่องว่างระหว่างข้อความรอบรูปภาพและรูปภาพนั้นเล็กลง ทำให้เอกสารมีความเรียบร้อยมากขึ้น
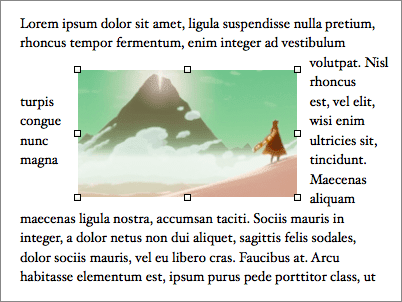
2. หน้ากากมัน
ตอนนี้ หากคุณดับเบิลคลิกที่รูปภาพ เพจจะแสดงแถบมาส์ก วิธีนี้ทำให้คุณสามารถกำหนดพื้นที่ที่แน่นอนที่คุณต้องการให้รูปภาพของคุณใช้ในเอกสารของคุณโดยไม่คำนึงถึงขนาดของรูปภาพ สิ่งนี้มีประโยชน์จริง ๆ หากคุณมีรูปภาพขนาดใหญ่และวางแผนที่จะใช้เฉพาะบางส่วนของรูปภาพในเอกสารของคุณ
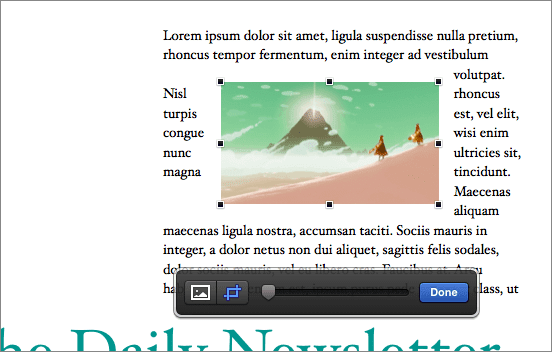
เมื่อแถบมาส์กแสดงขึ้น การคลิกที่ไอคอนด้านขวาจะทำให้คุณสามารถตั้งค่ามาสก์รูปภาพโดยใช้ตัวเลื่อนดังที่แสดงด้านล่าง

หลังจากที่คุณทำหน้ากากเสร็จแล้ว คุณสามารถคลิกที่ไอคอนซ้ายสุดเพื่อปรับขนาดภาพโดยรวม จากนั้นลากรูปภาพไปรอบๆ จนกว่าคุณจะได้ตำแหน่งที่แน่นอนภายในเซ็ตมาสก์

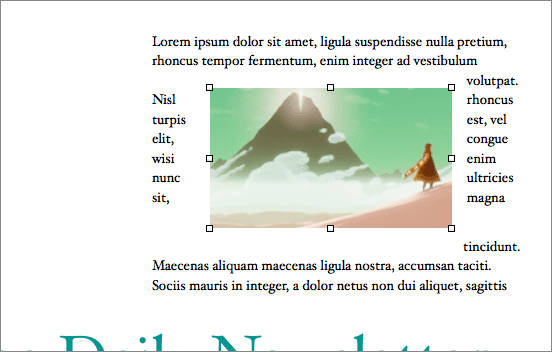
3. ห่อมัน
เทคนิคนี้เป็นเทคนิคที่เจ๋งจริง ๆ ที่แสดงให้เห็นว่าเพจขั้นสูงสามารถเป็นโปรแกรมประมวลผลคำได้อย่างไร ในขณะเดียวกันก็ใช้งานง่าย
สมมติว่าคุณมีรูปภาพสี่เหลี่ยมจัตุรัสที่มีพื้นหลังเหมือนกัน แต่คุณต้องการเพียงแค่ใช้รูปภาพหรือรูปร่างที่ไม่มีพื้นหลัง เพื่อให้กลมกลืนกับข้อความในเอกสารของคุณได้อย่างลงตัว
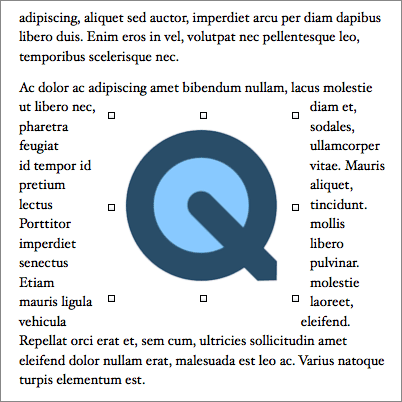
โดยปกติคุณจะต้อง รู้จัก Photoshop สักหน่อยแต่ Pages ลบความต้องการนี้ออกไปโดยสิ้นเชิง คุณบรรลุผลเช่นเดียวกันนี้โดยไปที่ ภาพ ของแผงการจัดรูปแบบแล้วคลิกที่ อัลฟ่าทันที ปุ่ม.
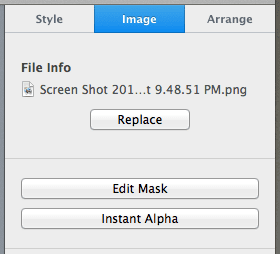
จากนั้นคุณจะได้รับแจ้งให้เลือกสีที่คุณต้องการทำให้โปร่งใส หลังจากเลือกแล้วให้คลิกที่ เสร็จแล้ว และข้อความในเอกสารของคุณจะล้อมรอบรูปภาพหลักของรูปภาพของคุณอย่างน่าอัศจรรย์ ไม่สนใจภูมิหลังของมัน และทำให้เอกสารของคุณสะอาดยิ่งขึ้น สวยเรียบร้อยใช่มั้ย?

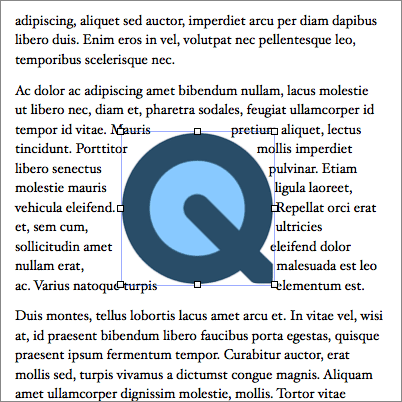
เกี่ยวกับมัน ตอนนี้คุณรู้วิธีจัดการข้อความรอบรูปภาพในเอกสาร Pages ของคุณแล้วดีขึ้นมาก และต่อจากนี้ไปคุณจะสร้างเอกสารที่ดูดีสวยงามได้อย่างแน่นอน ด้วยความยินดี!
ปรับปรุงล่าสุดเมื่อ 03 กุมภาพันธ์ 2565
บทความข้างต้นอาจมีลิงค์พันธมิตรที่ช่วยสนับสนุน Guiding Tech อย่างไรก็ตาม ไม่กระทบต่อความถูกต้องด้านบรรณาธิการของเรา เนื้อหายังคงเป็นกลางและเป็นของแท้



