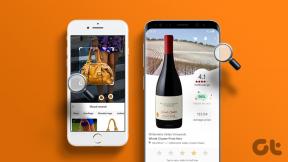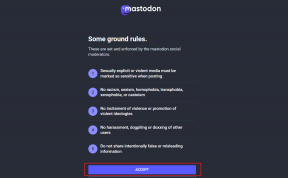แก้ไข Active Directory Domain Controller ไม่สามารถติดต่อได้
เบ็ดเตล็ด / / November 28, 2021
คุณได้พบกับ 'ไม่สามารถติดต่อตัวควบคุมโดเมน Active Directory สำหรับโดเมนได้' ข้อผิดพลาด? ผู้ใช้ส่วนใหญ่ประสบปัญหานี้ในขณะที่พวกเขาต้องการเพิ่ม Windows Workstation อื่นไปยังโดเมนใดโดเมนหนึ่ง ปัญหานี้โดยทั่วไปเกิดขึ้นเมื่อคุณต้องการเพิ่มเวิร์กสเตชัน Windows อื่นในโดเมน หากเราวิเคราะห์สาเหตุของข้อผิดพลาดนี้ เราสามารถสรุปได้ว่ามีสองสาเหตุหลักที่อยู่เบื้องหลังข้อผิดพลาดนี้ - การกำหนดค่า DNS ผิดพลาดและ DNS ทำงานผิดปกติ เราจะสามารถแก้ไขปัญหานี้ได้หรือไม่? ใช่ มีวิธีแก้ไขข้อผิดพลาดนี้และเพิ่มอีกวิธีหนึ่ง เวิร์กสเตชัน Windows ไปยังโดเมน

หากต้องการเพิ่ม Windows Workstations คุณต้องทำตามขั้นตอนต่อไปนี้:
1. คลิกขวาที่พีซีเครื่องนี้ และเลือก คุณสมบัติ ที่จะเปิด คุณสมบัติของระบบ

2. หน้าต่างคุณสมบัติของระบบจะเปิดขึ้น คลิกที่ เปลี่ยนการตั้งค่า ที่มุมขวาด้านล่าง ชื่อคอมพิวเตอร์ โดเมน และการตั้งค่าเวิร์กกรุ๊ป.

3. คุณสมบัติระบบใหม่จะปรากฏขึ้น คลิกที่ เปลี่ยน ปุ่มดังที่แสดงด้านล่าง:
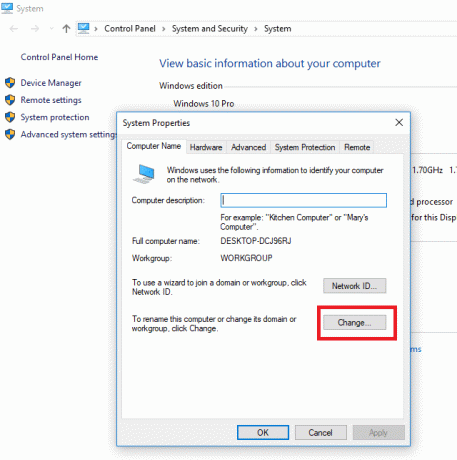
4. คลิกที่ตัวเลือกโดเมนแล้ว เพิ่มชื่อโดเมน เพื่อเชื่อมต่อและคลิก ตกลง. เมื่อคุณคลิกตกลง คุณจะเห็นข้อผิดพลาดนี้:
“ไม่สามารถติดต่อตัวควบคุมโดเมน Active Directory (AD DC) สำหรับโดเมน “123xyz.com”

ในส่วนนี้ เราจะพูดถึงปัจจัยของข้อผิดพลาดนี้โดยละเอียด:
- การกำหนดค่า DNS ผิดพลาด: สาเหตุหลักของข้อผิดพลาดนี้คือการกำหนดค่า DNS ผิดพลาด อย่างไรก็ตาม ข่าวดีก็คือสามารถกำหนดค่าใหม่ได้อย่างง่ายดาย เพื่อให้คุณแก้ไขข้อผิดพลาดนี้ได้
- บริการ DNS: สาเหตุหลักอีกประการของข้อผิดพลาดนี้อาจทำให้บริการ DNS ทำงานผิดพลาด มีวิธีแก้ไขปัญหานี้เพียงแค่เริ่มบริการใหม่
สารบัญ
- แก้ไข Active Directory Domain Controller ไม่สามารถติดต่อได้ Error
- วิธีที่ 1: เพิ่มการกำหนดค่า DNS ใหม่
- วิธีที่ 2: เริ่มบริการ DNS ใหม่
- วิธีที่ 3: เชื่อมต่อโดยใช้การตั้งค่า Windows
แก้ไข Active Directory Domain Controller ไม่สามารถติดต่อได้ Error
จะแก้ไขข้อผิดพลาดนี้ได้อย่างไร?
ตอนนี้เราจะพูดถึงวิธีการต่างๆ และขั้นตอนที่เกี่ยวข้องเพื่อแก้ไขข้อผิดพลาดนี้ เราต้องรู้ว่าข้อผิดพลาดนี้หมายถึงอะไรและเกิดขึ้นได้อย่างไร ตอนนี้เราจะได้รู้วิธีแก้ไขข้อผิดพลาดนี้
วิธีที่ 1: เพิ่มการกำหนดค่า DNS ใหม่
เนื่องจากเราสังเกตเห็นว่าปัจจัยหลักของข้อผิดพลาดนี้คือการกำหนดค่า DNS ดังนั้นหากเราเพิ่มใหม่ DNSซึ่งอาจช่วยแก้ปัญหาของเราได้ ในการดำเนินการนี้ คุณต้องเข้าสู่ระบบของคุณก่อน ซึ่งคุณต้องการเพิ่มเวิร์กสเตชันอื่น หลังจากนั้น คุณต้องทำตามขั้นตอนต่อไปนี้ตามลำดับ:
1. ใน เริ่มค้นหาเมนู พิมพ์แถบและค้นหาแผงควบคุมจากนั้นคลิกที่ แผงควบคุม จากผลการค้นหา

2. นำทางไปยัง เครือข่ายและอินเทอร์เน็ต จากนั้นคลิกที่ ศูนย์เครือข่ายและการแบ่งปัน เพื่อเปิด

3. คลิกที่เครือข่าย คุณกำลังใช้ “WiFi หรือ Ethernet”

4. NS คุณสมบัติสถานะ จะป๊อปอัป คลิกที่ คุณสมบัติ ตัวเลือก.

5. เลือก อินเทอร์เน็ตโปรโตคอลเวอร์ชัน 4 (TCP/IPv4) จากรายการและคลิกที่ คุณสมบัติ.

6. ในหน้าต่างคุณสมบัติอินเทอร์เน็ตโปรโตคอลเวอร์ชัน 4 (TCP/IPv4) ให้คลิกที่ ขั้นสูง ปุ่ม.

7. เปลี่ยนไปที่ DNS แท็บและพิมพ์ใน ที่อยู่ IP ของโดเมนของคุณ ตัวควบคุมใน กล่องที่อยู่เซิร์ฟเวอร์ ดังที่แสดงด้านล่าง คลิกที่ เพิ่ม จากนั้นแตะที่ ตกลง ปุ่ม.
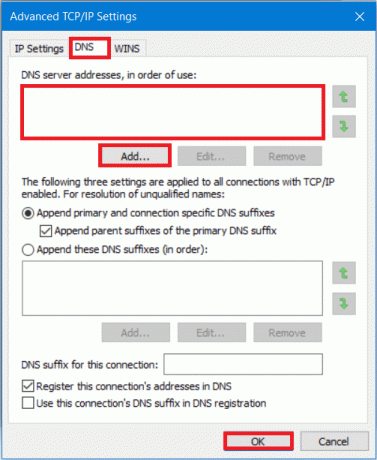
8. ปิดหน้าต่างทั้งหมดและรีสตาร์ทระบบของคุณ
ตอนนี้ลองเพิ่ม Windows Workstation อื่น อาจใช้งานได้
ยังอ่าน:แก้ไข DLL ไม่พบหรือหายไปในคอมพิวเตอร์ Windows ของคุณ
วิธีที่ 2: เริ่มบริการ DNS ใหม่
หากวิธีการข้างต้นใช้ไม่ได้ผลเพื่อแก้ไขข้อผิดพลาดที่ไม่สามารถติดต่อตัวควบคุมโดเมน Active Directory ได้ก็สามารถทำได้
หากวิธีการข้างต้นไม่สามารถแก้ไขข้อผิดพลาด เป็นไปได้ว่าสาเหตุของข้อผิดพลาดไม่ใช่การกำหนดค่า DNS ผิดพลาด ปัญหาอีกประการหนึ่งอาจเกิดจากบริการ DNS ทำงานผิดปกติ มีข้อสังเกตว่าผู้ใช้บางคนพบข้อผิดพลาดนี้เนื่องจากบริการ DNS ทำงานไม่ถูกต้องในระบบของคุณ เรามีวิธีแก้ไขปัญหานี้เช่นกัน ทำตามขั้นตอนที่กำหนดอย่างเป็นระบบเพื่อแก้ไขข้อผิดพลาดโดยเริ่มบริการ DNS ใหม่:
1. กด Windows Key + R เพื่อเปิด Run จากนั้นพิมพ์ 'services.msc’ แล้วกด Enter

2. หน้าต่างบริการจะเปิดขึ้น ค้นหา บริการไคลเอ็นต์ DNS คลิกขวา บนไคลเอนต์ DNS และเลือก เริ่มต้นใหม่.

บันทึก: หากคุณไม่พบตัวเลือกการรีสตาร์ทและไม่สามารถเริ่มใหม่จากวิธีนี้ได้ คุณไม่จำเป็นต้องกังวล คุณเพียงแค่ต้องเปิดและ พรอมต์คำสั่งที่ยกระดับ บนระบบของคุณ
3. พิมพ์ คำสั่งต่อไปนี้แล้วกด เข้า:
หยุดเน็ต dnscache

5. หากต้องการเริ่มต้นใหม่อีกครั้ง ให้พิมพ์:
net start dnscache
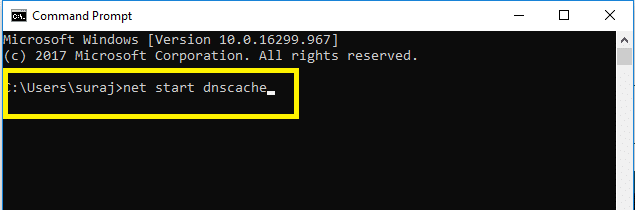
วิธีนี้ทำให้คุณสามารถเริ่มบริการ DNS ใหม่ได้ เมื่อทำตามขั้นตอนเสร็จแล้ว ให้ลองเข้าร่วมโดเมนอีกครั้ง
ยังอ่าน:WiFi ไม่มีข้อผิดพลาดในการกำหนดค่า IP ที่ถูกต้องใช่หรือไม่ 10 วิธีแก้ไข!
วิธีที่ 3: เชื่อมต่อโดยใช้การตั้งค่า Windows
หากคุณยังคงประสบปัญหาในการเชื่อมต่อโดเมน ไม่ต้องกังวลเพราะเราสามารถเชื่อมต่อโดเมนที่คุณต้องการและเพิ่มเวิร์กสเตชันของคุณโดยใช้แอปการตั้งค่า Windows โดยปกติ ผู้ใช้เชื่อมต่อเวิร์กสเตชันของตนกับโดเมนโดยใช้คุณสมบัติของระบบ อย่างไรก็ตาม คุณสามารถเชื่อมต่อกับโดเมนได้โดยทำตามขั้นตอนด้านล่างนี้:
1. กด คีย์ Windows + I ที่จะเปิด การตั้งค่าs จากนั้นคลิกที่ บัญชี ตัวเลือก.

2. คลิกที่ 'เข้าถึงที่ทำงานหรือโรงเรียน' ในแผงด้านซ้าย แตะที่ เชื่อมต่อ ตัวเลือก.

3. หน้าต่างการตั้งค่าจะเปิดขึ้น ให้คลิกที่ 'เข้าร่วมอุปกรณ์นี้กับโดเมน Active Directory ในพื้นที่ ' ลิงค์ที่ด้านล่าง
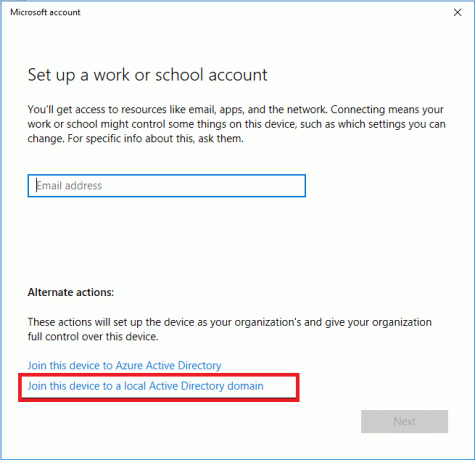
4. พิมพ์ชื่อโดเมนด้วย .local ชื่อ (xxx.local) และบันทึกการตั้งค่านี้
5. ป้อนรหัสผ่านผู้ดูแลระบบเมื่อได้รับแจ้ง จากนั้นรีบูตระบบ
ยังอ่าน:วิธีตั้งค่า VPN บน Windows 10
หวังว่าวิธีการดังกล่าวจะช่วยคุณได้ แก้ไขข้อผิดพลาด Active Directory Domain Controller ไม่สามารถติดต่อได้. แต่ถ้าคุณยังมีคำถามเกี่ยวกับบทช่วยสอนนี้ โปรดอย่าลังเลที่จะถามพวกเขาในส่วนความคิดเห็น